13 Coisas úteis para fazer após a instalação do Fedora 22
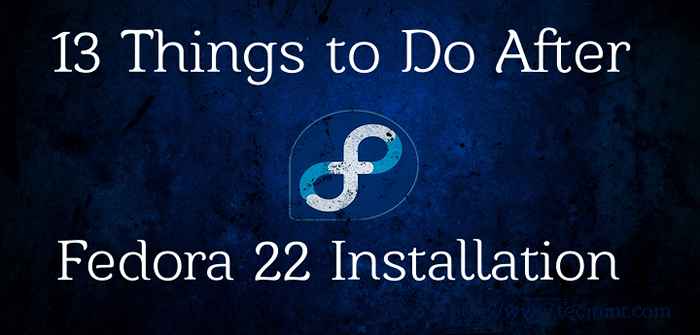
- 4291
- 332
- Robert Wunsch DVM
Fedora 22 foi lançado em 26 de maio de 2015 E nós o seguimos desde o momento em que foi disponibilizado. Escrevemos uma lista de artigo sobre Fedora 22 que você pode gostar de ler.
- Fedora 22 lançado - o que 'novo
- Guia de instalação do servidor Fedora 22
- Guia de instalação da estação de trabalho do Fedora 22
O Fãs do Fedora já teria instalado/atualizado o Fedora 22 estação de trabalho. Caso contrário, você estará fazendo a mais cedo ou mais tarde. O que após a instalação do Fedora 22? Você estaria ansioso para testar seu Fedora 22.
Aqui está o artigo em que falaremos sobre 13 coisas úteis Você deve fazer imediatamente após a instalação do Fedora 22.
 13 coisas para fazer após a instalação do Fedora 22
13 coisas para fazer após a instalação do Fedora 22 1. Atualizar Fedora 22 Distribuição
Embora você tenha acabado de instalar/atualizar o Fedora mais recente (versão 22), não pode negar o fato de que o Fedora é uma borda sangrando e quando tenta atualizar todos os pacotes do sistema, mesmo depois de instalar a última compilação do Fedora, você pode ver muitos aplicativos e O utilitário precisa ser atualizado.
Para atualizar o Fedora 22, usamos DNF (um novo gerenciador de pacotes para fedora) Comando como mostrado abaixo.
# atualização DNF
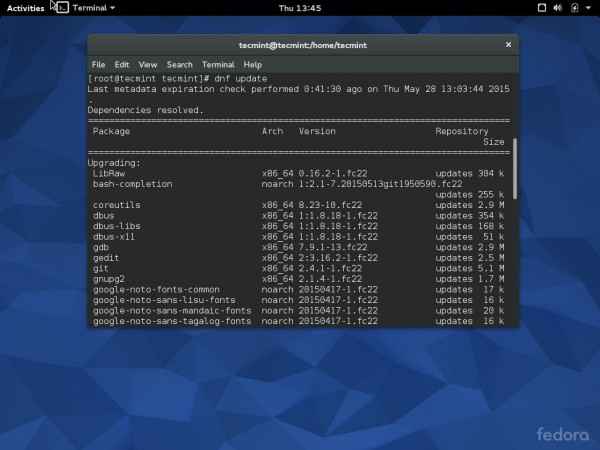 Atualização do Fedora 22
Atualização do Fedora 22 2. Defina o nome do host em Fedora 22
Não entraremos em detalhes do que é Nome de anfitrião é e pelo que é usado. Você já estaria sabendo muito sobre isso. Caso contrário, você pode tentar fazer um pouco de proteção. Para definir o nome do host no Fedora 22, você pode realizar as operações abaixo.
Primeiro, verifique seu nome de host atual se houver.
$ echo $ hostname Tecmint
Agora mude nome de anfitrião como:
# hostnamectl set -hostname --static "MyHostName"
Importante: É necessário reinício Seu sistema para que as mudanças sejam levadas em vigor. Após a reinicialização, você pode verificar o nome do host da mesma forma que fizemos acima.
3. Defina o endereço IP estático no Fedora 22
Você gostaria de definir IP estático e DNS para sua instalação do Fedora 22. IP estático e DNS podem ser definidos no Fedora 22 como:
Edite o arquivo /etc/sysconfig/network-scripts/ifcfg-eth0 Usando seu editor favorito ou você pode usar o editor padrão vim.
# vi/etc/sysconfig/network-scripts/ifcfg-eth0
Importante: Esteja ciente de que no seu caso eth0 pode ser substituído por ENP0S3 ou algum outro nome. Então, deve verificar isso antes de mudar qualquer coisa .. .
Seu IFCFG-ETH0 o arquivo vai parecer algo assim.
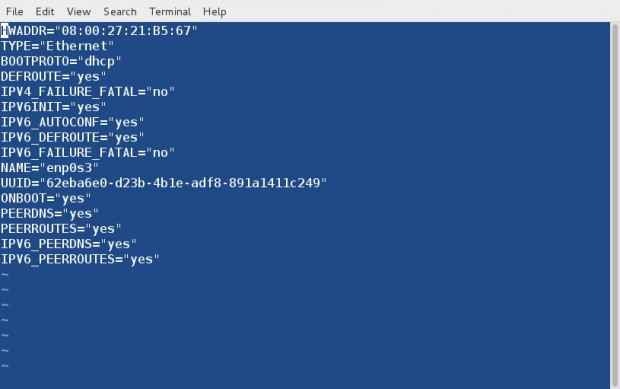 Detalhes da rede
Detalhes da rede Agora abra e edite poucas coisas. Observe que você deve inserir 'ipaddr', 'netmask', 'gateway', 'dns1' e 'dns2', conforme o seu ISP.
BootProto = "static" onboot = "sim" ipaddr = 192.168.0.19 NetMask = 255.255.255.0 gateway = 192.168.0.1 dns1 = 202.88.131.90 DNS2 = 202.88.131.89
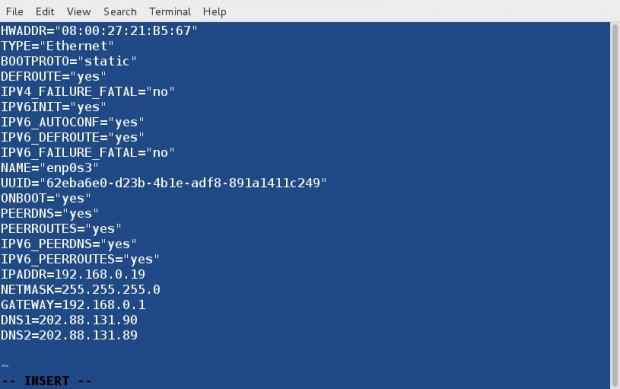 Configure a interface de rede
Configure a interface de rede e finalmente salvar e sair. Você precisa reiniciar o serviço de rede.
# rede de reinicialização do SystemCTL
Após o reinício da rede, você pode verificar os detalhes da sua rede emitindo o seguinte comando.
# ifconfig
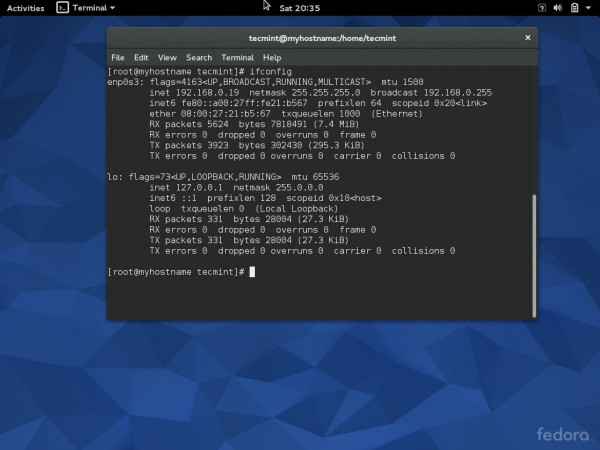 Verifique os detalhes da rede
Verifique os detalhes da rede 4. Instale a ferramenta GNOME TWEAK
Ferramenta de ajuste do GNOME é um utilitário que permite ajustar e alterar as configurações padrão de Ambiente da área de trabalho do GNOME com facilidade. Você pode personalizar facilmente sua estação de trabalho do Fedora na GUI usando a ferramenta Gnome Tweak. A maioria das opções na ferramenta Gnome Tweak é auto -explicativa.
Para instalar a ferramenta GNOME TWEAK:
# dnf install gnome-tweak-tool
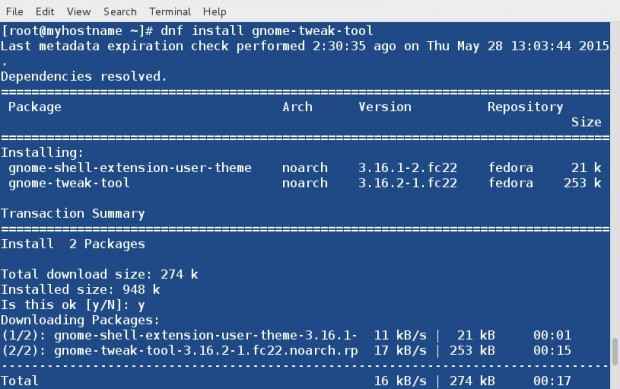 Instale o ajuste do GNOME
Instale o ajuste do GNOME Uma vez instalado, você pode disparar Ferramenta de ajuste do GNOME do sistema Cardápio e cometer as mudanças que você deseja.
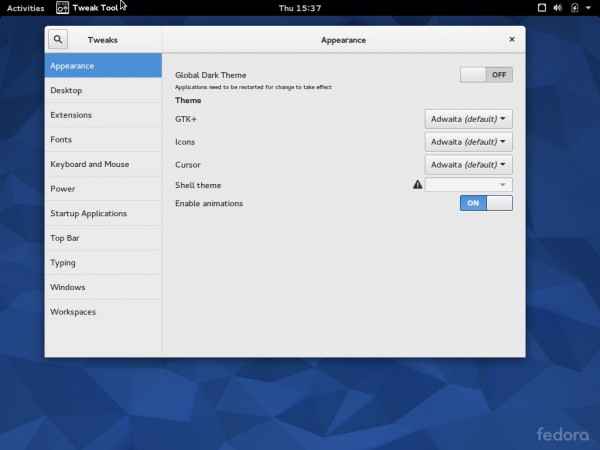 Ferramenta de ajuste do GNOME
Ferramenta de ajuste do GNOME 5. Ativar repositório do Google Yum
O Google fornece vários pacotes que podem ser instalados diretamente a partir do repositório. Pacotes como Google Chrome, Google Earth, Google Music Manager, Google Voice and Video Chat, Mod_PagesPeed para Apache e Google Web Designer podem ser instalados diretamente na linha de comando sem trabalho extra.
Para adicionar o repositório do Google, execute todo o comando abaixo no seu console Linux, como root.
# vi /etc /yum.Repos.D/Google-Chrome.repo
Adicione as seguintes linhas:
[Google-Chrome] Nome = Google-Chrome-$ Basearch Baseurl = http: // dl.Google.com/linux/chrome/rpm/stable/$ Basearch habilitado = 1 gpgcheck = 1 gpgKey = https: // dl-ssl.Google.com/linux/linux_signing_key.bar
6. Instale o navegador do Google Chrome
Embora Mozilla Firefox está instalado na estação de trabalho do Fedora 22 por padrão, e devo admitir que é um dos melhores navegadores disponíveis hoje com a maioria dos plugins, no entanto, quando se trata de acelerar nada supera o Google Chrome.
Instale o Google Chrome estável como:
# dnf install google-chrome-stable
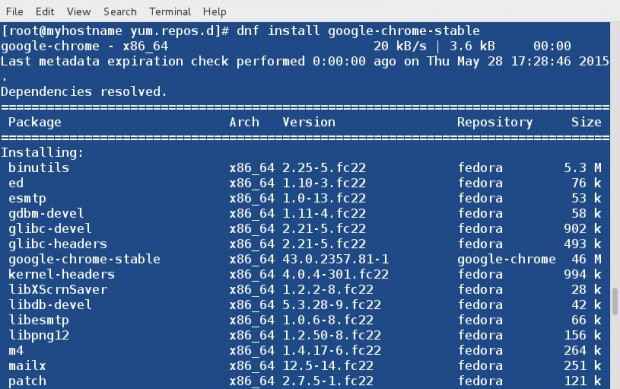 Instale o Google Chrome
Instale o Google Chrome Depois que o Google Chrome foi instalado, você pode iniciá -lo indo ao menu de aplicativos.
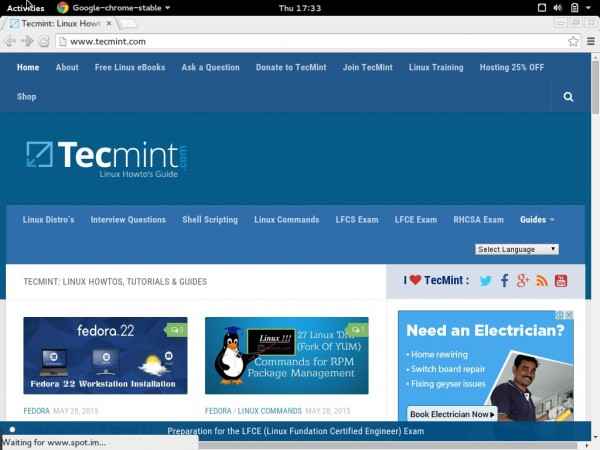 Visualização do Google Chrome
Visualização do Google Chrome 7. Instale a ferramenta Fedy
Fedy A ferramenta é obrigatória para aqueles que desejam executar todos esses aplicativos de desktop para uma melhor experiência do usuário e uso diário por usuários normais de desktop.
Você pode instalar uma variedade de aplicativos que são muito amplamente utilizados pelos usuários de desktop viz., Abobe Flash, Android Studio, editor de texto Atom, Dropbox for Nautilus, Gnome Development Tools, editor de PDF mestre, codecs multimídia, Oracle JDK & JRE, Popcorn Time, Skype, Steam - para jogos, TeamViewer, Viber e etc,…
Para instalar o Fedy, execute os seguintes comandos.
# dnf update # Curl http: // folkswithhats.Org/Fedy-Installer -o Fedy-Installer && CHMOD +X Fedy-Installer && ./Fedy-Installer
Fedy Fedy do menu de aplicação.
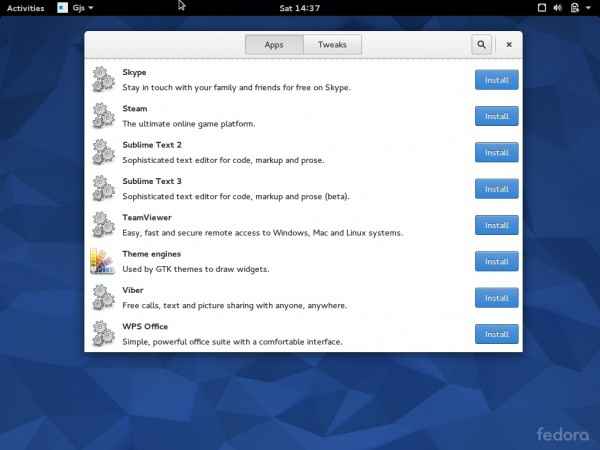 Start Fedy Tool
Start Fedy Tool Para detalhes sobre como usar a Fedy Tool, você pode passar por este sistema de fedora usando Fedy.
8. Instale o VLC no Fedora 22
Vlc é um media player para quase todos os formatos de vídeo. Não importa em que plataforma e sistema você esteja, o VLC está entre os programas que estarão sempre no menu do programa. Quando você instalou Fedy ferramenta (acima), ele adicionou e ativado automaticamente Rpmfusion repositório para instalar o VLC sob o sistema Fedora 22.
# dnf install vlc
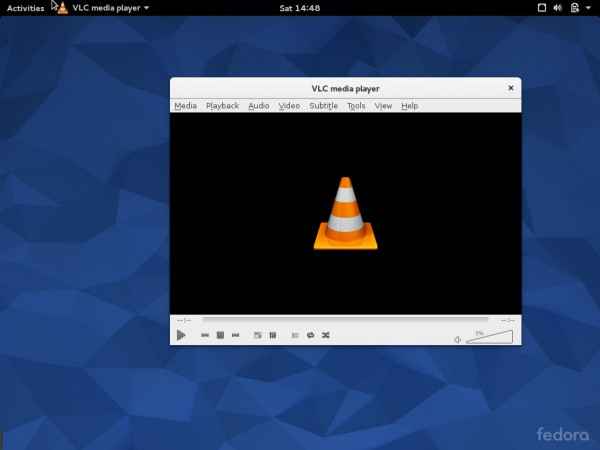 Instale o VLC Player
Instale o VLC Player 9. Instale o Docky no Fedora 22
Docky é uma barra de documentos inspirados no doc. Ele mantém todos os atalhos de aplicação usados com frequência para você que são usados com mais frequência. Você pode configurá -lo para manter atalhos de programas necessários. É uma aplicação muito leve e é muito baixa na memória.
Instale o Docky como:
# dnf install docky
Após a instalação, dispare -o do menu do aplicativo (preferido) ou do final do terminal. Você pode configurá -lo para instalar diretamente na inicialização das configurações do Docky.
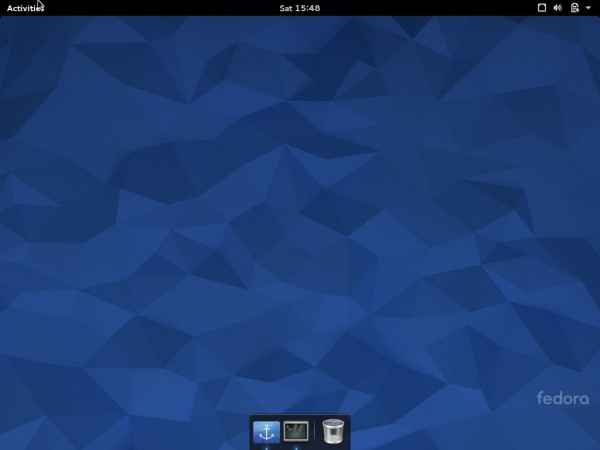 Instale o Docky
Instale o Docky 10. Instale UNRRAR e 7ZIP
UNRAR é uma utilidade que extrai arquivos raros. Enquanto 7zip é um utilitário que extrai arquivos de todos os tipos.
Você pode instalar esses dois utilitários como:
# dnf install unar p7zip
11. Instale o VirtualBox no Fedora 22
Se você estiver em um sistema Linux, significa que você é muito diferente dos usuários em outras plataformas como o Windows. Você provavelmente precisa testar e implantar muitos produtos e aplicativos e, portanto, precisa de uma máquina virtual.
VirtualBox é uma das ferramentas de virtualização mais usadas. Embora Caixas - virtualização A ferramenta já está disponível por padrão na instalação do Fedora 22, ainda nada supera a facilidade do VirtualBox.
Embora eu ainda não tenha usado caixas e não tenho certeza de quais recursos eles têm, ainda sou viciado em VirtualBox e levará algum tempo para mudar para outra ferramenta de virtualização.
Para instalar o VirtualBox, você precisa baixar e ativar o repositório VirtualBox como:
# cd /etc /yum.Repos.d/ # wget http: // download.VirtualBox.org/virtualbox/rpm/fedora/virtualbox.repo
Atualizar repolista.
# dnf -y atualização
Instale o pré -requisito e o VirttualBox.
# dnf install -y kernel-headers kernel-devel dkms gcc # dnf -y install virtualbox-4.3 # /etc /init.configuração d/vboxdrv
Crie um usuário para o VirtualBox como:
# userMod -g vBoxusers -a user_name # passwd user_name
Para iniciar o VirtualBox, você pode precisar correr.
# /etc /init.D/VboxDrv Start
A interface do usuário do VirtualBox pode ser iniciada no menu do aplicativo.
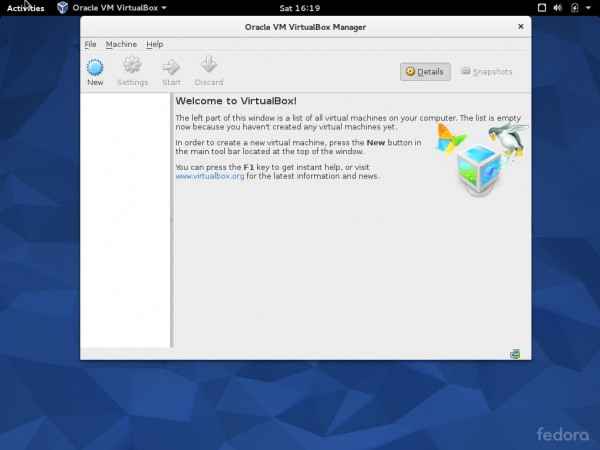 VirtualBox
VirtualBox 12. Instale vários ambientes de desktop
Se você estiver interessado em outro ambiente de desktop que não seja o GNOME, poderá instalá -los como:
# dnf install @kde-desktop [KDE Desktop] # dnf install @xfce-deSktop [xfce desktop] # dnf install @mate-desktop [mate desktop]
Observação: Você pode instalar qualquer outro ambiente de desktop como:
# dnf install @desktop_environment-desktop
13. Aprenda DNF - Gerente de Pacote
Você está ciente do fato de que Yum está preterido e DNF o substituiu.
Para gerenciar um sistema com eficiência, você deve ter um bom comando sobre o gerenciador de pacotes. Aqui está a lista de 27 comandos DNF usados com mais frequência, você deve dominar para render mais do seu sistema que muito eficientemente.
É tudo por agora. Os 13 pontos acima são suficientes para tirar o máximo proveito da sua estação de trabalho do Fedora 22. Você pode acrescentar seu ponto de vista, se houver alguma caixa de comentários abaixo. Fique atento e conectado ao Tecmint. Aproveitar!
- « Como usar Playbooks Ansible para automatizar tarefas complexas em vários servidores remotos - Parte 2
- PowerTop - monitora o uso total de energia e melhora a duração da bateria do laptop Linux »

