10 truques úteis de linha de comando linux para iniciantes - Parte 2

- 1650
- 99
- Leroy Lebsack
Lembro -me de quando comecei a usar o Linux e estava acostumado com a interface gráfica do Windows, eu realmente odiava o terminal Linux. Naquela época, eu estava achando difícil lembrar os comandos e o uso adequado de cada um deles. Com o tempo, percebi a beleza, flexibilidade e usabilidade do terminal Linux e, para ser sincero, um dia não passa sem usar. Hoje, gostaria de compartilhar alguns truques e dicas úteis para o Linux New Comers facilitar sua transição para o Linux ou simplesmente ajudá -los a aprender algo novo (espero).
 10 truques de linha de comando linux - Parte 2
10 truques de linha de comando linux - Parte 2 - 5 Dicas e truques da linha de comando interessantes no Linux - Parte 1
- 5 comandos úteis para gerenciar tipos de arquivos Linux - Parte 3
Este artigo pretende mostrar alguns truques úteis como usar o terminal Linux como um profissional com quantidade mínima de habilidades. Tudo o que você precisa é de um terminal Linux e algum tempo livre para testar esses comandos.
1. Encontre o comando certo
Executar o comando certo pode ser vital para o seu sistema. No entanto, no Linux, existem tantas linhas de comando diferentes que elas geralmente são difíceis de lembrar. Então, como você procura o comando certo que você precisa? A resposta é Apropos. Tudo que você precisa correr é:
# apropriado
Onde você deve mudar o “descrição”Com a descrição real do comando que você está procurando. Aqui está um bom exemplo:
# Apropoções "Diretório da Lista" Dir (1) - Conteúdo do diretório da lista LS (1) - Conteúdo do diretório da lista NTFSLS (8) - Conteúdo do diretório da lista em um NTFS FileSystem VDIR (1) - Conteúdo do diretório da lista
À esquerda, você pode ver os comandos e à direita a descrição deles.
2. Execute o comando anterior
Muitas vezes você precisará executar o mesmo comando repetidamente. Enquanto você pode pressionar repetidamente o Acima Chave no seu teclado, você pode usar o comando de história em vez disso. Este comando listará todos os comandos que você inseriu desde que você lançou o terminal:
# história 1 fdisk -l 2 install apt-get.com 4 hostnamectl tecmint.com 5 homem hostnamectl 6 hostnamectl--set-hostname tecmint.com 7 hostnamectl -set hostname tecmint.com 8 hostnamectl set-hostname tecmint.com 9 montagem -t "ntfs" -o 10 fdisk -l 11 montagem -t ntfs -3g /dev /sda5 /mnt 12 montagem -t rw ntfs -3g /dev /sda5 /mnt 13 montagem -t -rw ntfs -3g /dev /sda5 /mnt 14 montagem -t ntfs -3g /dev /sda5 /mnt 15 monte homem 16 homem montagem 17 montagem -t -o ntfs -3g /dev /sda5 /mnt 18 monte -o ntfs -3g /dev / SDA5 /MNT 19 MONTE -RO NTFS -3G /DEV /SDA5 /MNT 20 CD /MNT…
Como você verá na saída acima, você receberá uma lista de todos os comandos que você executou. Em cada linha, você tem número indicando a linha em que você inseriu o comando. Você pode se lembrar desse comando usando:
!#
Onde # deve ser alterado com o número real do comando. Para melhor compreensão, consulte o exemplo abaixo:
!501
É equivalente a:
# história
3. Use Midnight Commander
Se você não está acostumado a usar comandos como cd, cp, MV, rm do que você pode usar o Comando da meia -noite. É um shell visual fácil de usar no qual você também pode usar o mouse:
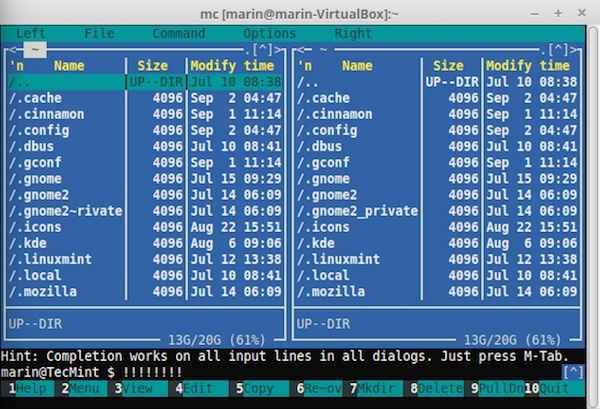 Midnight Commander em ação
Midnight Commander em ação Graças ao F1 - F12 Chaves, você pode facilitar as tarefas diferentes. Basta verificar a lenda no fundo. Para selecionar um arquivo ou pasta, clique no “Inserir" botão.
Em suma, o comando da meia -noite é chamado “mc““. Para instalar mc No seu sistema, basta executar:
$ sudo apt-get install mc [Sobre Debian sistemas baseados]
# yum install mc [Sobre Fedora sistemas baseados]
Aqui está um exemplo simples de usar comandante da meia -noite. Abrir mc Simplesmente digitando:
# MC
Agora use o ABA botão para alternar entre o Windows - esquerda e certo. eu tenho um LibreOffice arquivo que vou mudar para “Programas" pasta:
 Midnight Commander Move Arquivos
Midnight Commander Move Arquivos Para mover o arquivo na nova imprensa de diretório F6 botão no teclado. O MC agora pedirá confirmação:
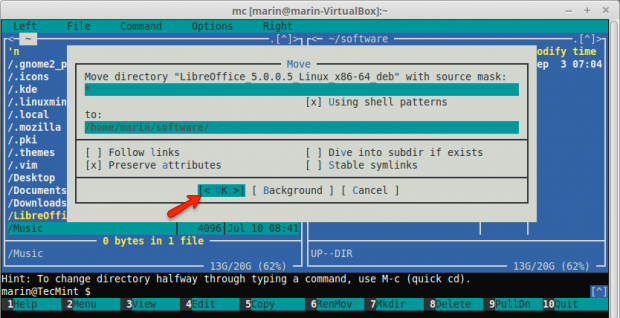 Mova arquivos para um novo diretório
Mova arquivos para um novo diretório Uma vez confirmado, o arquivo será movido no novo diretório de destino.
consulte Mais informação: Como usar o Midnight Commander File Manager no Linux
4. Computador de desligamento em horário específico
Às vezes você precisará desligar o computador algumas horas após o término do horário de trabalho. Você pode configurar seu computador para desligar em horário específico usando:
$ sudo desligamento 21:00
Isso dirá ao seu computador para desligar no momento específico que você forneceu. Você também pode dizer ao sistema para desligar após uma quantidade específica de minutos:
$ sudo desligamento +15
Dessa forma, o sistema será encerrado 15 minutos.
5. Mostre informações sobre usuários conhecidos
Você pode usar um comando simples para listar seus usuários do sistema Linux e algumas informações básicas sobre eles. Basta usar:
# lslogins
Isso deve trazer a você a seguinte saída:
UID usuário pwd-bloqueio pwd-deny Último Login Gecos 0 Raiz 0 0 Apr29/11: 35 Raiz 1 Bin 0 1 Bin 2 Daemon 0 1 daemon 3 Adm 0 1 ADM 4 LP 0 1 LP 5 SINC 0 1 SYNC 6 1 Jul19/10: 04 Desligamento 7 HALT 0 1 HALT 8 Correio 0 1 Correio 10 UUCP 0 1 UUCP 11 Operador 0 1 Operador 12 Jogos 0 1 Jogos 13 Gopher 0 1 Gopher 14 FTP 0 1 FTP Usuário 23 Lula 0 1 25 denominada 0 1 Nomeado 27 MySQL 0 1 MySQL Server 47 MailNull 0 1 48 Apache 0 1 Apache…
6. Procure arquivos
Procurar arquivos às vezes pode não ser tão fácil quanto você pensa. Um bom exemplo para procurar arquivos é:
# find /home /usuário -type f
Este comando procurará todos os arquivos localizados em /casa/usuário. O encontrar O comando é extremamente poderoso e você pode transmitir mais opções para tornar sua pesquisa ainda mais detalhada. Se você deseja pesquisar arquivos maiores que o tamanho determinado, pode usar:
# encontrar . -Tipo F -size 10m
O comando acima pesquisará no diretório atual para todos os arquivos maiores que 10 mb. Certifique -se de não executar o comando do diretório raiz do seu sistema Linux, pois isso pode causar alta E/S em sua máquina.
Uma das combinações mais usadas que eu uso encontrar com é "exec”Opção, que basicamente permite que você execute algumas ações nos resultados do comando find.
Por exemplo, digamos que queremos encontrar todos os arquivos em um diretório e alterar suas permissões. Isso pode ser feito facilmente com:
# find/home/user/files/-type f -exec chmod 644 \;
O comando acima procurará todos os arquivos no diretório especificado recursivamente e será executado chmod comando nos arquivos encontrados. Tenho certeza de que você encontrará muitos outros usos neste comando no futuro, por enquanto leia 35 exemplos do comando e uso do Linux 'Find'.
7. Construir árvores de diretório com um comando
Você provavelmente sabe que pode criar novos diretórios usando o mkdir comando. Então, se você quiser criar uma nova pasta, executará algo assim:
# mkdir new_folder
Mas o que, se você quiser criar 5 subpastas dentro dessa pasta? Correndo Mkdir 5 tempos seguidos não é uma boa solução. Em vez disso, você pode usar -p opção como essa:
# mkdir -p new_folder/pasta_1, pasta_2, pasta_3, pasta_4, pasta_5
No final, você deve ter 5 pastas localizadas em new_folder:
# ls new_folder/ pasta_1 pasta_2 pasta_3 pasta_4 pasta_5
8. Copie o arquivo em vários diretórios
A cópia de arquivo geralmente é realizada com o cp comando. Copiar um arquivo geralmente se parece com o seguinte:
# cp /caminho a arquivo /my_file.txt /caminho para o novo diretório /
Agora imagine que você precisa copiar esse arquivo em vários diretórios:
# cp/home/usuário/my_file.txt/home/user/1 # cp/home/usuário/my_file.txt/home/user/2 # cp/home/usuário/my_file.txt/home/user/3
Isso é um pouco absurdo. Em vez disso, você pode resolver o problema com um comando simples de uma linha:
# echo/home/user/1//home/user/2//home/user/3/| xargs -n 1 cp/home/user/my_file.TXT
9. Excluir arquivos maiores
Às vezes, os arquivos podem crescer extremamente grandes. Eu vi casos em que um único arquivo de log foi 250 GB grande devido a poucas habilidades de administração. Removendo o arquivo com rm A utilidade pode não ser suficiente nesses casos devido ao fato de que há uma quantidade extremamente grande de dados que precisam ser removidos. A operação será um “pesado“Um e deve ser evitado. Em vez disso, você pode ir com uma solução realmente simples:
#> /caminho a arquivo /enorme_file.registro
Onde é claro que você precisará alterar o caminho e os nomes de arquivos com os exatos para corresponder ao seu caso. O comando acima simplesmente escreverá uma saída vazia no arquivo. Em palavras mais simples, ele esvaziará o arquivo sem causar alta E/S no seu sistema.
10. Execute o mesmo comando em vários servidores Linux
Recentemente, um de nossos leitores perguntou em nosso fórum Linuxsay, como executar o comando único em várias caixas de Linux ao mesmo tempo usando SSH. Ele tinha endereços IP de suas máquinas, parecendo assim:
10.0.0.1 10.0.0.2 10.0.0.3 10.0.0.4 10.0.0.5
Então, aqui está uma solução simples para este problema. Colete os endereços IP dos servidores em um arquivo único chamado lista.TXT um sob o outro exatamente como mostrado acima. Então você pode correr:
# para em $ i (lista de gatos.TXT); do ssh [email protegido] $ i 'comando bash'; feito
No exemplo acima, você precisará mudar “do utilizador”Com o usuário real com o qual você estará registrando e“comando bash”Com o comando Bash real que você deseja executar. O método está funcionando melhor quando você está usando a autenticação sem senha com a chave SSH para suas máquinas, pois assim você não precisará inserir a senha do seu usuário repetidamente.
Observe que você pode precisar passar alguns parâmetros adicionais para o comando ssh, dependendo da sua configuração de caixas Linux.
Conclusão
Os exemplos acima são realmente simples e espero que tenham ajudado você a encontrar um pouco da beleza do Linux e como você pode executar facilmente operações diferentes que podem levar muito mais tempo em outros sistemas operacionais.
- « 5 comandos úteis para gerenciar tipos de arquivo e tempo do sistema no Linux - Parte 3
- Instalando o Lemp (Linux, Nginx, MariaDB e PHP) no Fedora 22 »

