10 ferramentas para levar ou capturar capturas de tela de desktop no Linux
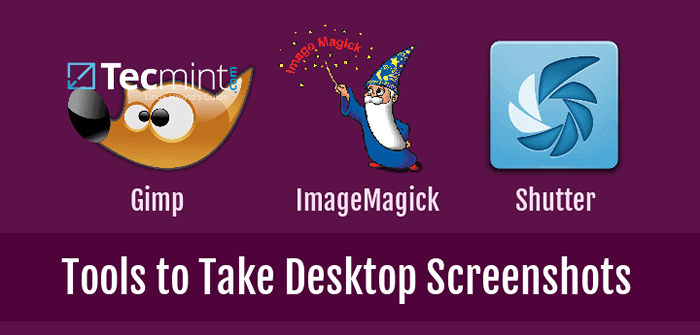
- 2535
- 259
- Enrique Gutkowski PhD
Na maioria das vezes, precisamos tirar uma captura de tela de toda a tela ou alguma parte da janela na tela. Enquanto no Android ou iOS, você pode fazer isso mesmo com o clique de um botão, aqui no Linux temos ferramentas especiais que facilitam a captura de tela, proporcionando flexibilidade seja de tela inteira ou parte da tela.
Algumas dessas ferramentas não devem apenas tirar a captura de tela, mas também modificar a imagem, ajustando as fronteiras, profundidade, cor e muito mais enquanto captura a tela de um aplicativo específico ou uma janela inteira.
Existem muitas ferramentas de código aberto no mercado para esse fim e estão facilmente disponíveis no sistema Ubuntu Linux, focaremos em poucos deles que são populares e flexíveis quando se trata de recursos que eles fornecem.
1. Obturador
Uma das poderosas ferramentas de captura de tela, que não apenas permitem tirar a captura de tela, de qualquer parte da tela, mas também permite editar a imagem capturada, adicionar texto, esconder conteúdo privado por pixeling, fazer upload de uma imagem para um site de hospedagem e muito mais. Está escrito em Perl e disponível como uma ferramenta de código aberto sob licença GNU GPLV3.
Você pode instalar facilmente o obturador no Ubuntu ou Linux Mint com a ajuda do comando apt-get, como mostrado:
$ sudo apt-get Install obturador
Para criar uma captura de tela através do obturador, abra uma nova sessão lançando o aplicativo do obturador ou apenas selecione a janela para capturar do ícone do obturador na barra de notificação.
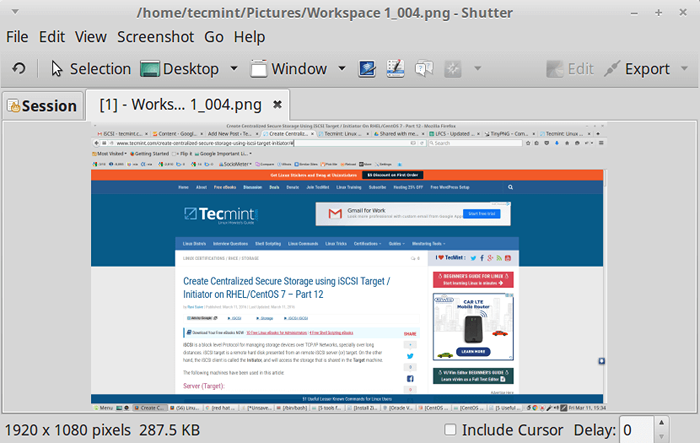 Obturador - pegue capturas de tela de desktop
Obturador - pegue capturas de tela de desktop 2. Imagemagick
Uma das ferramentas poderosas e de código aberto para editar, converter e exibir arquivos de imagem em mais de 200 formatos de imagem. Inclui, além de tirar capturas de tela da parte selecionada da tela, um rico conjunto de comandos para edição e transformação de imagens.
Além da linha de comando, o ImageMagick também inclui uma GUI nativa de janela X para sistemas semelhantes a Unix, o que ajuda a facilitar a renderização de imagens. Licenciado no Apache 2.0 Licença, ImageMagick fornece várias ligações para vários idiomas como: Perlmagick (Perl), Magickcore (C), Magick ++ (C ++) para citar alguns.
Usando o ImageMagick, você pode tirar a captura de tela das seguintes maneiras:
1. Usando o comando de importação para tirar a captura de tela da área de trabalho
Este comando tira a captura de tela da tela inteira com todas as janelas atualmente ativas.
$ import -window root imagem1.png
2. Usando o comando de importação para pegar a área selecionada da tela
A execução deste comando converte o ponteiro do mouse em um cursor de mira que pode ser usado para selecionar qualquer área da tela e tirar capturas de tela dessa parte.
# importar calc.png
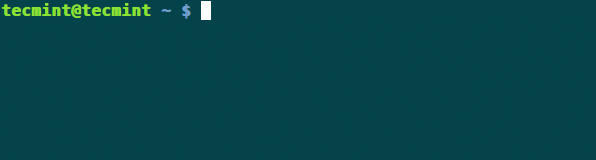 Pegue a área selecionada da captura de tela na linha de comando
Pegue a área selecionada da captura de tela na linha de comando 3. Captura de tela do Gnome
Outra ferramenta para tirar a captura de tela é gnome-screenshot, é a ferramenta padrão que vem junto com o Ubuntu On Gnome Desktop Environment. Inicialmente, era a parte do pacote Gnome Utils, mas mais tarde foi separado em seu próprio pacote independente da versão 3.3.1.
Como as ferramentas acima, também é tão poderoso tirar uma captura de tela da tela inteira ou parte da tela conforme necessário.
A seguir estão as maneiras de tirar a captura de tela usando o gnome-screenshot:
1. Usando as teclas de atalho Shift+PrintScreen (PRTSCR)
Uma maneira de tirar a captura de tela é usar o atalho Shift+Prtscr que muda o ponteiro do mouse para o cursor da mira, usando o qual você pode selecionar a parte da tela cuja captura de tela deve ser tomada.
2. Usando GUI GNOME-SCREENSHOT
Usando a GUI também você pode tirar a captura de tela. Para isso, basta abrir a GUI e selecionar uma das seguintes opções:- Selecione uma área para pegar, pegue a tela inteira ou pegue a janela atual. Consequentemente, você pode atingir qualquer um dos requisitos.
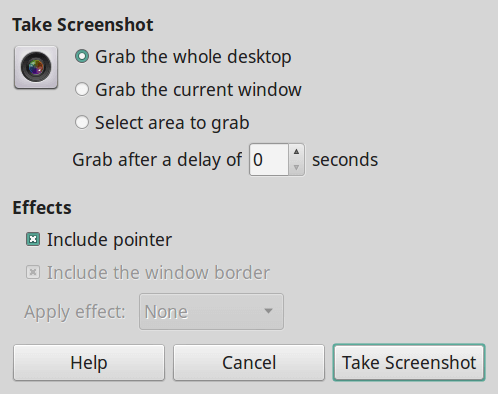 Captura de tela do Gnome
Captura de tela do Gnome 4. Kazam
Kazam é uma ferramenta multifuncional que pode ser usada para gravação de vídeo e capturas de tela. Como a captura de tela do Gnome, ele também possui a GUI que fornece lista de opções, se deve fazer screencasting ou tirar uma captura de tela e mesmo nisso, seja para toda a área ou parte dela.
Foi o primeiro Secreencaster com o recurso de codificação e captura de tela do Fly. Além disso, ele tem um modo silencioso onde começa sem a GUI.
Maneiras de tirar a captura de tela usando Kazam:
1. Usando a GUI Kazam para tirar a tela
O modo GUI permite que você tire a captura de tela com o clique de um botão. Basta selecionar qualquer uma das quatro opções lá eu.e. Tela cheia, todas as telas, janela, área e selecionar captura. Para seleção de área, ele permitirá selecionar a área específica e pressionar Digitar capturar.
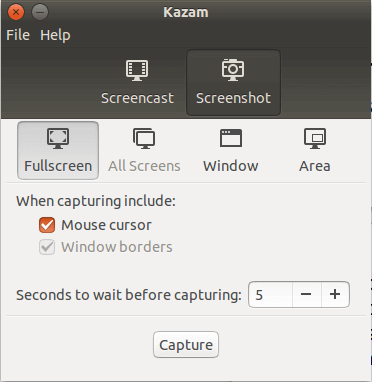 Ferramenta de captura de tela Kazam
Ferramenta de captura de tela Kazam 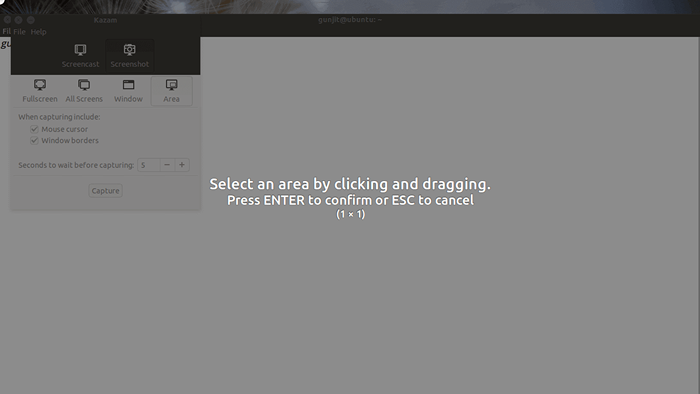 Captura de tela de área completa de Kazam
Captura de tela de área completa de Kazam 5. Gimp
O GIMP é um editor de imagem de código aberto e de código aberto que pode ser usado para manipulação de imagens, edição, redimensionamento, retoques etc. Está escrito em C, GTK+ e distribuído sob licença GPLV3. É altamente extensível e expansível e implementado com o uso da interface de script.
Além de ser um programa de edição de imagens, o GIMP tem capacidade de tirar a captura de tela de área completa ou meia e, em seguida, editar a imagem, adicionando efeitos a ela.
Quando você abrir a GIMP GUI, vá para Arquivo -> Crie captura de tela E este menu aparecerá e você poderá selecionar a opção desejada, se deve tirar uma captura de tela de toda a tela ou parte da tela.
Depois disso, o estalo da imagem criado estará disponível na GUI para edição, onde você pode editar a imagem, aplicar efeitos e assim por diante.
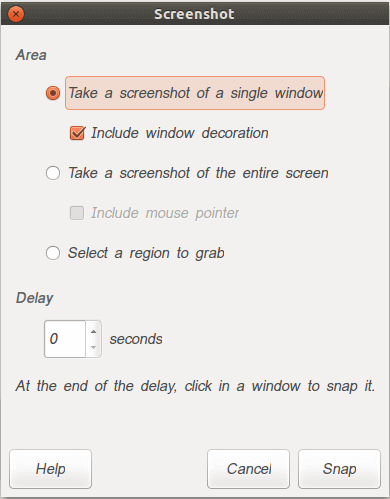 Tire capturas de tela usando o GIMP
Tire capturas de tela usando o GIMP 6. Escroto Deepin
Escroto Deepin é um aplicativo leve de captura de tela usado em Linux Deepin OS, Isso permite que você adicione texto, setas, linha e desenho na captura de tela. É muito poderoso que o padrão Gnomo ferramenta e muito mais leve que Obturador.
Recursos de Scrot Deepin
- Captura de tela cheia (PrintScreen)
- Capture a captura de tela da janela sob cursor (Alt+PrintScreen)
- Região retangular e região à mão livre (Ctrl+Alt+A)
- Captura de atraso de tela cheia (Ctrl+PrintScreen)
- Tire uma captura de tela de uma área selecionada
- Desenhe retângulo, elipse, seta, linha ou texto na captura de tela
- Salvar a captura de tela para arquivar ou transportar
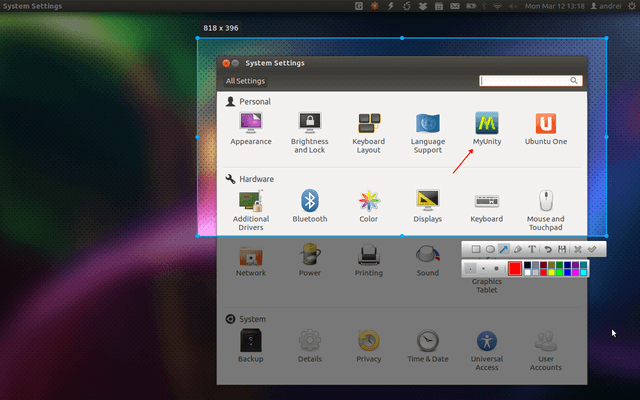 Escroto Deepin
Escroto Deepin 7. Screencloud
Screencloud Uma ferramenta gratuita, de código aberto, simples, fácil de usar e de plataforma cruzada para levar e compartilhar capturas de tela. Funciona no Linux, Windows e Mac OS X.
Recursos de Screencloud:
- Suporta compartilhamento fácil.
- Permite salvar ou fazer upload de capturas de tela.
- Suporta a adição de um servidor FTP.
- Vem com uma bandeja do sistema para acesso rápido e mais.
8. Flameshot
Flameshot é uma aplicação gratuita, de código aberto, simples e poderoso para tirar capturas de tela. Ele suporta atalhos de teclado e é totalmente configurável via GUI ou a linha de comando.
Recursos de Flameshot:
- É fácil de usar e vem com interface de usuário totalmente personalizável.
- Vem com uma interface DBUS.
- Apoia a edição de captura de tela no aplicativo.
- Permite que você envie capturas de tela para imgur.
- Suporta uma bandeja do sistema e mais.
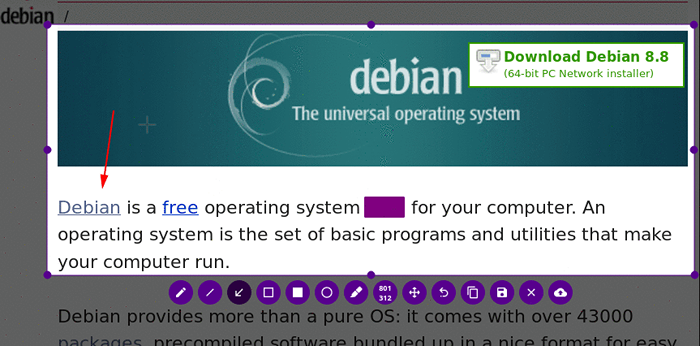 Ferramenta de captura de tela Flameshot
Ferramenta de captura de tela Flameshot 9. Olhe isto
LookIt também é uma ferramenta gratuita de código aberto, direto para levar e fazer upload de capturas de tela rapidamente no Ubuntu.
LookIt Recursos:
- Suporta clicar com o botão direito do mouse no ícone do dock para tirar uma captura de tela.
- Permite capturar uma área selecionada na tela, tela inteira ou janela ativa.
- Permite o upload de capturas de tela rapidamente para um servidor FTP/SSH ou compartilhado no imgur e mais.
10. Espetáculo
O espetáculo é outra ferramenta fácil de usar para tirar capturas de tela da área de trabalho. Ele pode capturar a área de trabalho inteira, um único monitor, a janela atualmente ativa, a janela atualmente sob o mouse ou uma parte retangular da tela.
Recursos de espetáculos:
- Lançar no modo GUI (padrão)
- Capture uma captura de tela e saia sem mostrar a GUI
- Iniciar no modo de ativação DBUS
- Salvar a imagem no formato de arquivo determinado no modo de fundo
- Espere um clique antes de tirar a captura de tela
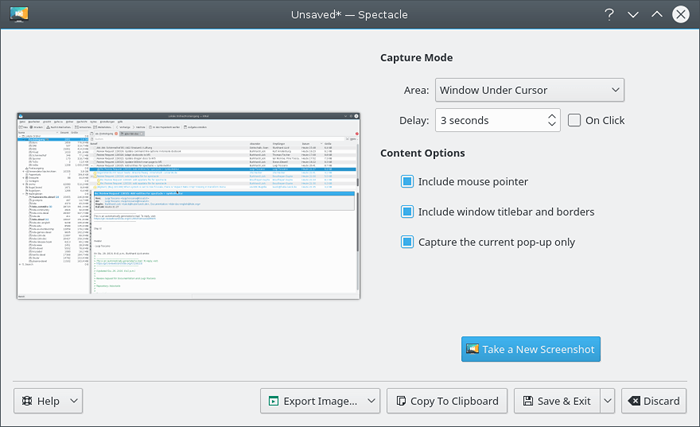 Ferramenta espetácica sceenshot
Ferramenta espetácica sceenshot Conclusão
Aqui listamos poucas ferramentas facilmente disponíveis e ricas em recursos para obter captura de captura de tela em Ubuntu Sistema Linux. Pode haver muito mais que alguns de vocês podem preferir. Se você tiver outra ferramenta na sua lista, compartilhe -a conosco em seus comentários.
- « FireJail - Aplicações não confiáveis de execução com segurança no Linux
- Como instalar o Apache, MySQL/Mariadb e PHP no RHEL 8 »

