10 coisas a fazer depois de instalar o Linux Mint 21
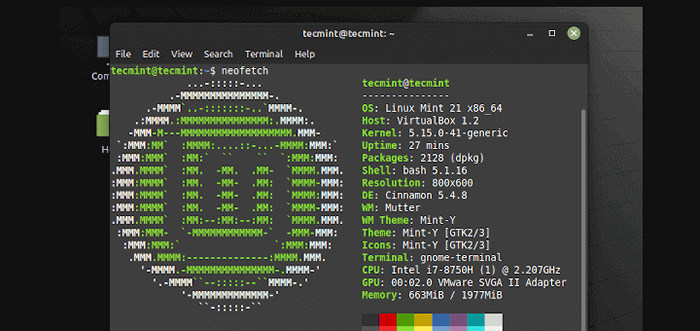
- 1102
- 229
- Loren Botsford
Este guia explica 10 coisas que você deve fazer depois de instalar o Linux Mint 21, Vanessa. Isso se concentra no Canela edição, mas deve trabalhar para aqueles que instalaram o Amigo e Xfce edições também.
1. Desative a tela de boas -vindas
Quando a tela de boas-vindas aparecer, vá para o canto do fundo direito e desmarque a opção “Mostre esta caixa de diálogo na startup”.
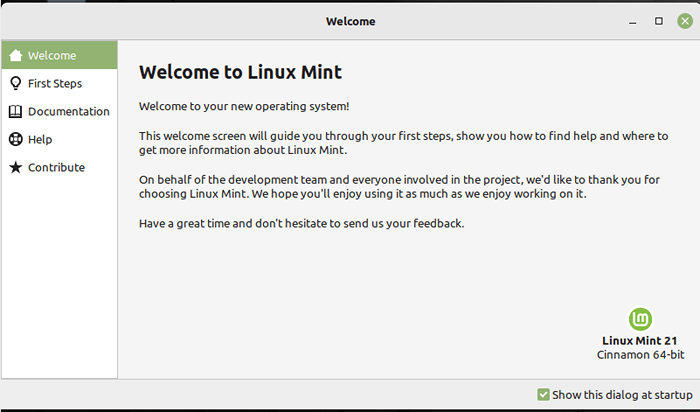 Linux Mint Welcome
Linux Mint Welcome 2. Execute uma atualização do sistema
Em segundo lugar, verifique se o seu Linux Mint O sistema está atualizado. Para executar uma atualização do sistema, verifique se você está conectado à Internet de banda larga. Em seguida, abra o Gerente de atualização, Depois de abrir, clique OK Para carregar o software atualizável.
Você pode clicar no Atualizar Link para atualizar a lista de pacotes de repositórios configurados para atualizações. Então clique Instalar atualizações conforme destacado na captura de tela seguinte.
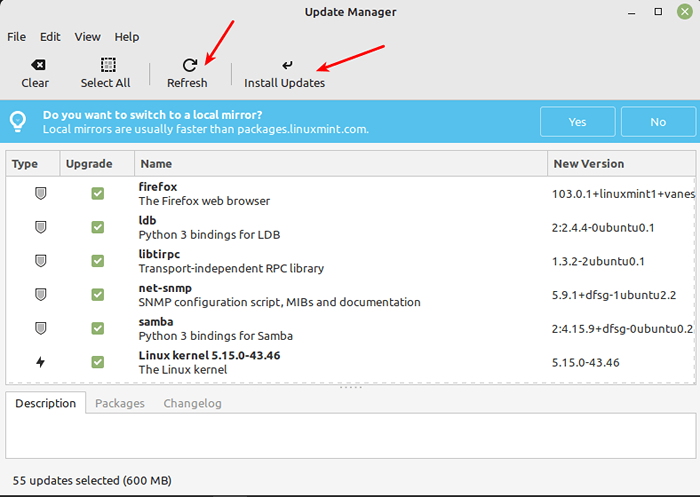 Gerenciador de atualização de hortelã do Linux
Gerenciador de atualização de hortelã do Linux Observe que, se o gerenciador de atualização detectar novos pacotes que precisam ser instalados, ele solicitará que você aprove (clicando OK) sua instalação, como mostrado na captura de tela a seguir.
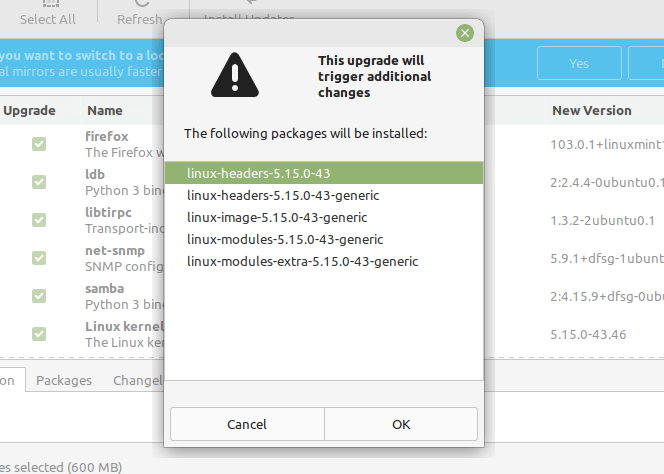 Atualizações do pacote de hortelã do Linux
Atualizações do pacote de hortelã do Linux Você será solicitado para a senha da sua conta, digite -a para prosseguir. Depois que a atualização estiver concluída, reinicie sua máquina para aplicar algumas das atualizações que exigem.
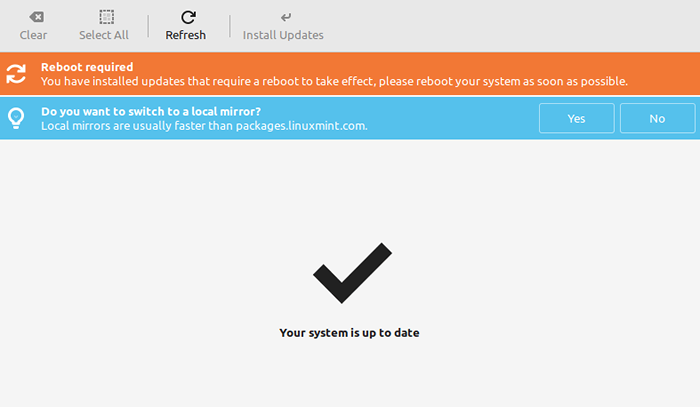 Atualizações de hortelã do Linux
Atualizações de hortelã do Linux 3. Instale drivers adicionais
Procure o Gerente de motorista no menu do sistema e abra -o. Ele solicitará a senha da sua conta, digite -a para prosseguir. Se houver algum motorista adicional para instalar, o gerenciador de driver os mostrará; caso contrário, mostrará que seu computador não precisa de drivers adicionais, como visto na captura de tela a seguir.
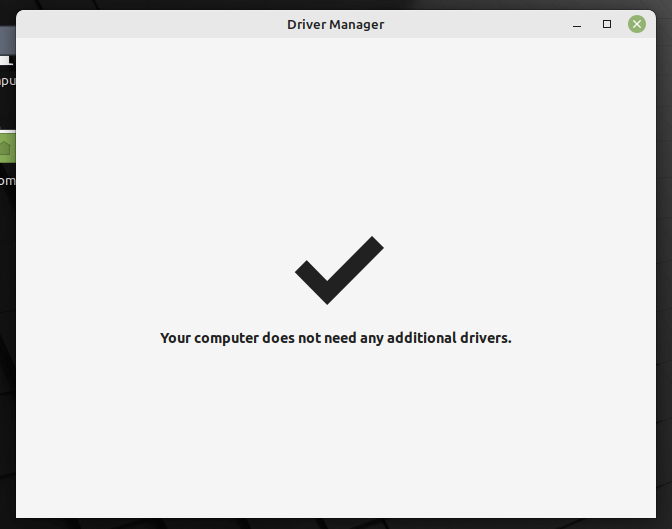 Gerente de driver de hortelã do Linux
Gerente de driver de hortelã do Linux 4. Defina instantâneos automáticos do sistema
O System Snapshot armazena o estado do seu sistema em um determinado momento. Portanto, é recomendável que, antes de começar a usar seu novo sistema, você precisa configurar instantâneos. Caso tudo dê errado, você pode recuperar seu sistema.
Você pode configurar instantâneos usando o Mudança de horário ferramenta. Pesquise no menu do sistema e inicie -o. Você será solicitado para a senha da sua conta, digite -a para continuar. Uma vez o Mudança de horário Janela se abre, selecione o Instantâneo tipo [Rsync] e clique Terminar no fundo.
Permita o tempo do tempo estimar o tamanho do sistema e criar o instantâneo.
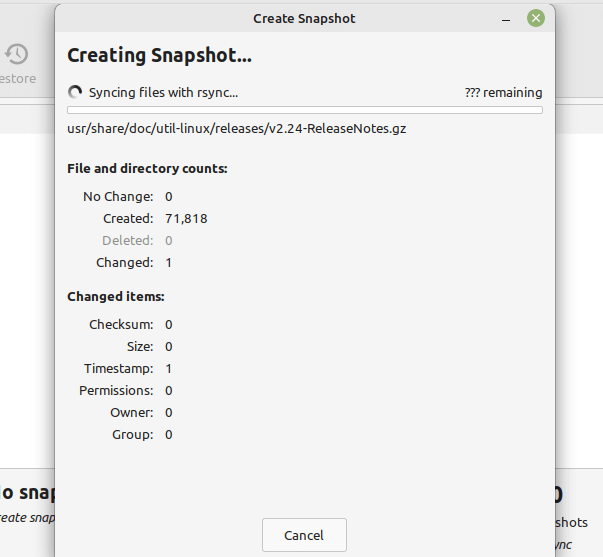 Crie Snapshot Linux Mint
Crie Snapshot Linux Mint 5. Ativar firewall do sistema
Um firewall permite controlar o tráfego de rede que flui dentro e fora do seu computador. É uma ferramenta de segurança útil para proteger seu computador.
Para configurar o firewall do sistema padrão alimentado pelo UFW (Firewall não complicado), procure firewall no menu do sistema e abra o aplicativo. Em seguida, digite sua senha quando solicitado.
Você pode gerenciar diferentes perfis eu.e Lar, Escritório, assim como Público. Você pode ativar um perfil ativando seu status. Você pode definir Entrada e Extrovertido tráfego para Permitir, Negar, e Rejeitar com base em suas preferências e no perfil de rede em que você está.
Por exemplo, em uma rede doméstica, você pode definir restrições mais rígidas sobre o tráfego recebido, algo como Negar.
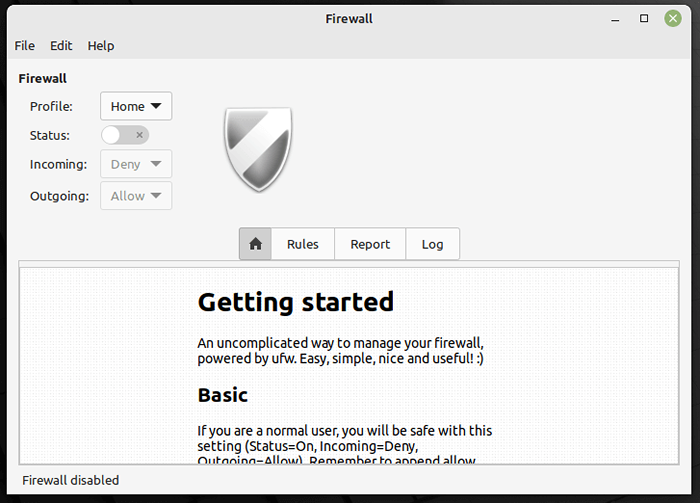 Linux Mint UFW Firewall
Linux Mint UFW Firewall 6. Gerenciar configurações de privacidade
Além disso, você precisa gerenciar as configurações de privacidade relacionadas com arquivos recentemente acessados e conectividade à Internet, como mostrado na captura de tela a seguir. Você pode acessar a janela de gerenciamento de privacidade pesquisando privacidade no menu do sistema.
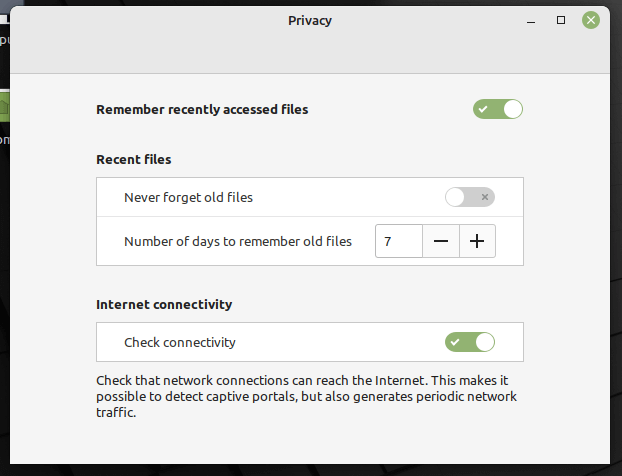 Configurações de privacidade do Linux Mint
Configurações de privacidade do Linux Mint 7. Instale aplicativos úteis
Agora instale seus aplicativos favoritos. Algumas das aplicações importantes que você pode querer instalar como mostrado abaixo.
$ sudo apto de instalação obturador [ferramenta de captura de tela] $ sudo apt install gimp [editor de imagem] $ sudo apt install vlc [video player] $ sudo apt install synaptic [ganing gesterning tool]
Você também pode instalar alguns de seus aplicativos favoritos como Snaps (Um formato de aplicativo que agrupa um aplicativo com todas as suas dependências para executar na maioria das distribuições Linux populares).
Para instalar Snaps, você precisa do Snapd Pacote instalado no seu sistema, como segue:
$ sudo rm/etc/apt/preferências.D/Nosnap.pref $ sudo apt update $ sudo apt install snapd
Depois de instalar o Snapd, você pode instalar Snaps como mostrado.
$ sudo snap Install VLC $ sudo Instalação Instalação do obturador $ sudo snap install skype
8. Gerencie aplicativos de inicialização
Se você deseja iniciar automaticamente alguns aplicativos enquanto o sistema está começando, pode ativá-los usando o aplicativo de aplicativos de inicialização. Procure aplicativos de inicialização no menu do sistema e abra -o. EU
Na janela de configuração, ative ou desative seus aplicativos de inicialização de acordo. Você pode adicionar mais aplicativos usando o add (+) Botão, conforme destacado na captura de tela seguinte.
Observação: Cuidado para não desativar determinadas aplicações necessárias para a inicialização suave do sistema ou outros serviços.
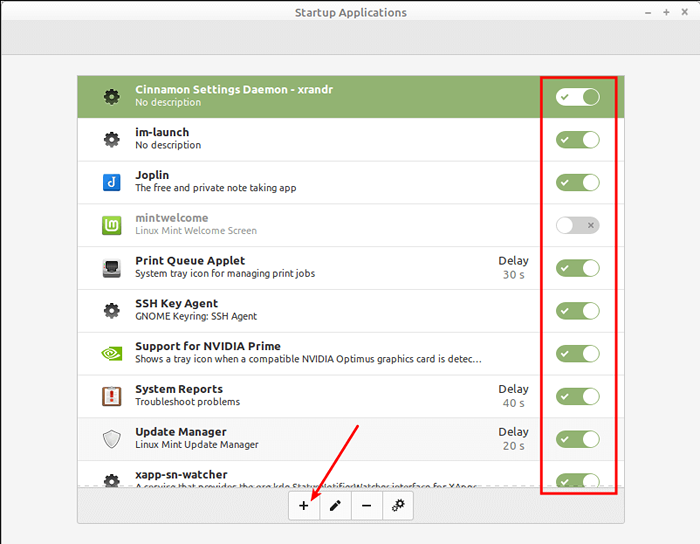 Aplicações de inicialização do Linux Mint
Aplicações de inicialização do Linux Mint 9. Desative a inicialização e outros sons
Prefiro desativar ou desligar o som da inicialização e qualquer outro som que seja ativado por padrão. Você pode fazer isso indo para Sons no menu do sistema e abrindo -o.
Em seguida, clique no Sons guia e desative os sons de acordo. Por exemplo, começar a canela, deixar canela, trocar de canela e outros.
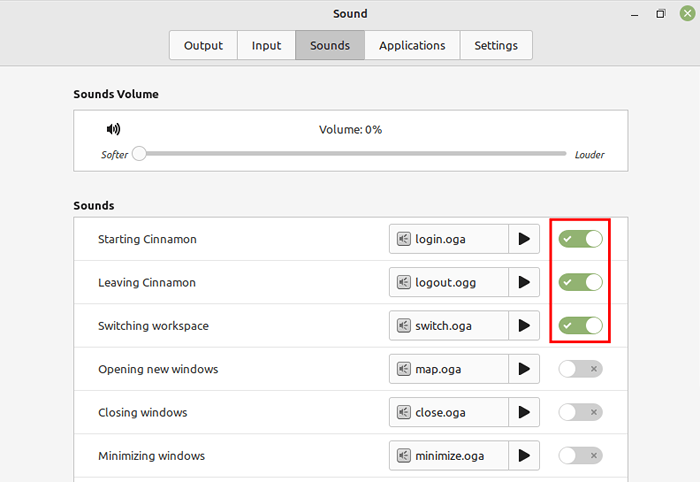 Desativar sons na hortelã do Linux
Desativar sons na hortelã do Linux 10. Gerenciar mais configuração do sistema
Para acessar mais configurações do sistema, basta pesquisar o aplicativo de configurações do sistema no menu do sistema e abri -lo. Ele fornece acesso a diferentes categorias de configurações: configurações de aparência, configurações de preferência, configurações de hardware e configurações administrativas.
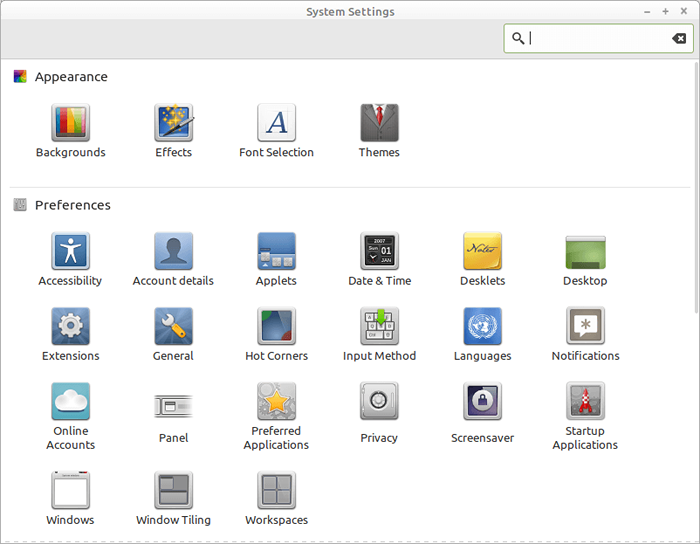 Configurações do sistema de hortelã Linux
Configurações do sistema de hortelã Linux Isso é tudo o que tivemos para você. O formulário de comentário está abaixo, use -o para postar quaisquer comentários ou perguntas sobre este guia. Fique conosco para obter mais guias emocionantes sobre o Linux Mint.
- « Como integrar o OnlyOffice no WordPress para edição de documentos
- EBook Apresentando o Learn Linux em uma semana e vá de zero para herói »

