YouTube não pode reproduzir vídeo no telefone Android [corrigido]
![YouTube não pode reproduzir vídeo no telefone Android [corrigido]](https://ilinuxgeek.com/storage/img/images/youtube-cannot-play-video-in-android-phone-[fixed].png)
- 4404
- 1404
- Enrique Gutkowski PhD
Sem YouTube, Seu smartphone definitivamente nunca pode ser classificado como inteligente. Com isso colocado no lugar, YouTube incapaz de reproduzir vídeos Problema não é melhor uma situação em que um usuário do Android precisa estar. Mas você não tem absolutamente nada com que se preocupar. Depois de terminar de tentar as soluções listadas neste artigo um por um, você definitivamente terá seu problema corrigido em nenhum momento.
Então, quais são as razões pelas quais você pode estar enfrentando esse problema? Bem, a primeira coisa a verificar é definitivamente o seu conexão de rede. Se você estiver conectado à Internet por meio de uma conexão de dados celulares, tente Mudando para a Wi-fi conexão. Se você já estiver conectado à Internet por meio de uma conexão wifi, tente mudar para outra conexão WiFi ou com a conexão de dados celulares. E, claro, tente reiniciando seu dispositivo uma vez. Quanto a outros motivos, mergulhe no artigo, as soluções listadas aqui certamente resolverão seu problema rapidamente!
Índice
- Seção 1: Soluções para tentar se você estiver conectado à Internet via conexão de dados celulares
- Solução 1.1: Altere o modo de rede
- Solução 1.2: Redefinir nomes de pontos de acesso
- Solução 1.3: Modifique as configurações do protocolo APN
- Seção 2: Soluções para tentar se você estiver conectado à Internet por meio de qualquer tipo de conexão de rede
- Solução 2.1: Redefinir preferências de aplicativos
- Solução 2.2: Redefinir dados do aplicativo do YouTube e cache
- Solução 2.3: Defina a data e hora automáticas
Seção 1: Soluções para tentar se você estiver conectado à Internet via conexão de dados celulares
Nesta seção, cobrimos soluções aplicáveis apenas se você estiver usando uma conexão de dados celulares para conectar -se à Internet.
Solução 1.1: Altere o modo de rede
Às vezes, o problema pode ser causado devido ao modo de rede errado configurado para sua rede móvel. Lembre -se, esse método funcionaria apenas se você estiver conectado à Internet através de uma conexão de dados celulares.
Passo 1: Puxe o Painel de notificações e acertar o Engrenagem ícone para lançar o Configurações aplicativo.
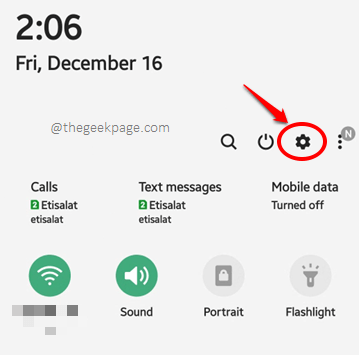
Passo 2: De Configurações Opções, clique na opção Conexões.
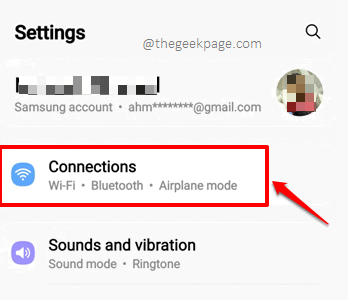
etapa 3: Como a seguir, clique no Redes móveis opção.
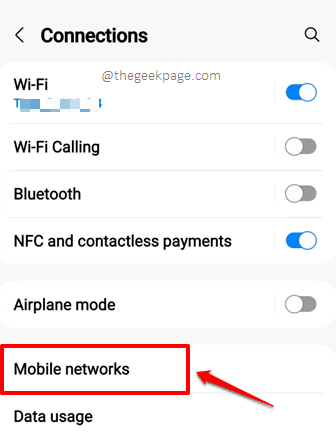
Passo 4: Agora, você pode ver que o Modo de rede já está selecionado. Vamos tentar alterar seu modo de rede clicando no Modo de rede opção. Se você tiver 2 cartões SIM no seu telefone, pode fazer o mesmo para ambos.
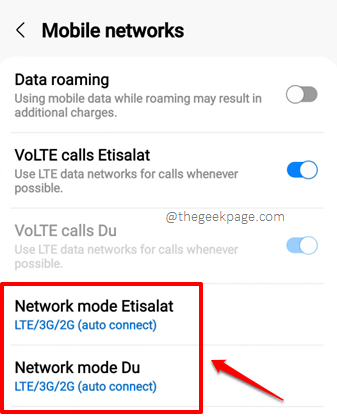
Etapa 5: Como a seguir. A partir da lista de modos de rede disponíveis, você pode tentar mudar para um diferente do que já escolhido. Por exemplo, se LTE/3G/2G (Auto Connect) foi inicialmente definido, você poderia tentar 3G/2G (Auto Connect) desta vez.
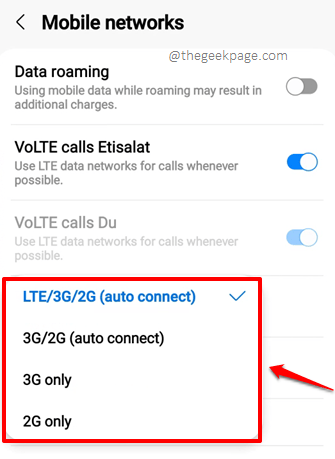
É isso. Por favor reiniciar seu dispositivo uma vez e verifique se seu problema foi resolvido ou não.
Solução 1.2: Redefinir nomes de pontos de acesso
Esta solução também é para aqueles que estão conectados à Internet por meio de uma conexão de dados celulares. Não faria diferença se você estiver conectado à Internet por meio de uma rede Wi-Fi já.
Passo 1: Clique no Configurações Ícone do aplicativo para lançá -lo.
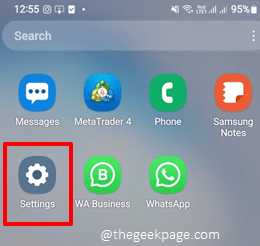
Passo 2: Clique no Conexões opção a seguir.
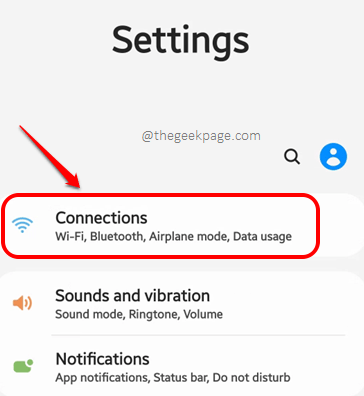
etapa 3: Como a seguir, no Conexões tela, clique no Redes móveis opção.
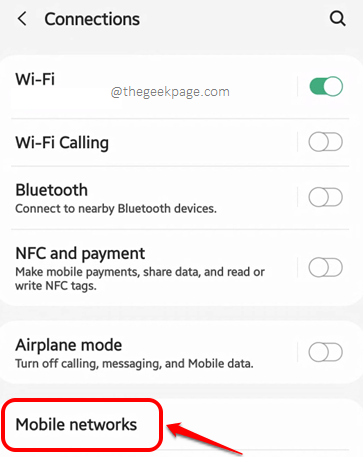
Passo 4: Agora no Redes móveis tela, clique na opção nomeada Nomes de pontos de acesso.
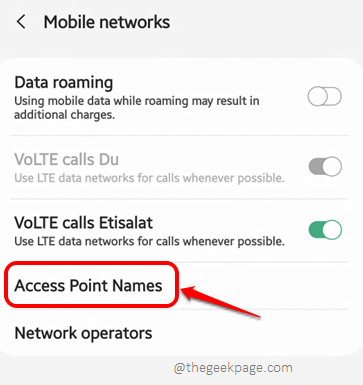
Etapa 5: Agora você precisa clicar no 3 pontos verticais Ícone localizado no canto superior direito da tela.
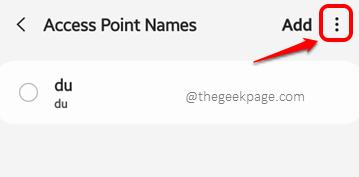
Etapa 6: No pequeno menu de contexto que se expande, clique no Reiniciar para o padrão opção.
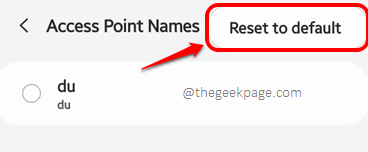
Não se esqueça de reiniciar Seu Android e tente se você pode reproduzir vídeos do YouTube sem enfrentar problemas.
Solução 1.3: Modifique as configurações do protocolo APN
Passo 1: Inicie o Configurações aplicação mais uma vez.
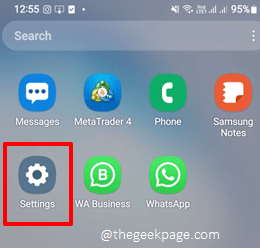
Passo 2: Acerte o Conexões opção.
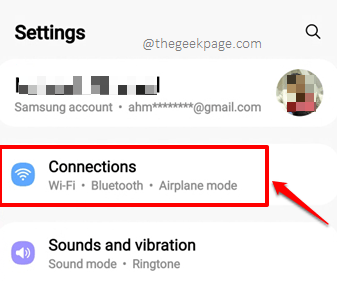
etapa 3: Na tela a seguir, clique na opção nomeada Redes móveis.
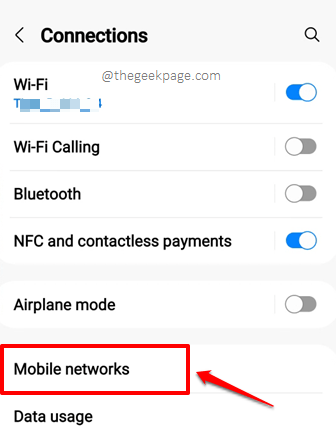
Passo 4: Como a seguir, clique na opção Nomes de pontos de acesso de Redes móveis tela.
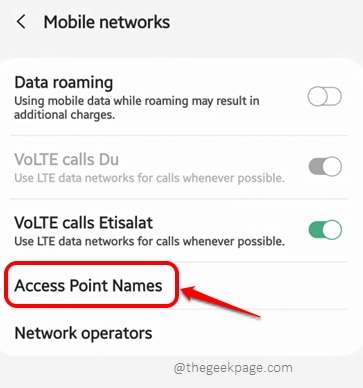
Etapa 5: Você agora precisa clique Nas suas Nome do ponto de acesso (APN).
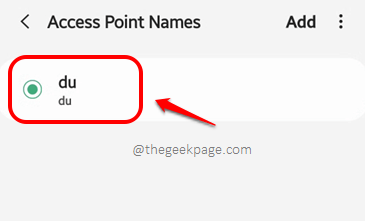
Etapa 6: No Editar ponto de acesso tela, clique na opção Protocolo APN.
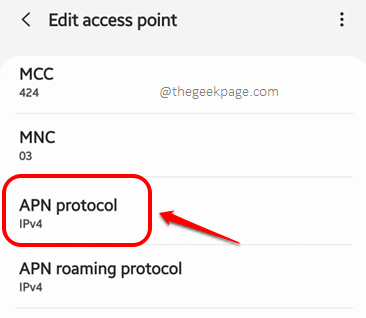
Etapa 7: Colocou o Protocolo APN como IPv4/IPv6 escolhendo o rádio botão contra ele.
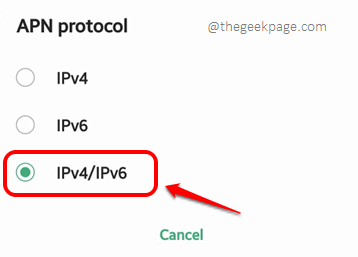
Agora que seu protocolo APN foi alterado, reiniciar seu telefone e verifique se o seu problema ainda está presente ou não. Se ainda estiver presente, vá para a próxima seção.
Seção 2: Soluções para tentar se você estiver conectado à Internet por meio de qualquer tipo de conexão de rede
As soluções listadas nesta seção podem ser tentadas se você estiver conectado à Internet por meio de uma rede Wi -Fi ou por dados celulares ou por outros meios.
Solução 2.1: Redefinir preferências de aplicativos
Passo 1: Inicie o Configurações aplicativo.
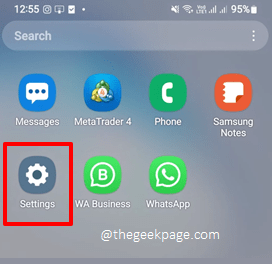
Passo 2: Role para baixo e clique na opção nomeada Aplicativos de Configurações tela.
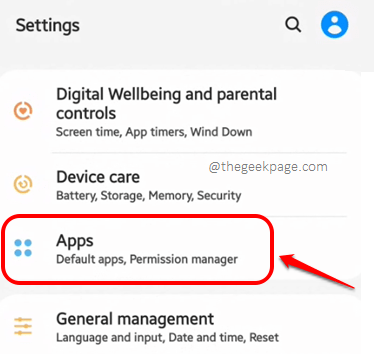
etapa 3: Como a seguir, clique no Mais opções Ícone presente no canto superior direito da tela, indicado por 3 pontos verticais.
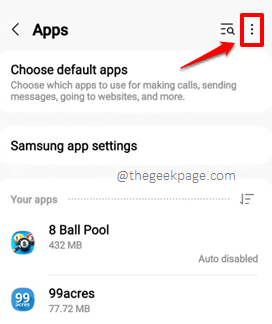
Passo 4: Clique no Redefinir preferências de aplicativos opção do pequeno menu de contexto que se expande.
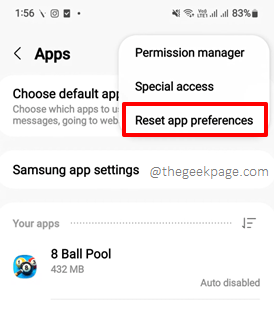
Etapa 5: Quando solicitado a confirmação, acerte o Reiniciar botão para prosseguir. Não se preocupe, os dados do aplicativo não serão limpos, apenas as preferências serão redefinidas.
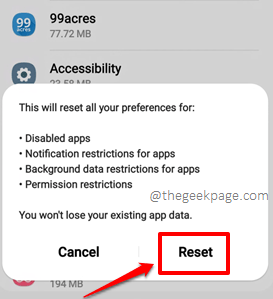
Verifique se o seu problema foi resolvido ou não.
Solução 2.2: Redefinir dados do aplicativo do YouTube e cache
Passo 1: Inicie o Configurações aplicativo. Você pode fazer isso facilmente puxando o painel de notificações e atingindo o Engrenagem Ícone presente na parte superior direita da tela.
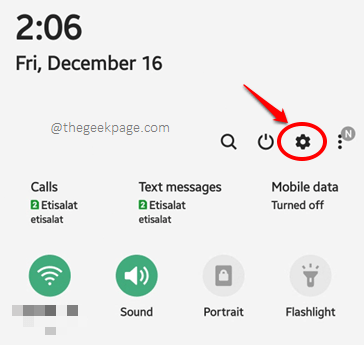
Passo 2: Clique no Aplicativos opção da lista de Configurações opções disponíveis.
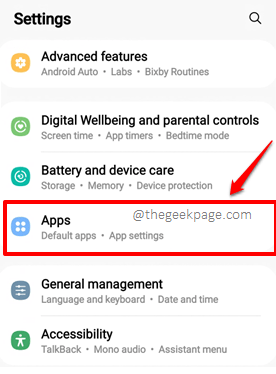
etapa 3: Role até o fim, localize e clique em YouTube aplicativo.
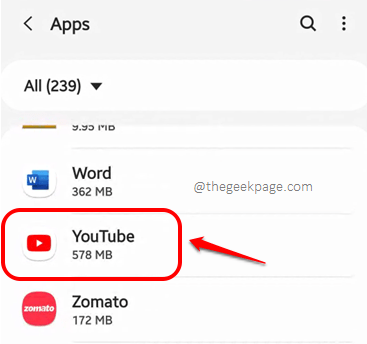
Passo 4: Como a seguir, clique no Armazenar opção.
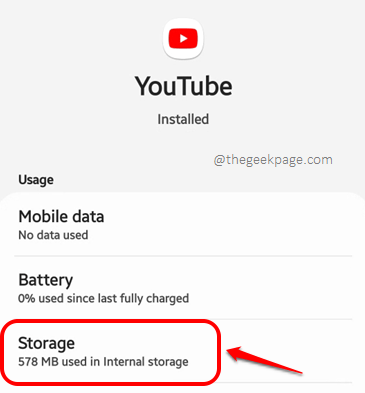
Etapa 5: Agora clique no Apagar os dados e Limpar cache botões respectivamente para limpar os dados do aplicativo e o cache do YouTube aplicativo.
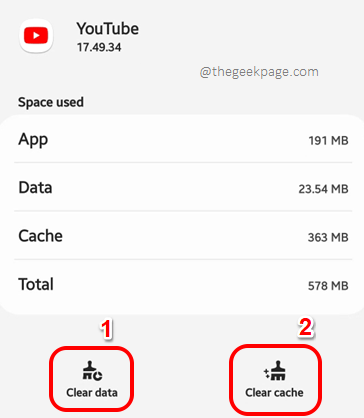
Depois que os dados do aplicativo e o cache são liberados, relançar o YouTube aplicativo e verifique se você pode reproduzir vídeos do YouTube sem enfrentar problemas.
Solução 2.3: Defina a data e hora automáticas
YouTube não pode reproduzir vídeos se a data e a hora do seu dispositivo estiverem incorretas. Então, vamos tentar configurá -los para a data e hora automáticas nas etapas abaixo.
Passo 1: Inicie o Configurações aplicativo.
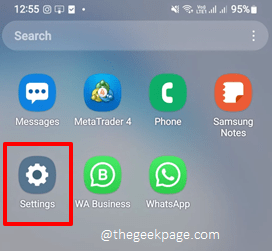
Passo 2: Clique no Administração Geral opção ou clique no Procurar bar localizado na parte superior e pesquise com as palavras -chave Data e hora.
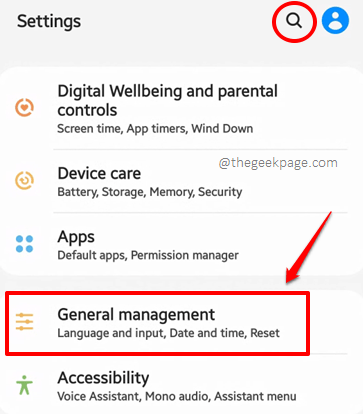
etapa 3: Debaixo de Administração Geral opções, clique no Data e tempo opção.
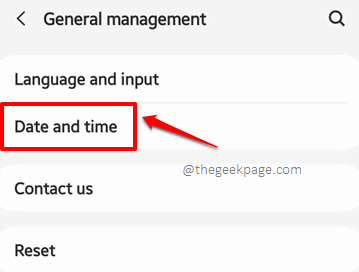
Passo 4: Agora você precisa virar o botão de alternância em relação à opção Dados e tempo automáticos para o SOBRE Estado como mostrado na captura de tela abaixo. É isso. Verifique se o seu problema foi resolvido ou não.
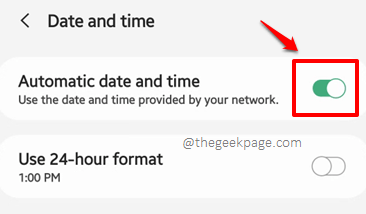
Observação: Por favor, observe que as etapas podem variar um pouco com base no modelo e na versão do sistema operacional do seu telefone. Se você está enfrentando dificuldades em encontrar as configurações corretas do seu dispositivo, envie -nos um comentário, ficaríamos felizes em ajudar.
Por favor, diga-nos na seção de comentários qual método corrigiu o problema para você e fique atento a mais e mais truques técnicos, dicas, hacks, soluções e instruções mais incríveis!
- « Notificação de chamada perdida não aparece no telefone Android [resolvido]
- A gravação da tela do iPhone não está funcionando [resolvido] »

