Seu PC não pode se projetar para outra correção de tela
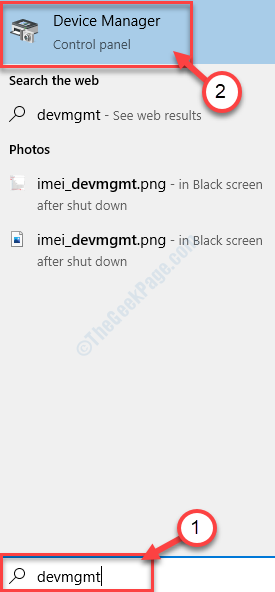
- 696
- 147
- Randal Kuhlman
Windows 10 e Windows 11 possui configurações embutidas com as quais você pode projetar facilmente sua tela de desktop para outra tela externa. Mas, às vezes, ao fazer isso, você pode notar que 'seu PC não pode projetar para outra tela'. Tente reinstalar o motorista ou usar outra placa de vídeo 'apareceu na sua tela. Esse problema realmente acontece devido a um driver de gráficos corrompido no seu dispositivo.
Discutimos algumas soluções fáceis para resolver este problema.
Índice
- Corrigir 1 - Desinstale o driver gráfico existente
- Corrigir 2 - Atualizar driver gráfico
- Corrigir 3 - Instalação manual do seu driver de gráficos
- Corrigir 4 - Instale o mais recente driver gráfico
Corrigir 1 - Desinstale o driver gráfico existente
Desinstalar a placa de gráfico ruim do seu sistema deve corrigir este problema.
1. Procurar "devmgmt”Da caixa de pesquisa.
2. Depois disso, clique no “Gerenciador de Dispositivos““.
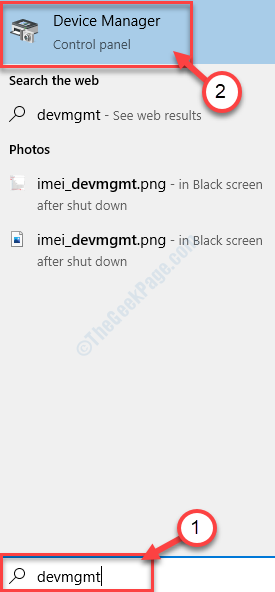
3. Quando a janela do utilitário aparecer na tela, clique no “Adaptadores de vídeo““.
4. Depois disso, Clique com o botão direito do mouse No adaptador gráfico problemático. Em seguida, clique no “Desinstalar dispositivo““.
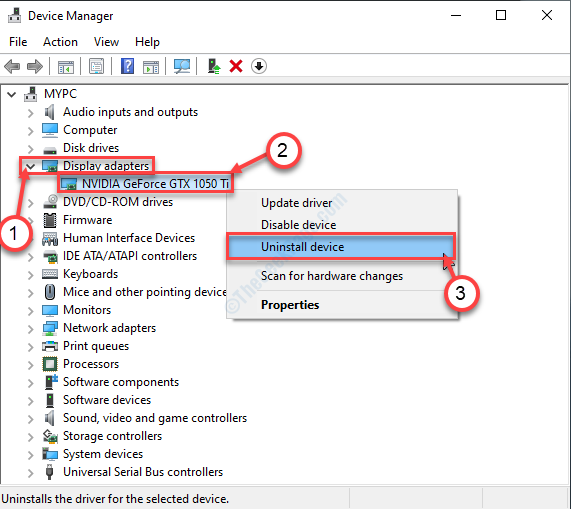
5. Se você encontrar um aviso adicional para confirmação, clique em “Desinstalar““.
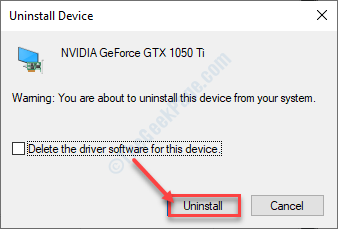
Quando o motorista estiver desinstalado do seu sistema, feche o Gerenciador de Dispositivos.
Então, reiniciar seu dispositivo.
Isso deve corrigir o problema.
Corrigir 2 - Atualizar driver gráfico
Atualizar o driver gráfico deve resolver este problema.
1. Imprensa Tecla do Windows+X.
2. Depois disso, clique em “Gerenciador de Dispositivos““.
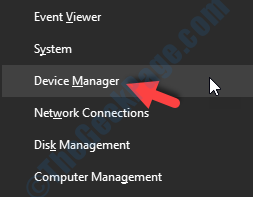
3. Enquanto o Gerenciador de Dispositivos Aparecerá, expandir 'Adaptadores de exibição' novamente e depois clique com o botão direito do mouse no adaptador gráfico.
4. Depois disso, clique em “Driver de atualização““.
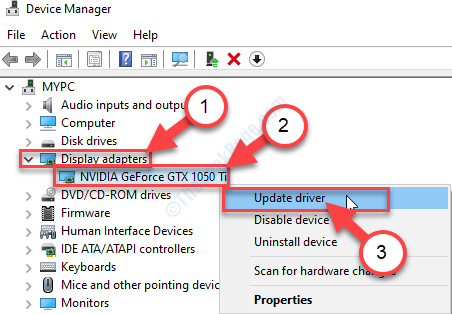
5. Então, escolha o “Pesquise automaticamente o driver atualizado““.
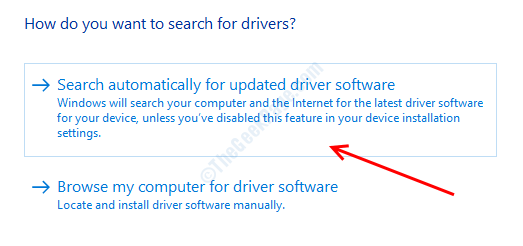
Apenas espere o processo de instalação ser concluído.
Corrigir 3 - Instalação manual do seu driver de gráficos
Se as correções acima não deram certo para você, a instalação manualmente
1. No começo você precisa pesquisar “Drivers NVIDIA““.
2. Depois que os resultados da pesquisa aparecerem, clique em "Download Drivers | Nvidia““.
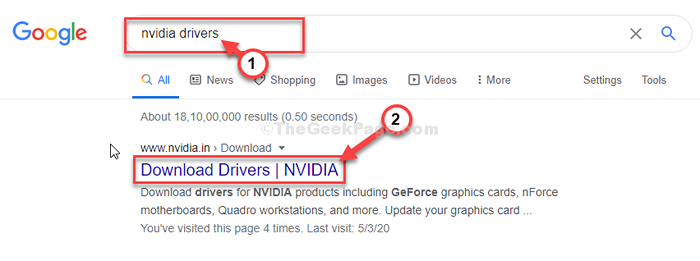
3. Em seguida, você precisa escolher a especificação exata do seu driver gráfico. Basta clicar nas suspensas das configurações específicas como 'Tipo de produto', 'série de produtos', etc. e escolha de acordo com o seu driver de gráficos.
4. Depois de defini -los, clique em “PROCURAR““.
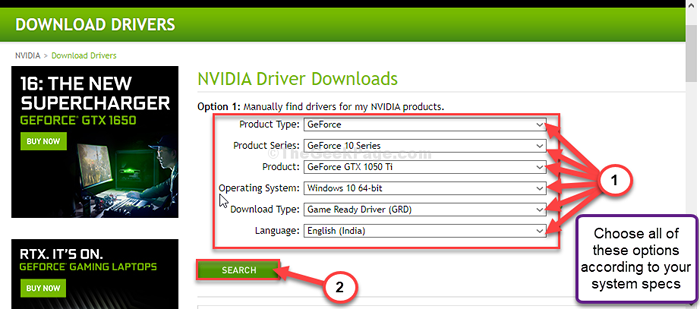
5. Você notará que a versão mais recente do driver apareceu.
6. Depois disso, clique em “Download““.
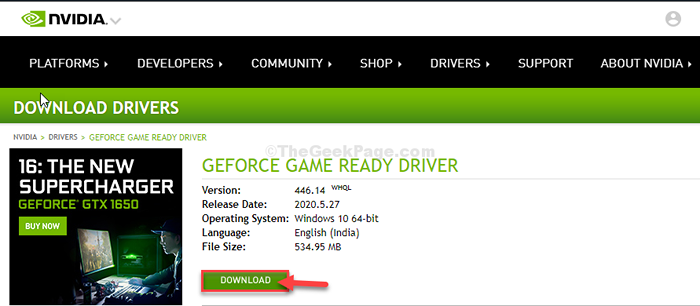
6. Depois que o driver é baixado no seu dispositivo, feche a janela do navegador.
7. Então, Duplo click nele para iniciar o processo de instalação do driver.
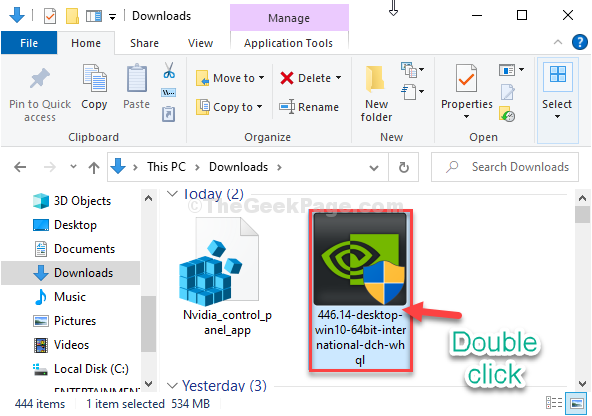
8. Em seguida, clique no botão de rádio ao lado do “NVIDIA Graphics Driver e Geforce Experience”Opção.
9. Em seguida, clique em “Concorde e continue““.
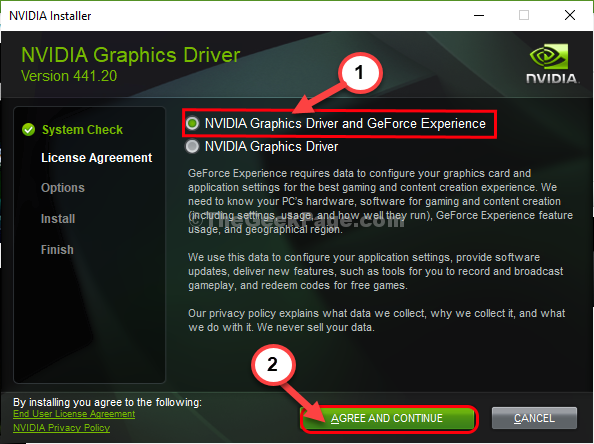
10. No Opções de instalação tela, Clique no "Expresso recomendado)”
11. Finalmente, clique em “Próximo”Para iniciar o processo de instalação.
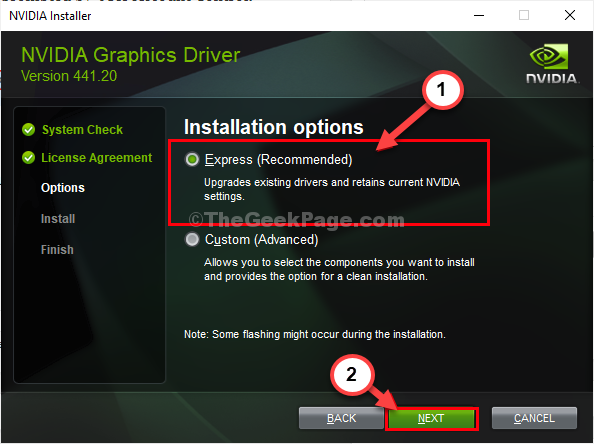
12. Depois que a instalação for concluída, você notará 'NVIDIA Installer terminou' Mensagem.
13. Clique em "Fechar”Para fechar a janela.
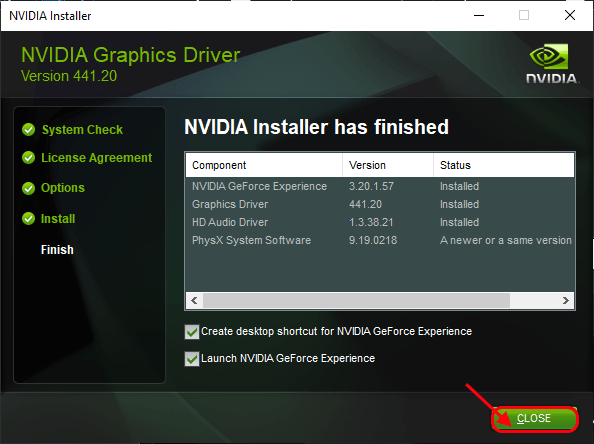
Reinício Seu computador para concluir este processo de instalação.
Tente projetar sua tela para o monitor externo.
Corrigir 4 - Instale o mais recente driver gráfico
Instalar o driver gráfico mais recente no seu dispositivo deve funcionar para você.
1. Procure o “Experiência de Geforce”Da caixa de pesquisa.
2. Depois disso, clique em “Experiência de Geforce”Nos resultados de pesquisa.
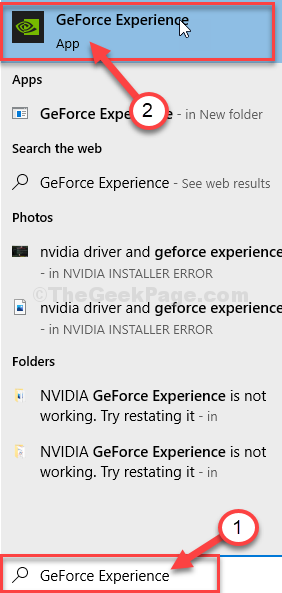
3. Quando o Experiência de Geforce aparece, clique no “Motoristas" aba.
4. Agora, clique em “Verifique se há atualizações““.
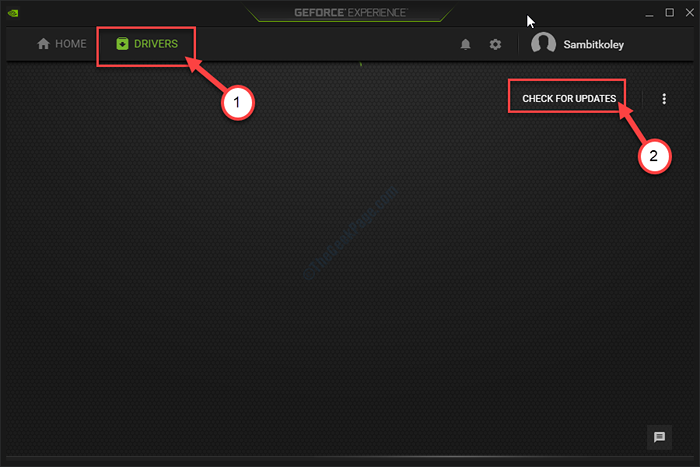
5. Para baixar a versão mais recente do driver, clique em “Download““.
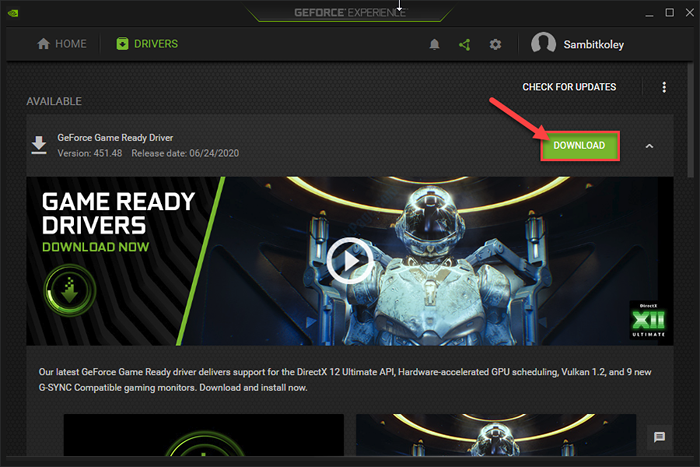
Deixe isso baixar o driver no seu computador. Espere pacientemente por alguns minutos.
6. Depois que o processo de download terminar, você verá duas opções “Express Instalation” e “Instalação Custom”.
7. Basta escolher “Instalação expressa““.
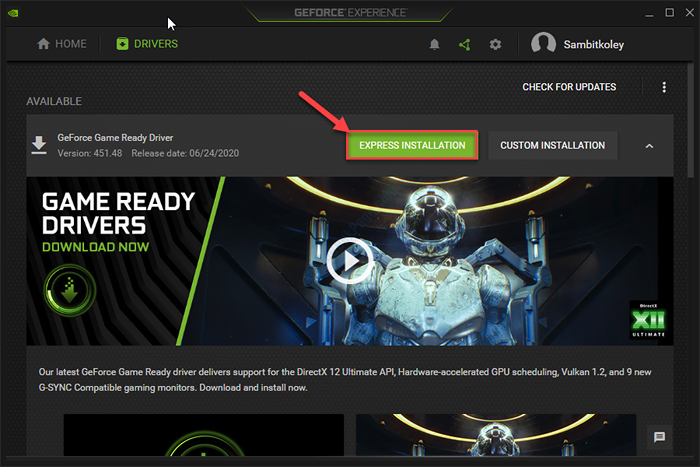
Agora, Experiência de Geforce instalará este driver mais recente no seu dispositivo.
Isso deve levar até 5-10 minutos.
7. Em alguns minutos você notará que o “Instalação completa”A mensagem apareceu.
8. Em seguida, clique em “Fechar““.
Reinício (se necessário) seu computador para salvar as alterações. Em seguida, tente projetar sua tela para a externa.
- « A execução de scripts está desativada nesta correção de erro do sistema PowerShell
- Falha em vídeo TDR BSOD Blue Screen of Death Error »

