Suas margens são bem pequenas.Parte de seu conteúdo pode ser cortada correção de problemas da impressora
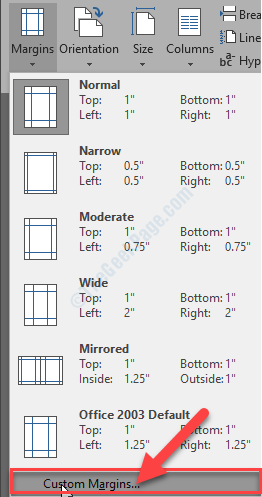
- 3755
- 408
- Enrique Crist
Ao imprimir documentos de Palavra ou Excel Você pode enfrentar uma mensagem de erro informando “Suas margens são bem pequenas““. Se você estiver enfrentando esse tipo de problema durante a impressão de uma imagem ou um documento, siga estas correções fáceis para resolver o problema.
Soluções alternativas iniciais-
1. Siga estas etapas fáceis para redefinir sua impressora.
a. A princípio, desligue a impressora e desconecte todo o cabo de alimentação do soquete elétrico.
b. Agora, espere um tempo.
c. Então, pressione o botão de espera o botão liga / desliga da sua impressora por um tempo.
d. Enquanto você está segurando o botão liga / desliga, conecte o cabo da impressora de volta à saída elétrica na parede.
e. Solte o botão liga / desliga enquanto a impressora está inicializando.
Quando a impressora é trocada 'SOBRE', tente imprimir o documento novamente.
2. Reinício Seu sistema e tente imprimir o arquivo problemático novamente.
Se as soluções alternativas não o ajudaram, siga essas correções para resolver o problema.
Índice
- Fix 1 - Use a área de impressão máxima
- Fix 2 - Altere o tamanho da página para A4
- Corrigir 3 - exportar o documento para PDF e imprimir-
Fix 1 - Use a área de impressão máxima
A principal razão por trás dessa edição é que você está tentando imprimir um documento excedendo o limite mínimo de margem, que varia de impressora para a impressora. Para corrigi -lo automaticamente, siga estas etapas-
1. Abra o Palavra Documento que você está enfrentando este problema.
2. Quando o documento estiver aberto, clique no “Layout”No menu-bar.
3. Agora, clique no “Margens““.
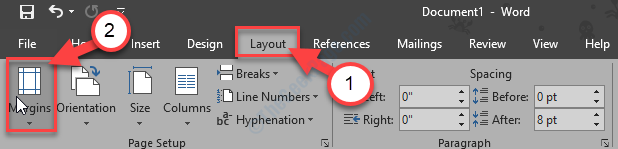
4. Agora, na parte mais baixa da janela suspensa, clique no “Margens personalizadas… ““.
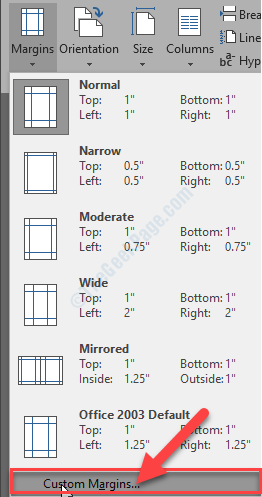
5. No Configurações da página janela, no 'Margens'Seção, defina todas as margens como “0““.
6. Depois de fazer isso, clique em “OK““.
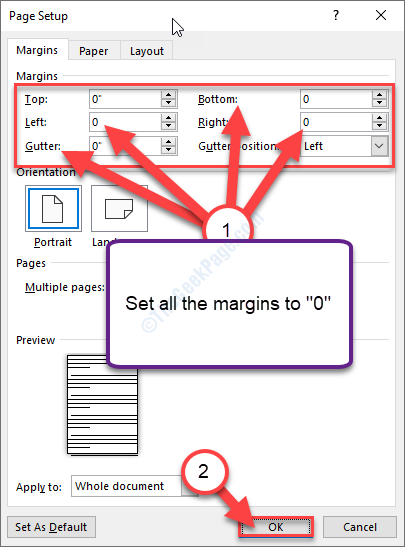
7. Assim que você clicar nesse “OK“, Um prompt aparecerá se referindo aos requisitos mínimos de margem.
8. Clique em "Consertar““.

9. Agora, no 'MargensSeção, você notará que as margens superior e inferior definiram automaticamente para o valor mínimo.
10. Clique em "OK““.
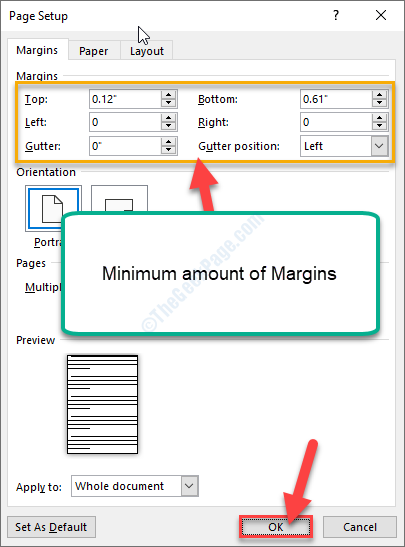
Agora você pode imprimir facilmente o documento. A mensagem de erro de margem desaparecerá com certeza.
Fix 2 - Altere o tamanho da página para A4
Alterar o tamanho da página para A4 corrigirá o problema com certeza.
1. Imprensa Chave do Windows+S e tipo “Impressoras e scanners““.
2. Agora, na janela de resultados de pesquisa elevada, clique no “Impressoras e scanners““.
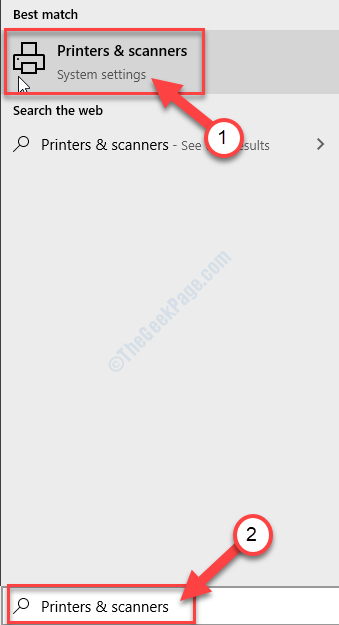
3. No lado direito do Configurações Janela, clique no dispositivo de impressora que você está usando atualmente (neste caso, é o “Série HP DJ 1110").
4. Agora, clique em “Gerenciar““.
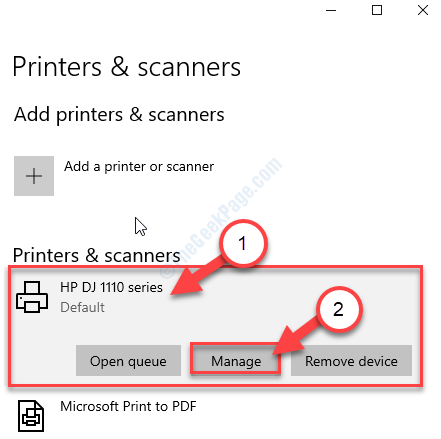
5. Agora, clique no “Propriedades da impressora”Para acessar as configurações da impressora.
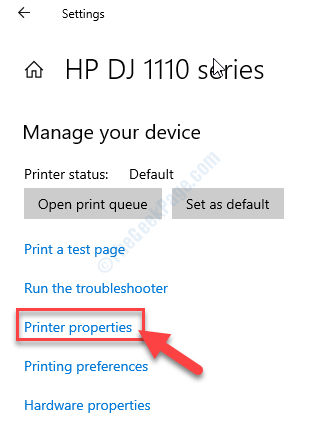
6. No Propriedades da impressora Janela, vá para o “Avançado" aba.
7. No Avançado guia, clique no “Impressão de padrões““.
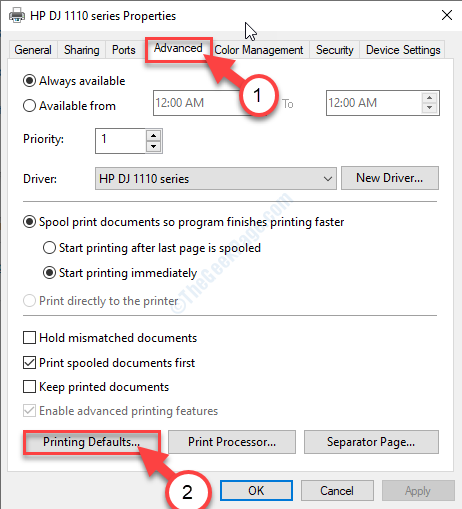
8. Agora, vá para o “Layout" aba.
9. Aqui, você deve clicar no “Avançado .. ““.
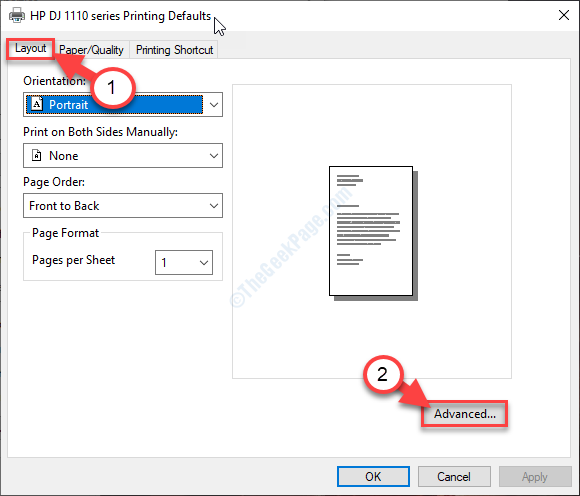
10. Agora, clique no menu suspenso ao lado 'Tamanho do papel:'.
11. Selecione “A4”Da lista dos tamanhos disponíveis.
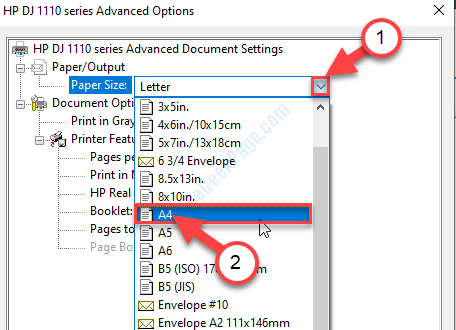
12. Finalmente, clique em “OK”Para salvar a mudança.
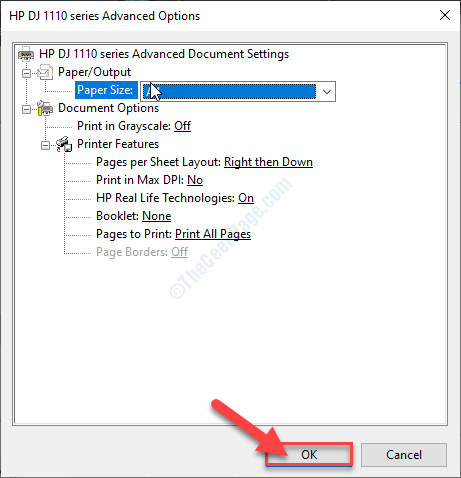
Feche o Configurações janela.
Tente imprimir o documento novamente.
Para usuários do Windows 11
1. Imprensa Chave do Windows+S e tipo “Impressoras e scanners““.
2 - Agora, na janela de resultados de pesquisa elevada, clique no “Impressoras e scanners““.
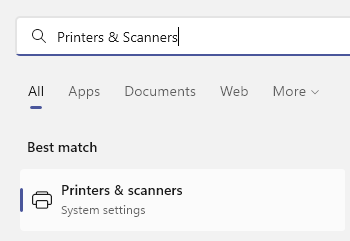
3 - Clique em seu Impressora
4 - Agora, clique em Propriedades da impressora
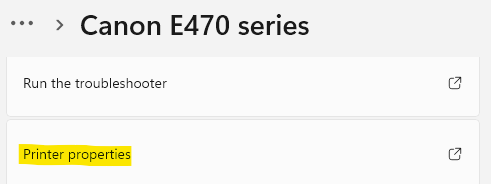
Agora, siga o procedimento da etapa 6 dada acima.
Corrigir 3 - exportar o documento para PDF e imprimir-
Às vezes, a exportação do documento como um PDF pode funcionar para você.
1. Abra o Palavra Documento que você está enfrentando esse problema.
2. Quando o documento estiver aberto, clique no “Lar”No menu-bar.
3. Agora, clique no “Exportar““.
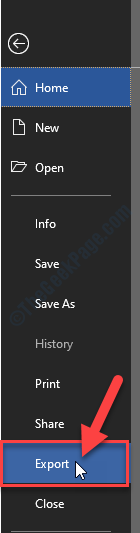
4. Então, no lado direito, clique no “Crie PDF/XPS““.
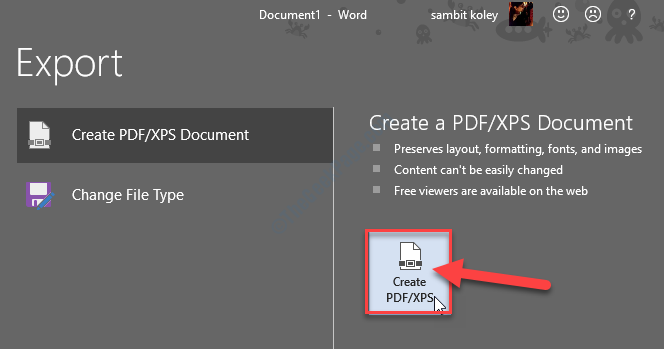
5. Nomeie o PDF como desejar e escolha um local em sua unidade para armazenar o PDF.
6. Clique em "Publicar““.
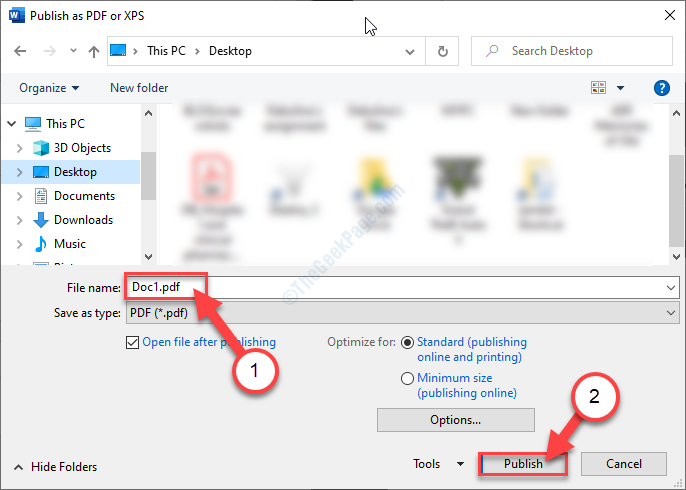
Assim que você clicou nisso 'Publicar', o arquivo PDF será automaticamente aberto em Adobe acrobat reader. Se não for, você pode abrir automaticamente, abra o PDF manualmente.
7. No Adobe acrobat reader Janela, clique no “Arquivo““.
8. Agora, clique no “Imprimir““.
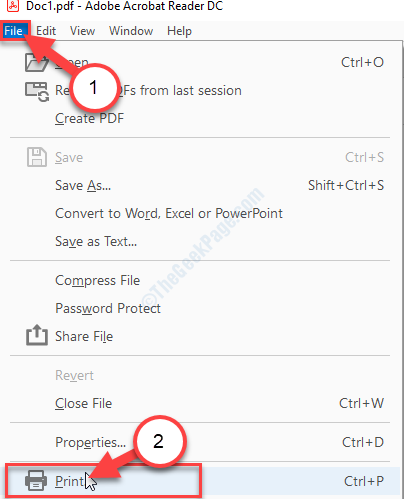
9. Finalmente, 0n no canto inferior direito, clique em “Imprimir”Para iniciar a operação de impressão.
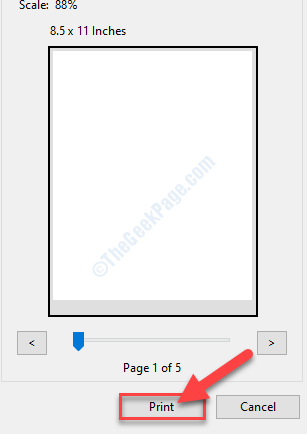
A operação de impressão começará e o erro de margem não o incomodará novamente.
- « Como corrigir o erro do Windows Update 80070436 no Windows 10
- O Microsoft Office continua pedindo para fazer login no Windows 10/11 FIX »

