Você precisará de um novo aplicativo para abrir este erro do MS Windows Store no Windows 10/11 FIX
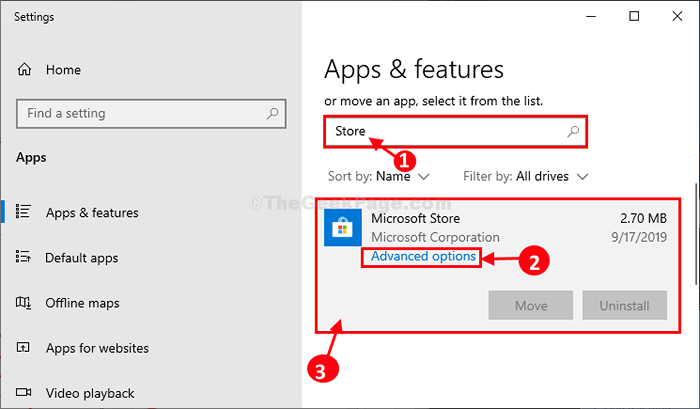
- 3272
- 71
- Leroy Lebsack
Alguns usuários do Windows 10 estão reclamando de um problema peculiar que estão enfrentando quando estão tentando abrir Windows Store no computador deles. De acordo com esses usuários, sempre que eles estão tentando abrir Microsoft Store No computador, eles estão presos a uma mensagem de erro “Você precisará de um novo aplicativo para abrir esta loja do MS Windows““. Se você estiver vendo a mesma mensagem de erro no seu dispositivo, tente primeiro essas soluções alternativas e experimente essas correções simples no seu computador.
Soluções alternativas-
1. Às vezes, arquivos temporários corrompidos causam esse problema, reinicialização Seu dispositivo pode ajudar.
2. Verifique se houver atualização do Windows está pendente ou não.
Se não houver atualização pendente para o Windows, escolha essas soluções
Leia também: Como corrigir o problema da Microsoft Store
Índice
- FIX-1 Redefinir cache da loja-
- Fix-2 Registre a Microsoft Store-
- Fix-3 Redefinir a Microsoft Store-
- Corrigir 4 - Solução de problemas
- Fix-5 usando tela de solução de problemas
FIX-1 Redefinir cache da loja-
Redefinição Loja cache vai te dar Microsoft Store um novo começo. Siga estas etapas fáceis para fazer isso-
1. Imprensa Chave do Windows+R juntos para lançar Correr, e tipo “cmdE pressione Ctrl+Shift+Enter.
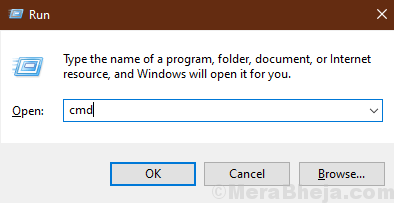
2. Em Prompt de comando Janela, escreva “Wsreset.exe”E acerte Digitar
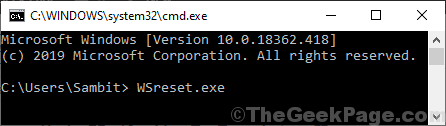
Fechar Prompt de comando janela.
Reiniciar Seu sistema.
Depois de reiniciar o seu computador, tente abrir Microsoft Store. Verifique se está funcionando ou não.
Fix-2 Registre a Microsoft Store-
Registrando novamente Microsoft Store vai te ajudar.
1. Imprensa Chave do Windows+R abrir Correr janela.
2.Tipo "Powershell”E então pressione Ctrl+Shift+Enter.
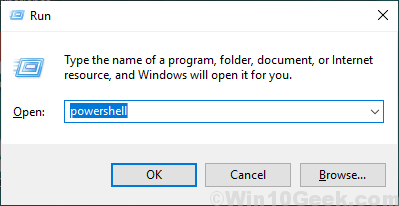
Powershell A janela será aberta.
2. Registrando o MS Store envolve um pequeno passo. Executar este comando em Powershell.
Get -AppxPackage -Alusers | Foreach add -AppxPackage -DisableDeselvOnmentMode -Register "$ ($ _.InstallLocation) AppXManifest.xml "
Se essa execução ficar presa, feche a janela e tente executá -la novamente. Alguns usuários disseram que está executando poucas vezes o problema.
Reiniciar Seu dispositivo para concluir o processo de re-registro.
Tente abrir Microsoft Store no seu computador. Verifique se funciona ou não.
Fix-3 Redefinir a Microsoft Store-
Se algum dos truques acima mencionados não funcionou para você, redefinir Microsoft Store vai te ajudar.
1. Imprensa Chave do Windows+i e depois clique em "Aplicativos““.
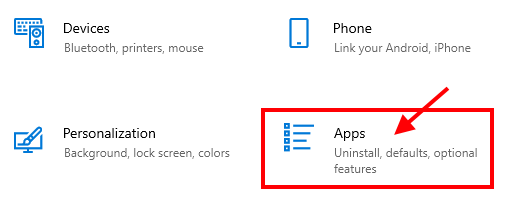
2. Na janela Configurações, clique em “Aplicativos e recursos““.
3. Agora, no lado direito, role para baixo pelo lado direito do Configurações Janela, tipo “Loja”Na caixa de pesquisa.
Microsoft Store deve aparecer no resultado da pesquisa.
4. Clique em "Microsoft Store”E depois clique em“Opções avançadas““.
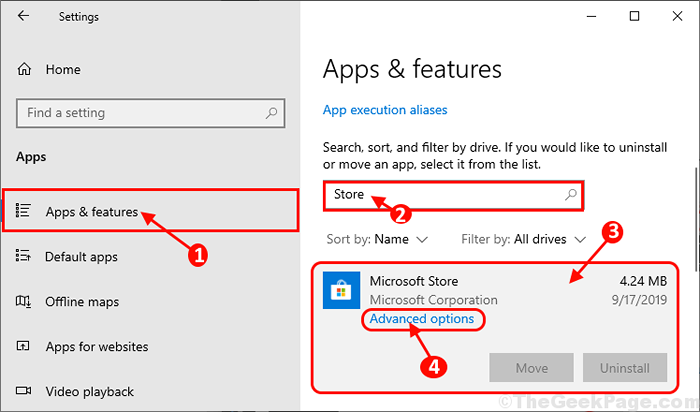
5. Em Microsoft Store Configurações da janela, role para baixo e clique em “Reiniciar”E você receberá uma guia de confirmação.
6. Agora, você tem que clicar em “Reiniciar" reiniciar Loja no seu computador.
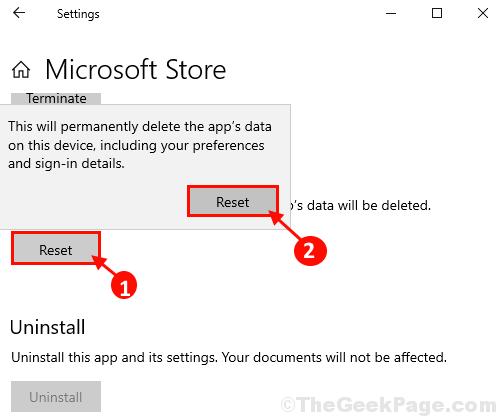
Depois de reiniciar Loja No seu computador, feche o Configurações janela.
Reinício seu computador.
Depois de reiniciar seu computador, Loja deve estar funcionando muito bem.
Corrigir 4 - Solução de problemas
1. Imprensa Chave do Windows + i juntos para abrir configurações.
2. Agora, clique em Atualização e segurança.
3. Agora, clique em Solucionar problemas Do menu esquerdo.
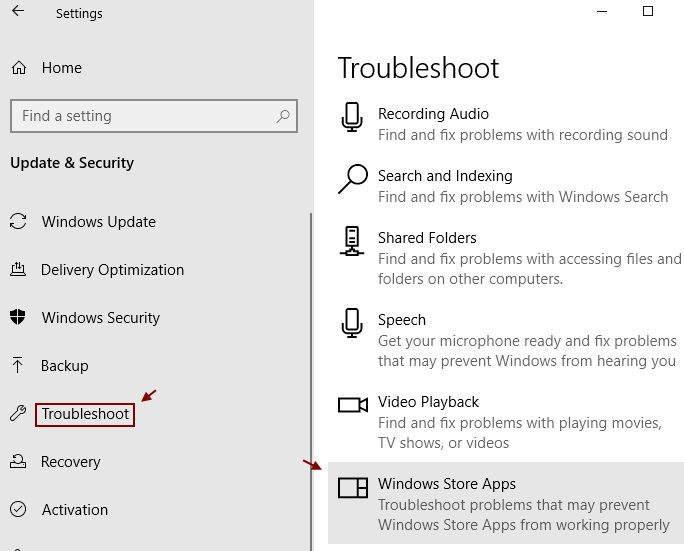
4. Agora, clique nos aplicativos do Windows Store no menu esquerdo.
Deixe a solução de problemas ser concluída. Se estiver solicitando login na conta da Microsoft, login.
Fix-5 usando tela de solução de problemas
1. Abra o arquivo explorador.
2. Clique em visualizar e verifique itens ocultos opção.
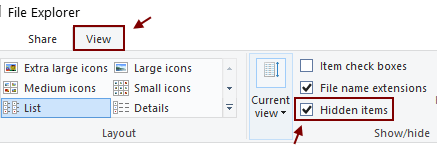
3. Agora, cole o caminho abaixo na barra de endereço e pressione a tecla Enter Enter.
C: \ Usuários \%Nome de usuário%\ AppData \ Local \ Pacotes
4. Tente excluir todas as pastas por dentro, ignorando as mensagens de erro.
5. Agora, pressione Ctrl + X Tecla juntos e abra PowerShell (Admin) clicando nela.
6. Agora, copie e cole o comando dado abaixo e pressione a tecla Enter.
Get -AppxPackage -Alusers | Foreach add -AppxPackage -DisableDeselvOnmentMode -Register "$ ($ _.Installlocation) \ appxmanifest.xml "
7. Agora, pressione a tecla Shift e mantendo -a pressionada, clique em reiniciar.
8. Agora, vá para solucionar problemas -> opções avançadas -> prompt de comando
9. Agora, execute o comando dado abaixo.
Administrador de usuário da rede /ativo: sim
10. Agora, faça login nessa conta de administrador e aguarde algum tempo para carregar as coisas normalmente.
11. Agora, faça o login da sua conta normal, se desejar.
Seu problema deve ser resolvido.
- « Falha ao se conectar a um serviço Windows no Windows 10
- Faça um atalho para matar os programas que não respondem instantaneamente usando a TaskKill.bastão »

