Triângulo amarelo nas conexões de rede no Windows 10/11 fixadas
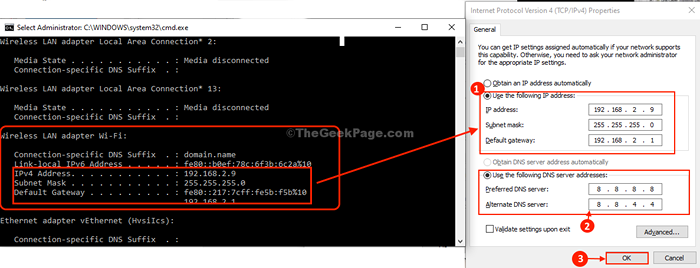
- 2135
- 510
- Mrs. Willie Beahan
Você está vendo qualquer triângulo amarelo no ícone de conexões em Barra de tarefas No Windows 10 ou Windows 11? Se você estiver, não poderá se conectar à rede, a menos que o tenha corrigido. Esse problema geralmente ocorre devido a drivers corrompidos em seu computador. Basta seguir essas correções e o problema será resolvido muito rapidamente.
Soluções alternativas-
1. Reinício seu computador e verifique se o problema ainda está lá ou está resolvido.
2. Verifique se houver atualização do Windows está pendente ou não.
Se algum deles não resolveu seu problema, opte por essas correções-
Correção 2 -
Índice
- FIX-1 Definir configurações IPv4 como automático-
- Corrigir 2 - Executar comandos de rede e redefinição IP
- FIX-3 Definir configurações IPv4 manualmente-
- FIX-4 Diagnosticar sua conexão de rede -
FIX-1 Definir configurações IPv4 como automático-
Editando o IPv4 Configurações no seu computador.
1. Imprensa Chave do Windows+S teclas juntas. Então, digite “Conexões de rede”Do seu teclado.
2. Nos resultados da pesquisa, clique no ” Veja conexões de rede““.
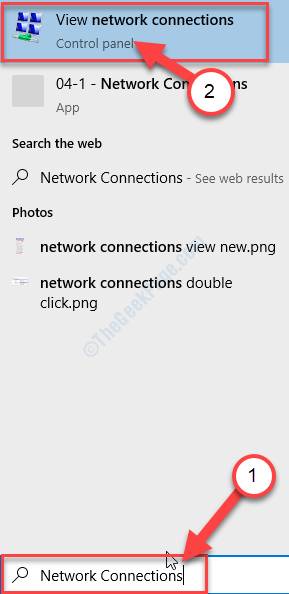
3. No Conexões de rede janela, você verá muitos adaptadores.
4. Você tem que Clique com o botão direito do mouse no seu adaptador de rede e depois clique em "Propriedades““.
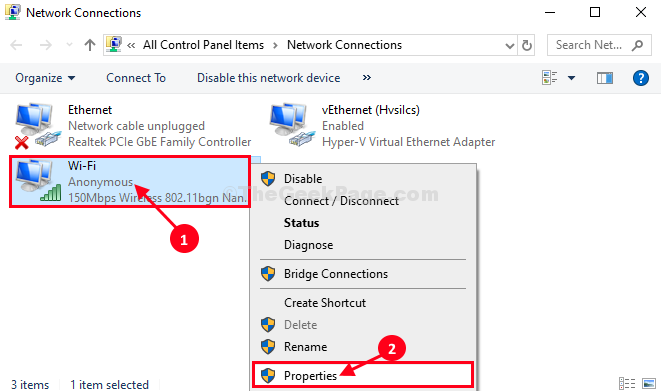
5. Então, Duplo click sobre "Internet Protocol Versão 4 (TCP/IPv4)”Para acessar.
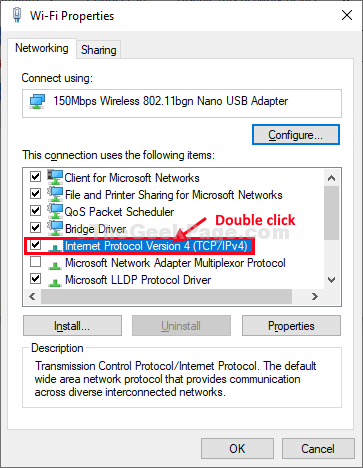
6. Em Protocolo da Internet Versão 4 (TCP/IPv4) Janela, você precisa clicar em “Obter um endereço IP automaticamente““.
7. Agora, clique em “Obtenha o endereço do servidor DNS automaticamente““.
8. Finalmente, clique em “OK”Para salvar as mudanças no seu computador.
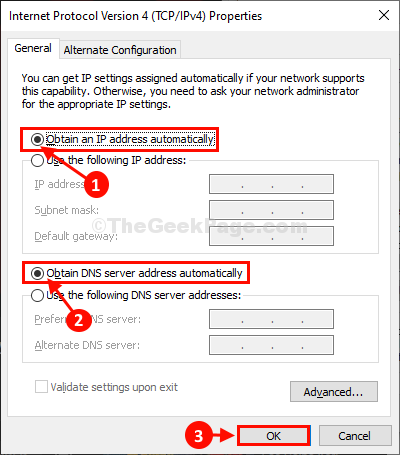
Agora, verifique se o Triângulo amarelo ainda está aparecendo na conexão de rede no seu computador.
Se o problema ainda não estiver resolvido, defina as configurações manualmente.
Corrigir 2 - Executar comandos de rede e redefinição IP
1- Pesquisa cmd Na caixa de pesquisa do Windows.
2 -agora, clique com o botão direito e executar como admin.
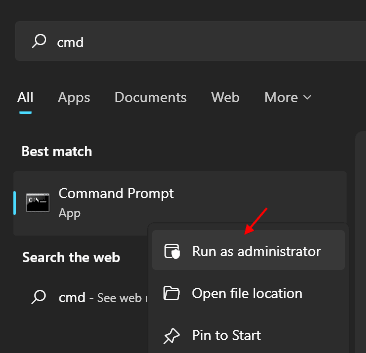
3-Now, execute os comandos dados abaixo por um e pressione a chave Enter Enter cada vez para executar os comandos.
ipconfig /flushdns
Netsh Winsock Reset
Agora, tente novamente.
FIX-3 Definir configurações IPv4 manualmente-
A definição de configurações de IPv4 manualmente pode resolver este problema.
1. Imprensa Chave do Windows+R lançar Correr janela.
2. Agora, tipo “cmd" naquilo Correr terminal. Depois disso, a imprensa Ctrl+Shift+Enter junto.
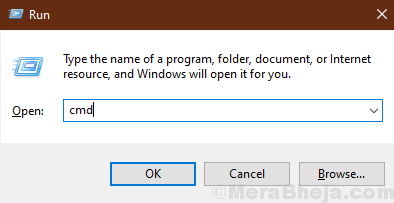
Prompt de comando A janela será aberta com direitos administrativos.
4. Em Prompt de comando janela, tipo ““ipconfig”E depois bate Digitar.
Todas as configurações de conexão à Internet serão detalhadas na janela.
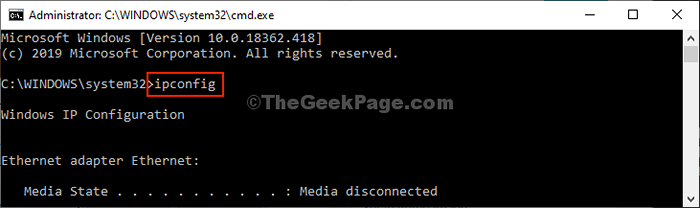
5. Agora, a partir da lista das configurações de conexão para as configurações do adaptador que você está procurando (para nós, é “é“Wi-fi" configurações).
Anote os dados do adaptador (Endereço IPv4, Máscara de sub -rede, e Gateway padrão).
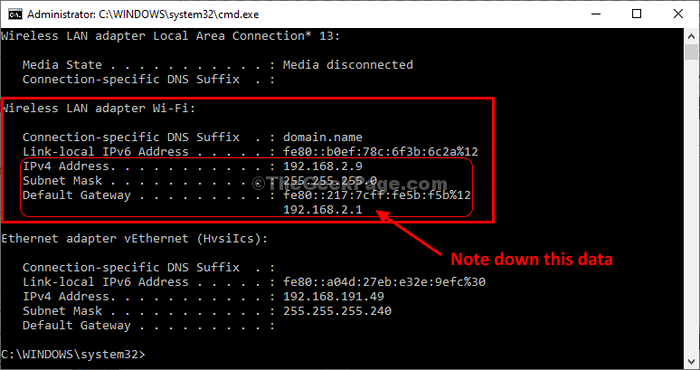
Minimizar Prompt de comando janela.
6. Mais uma vez, pressione Chave do Windows+R e tipo “NCPA.cpl”E acerte Digitar.
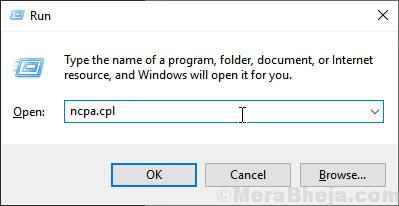
7. Simplesmente, Clique com o botão direito do mouse no adaptador de rede problemático e clique em “Propriedades““.
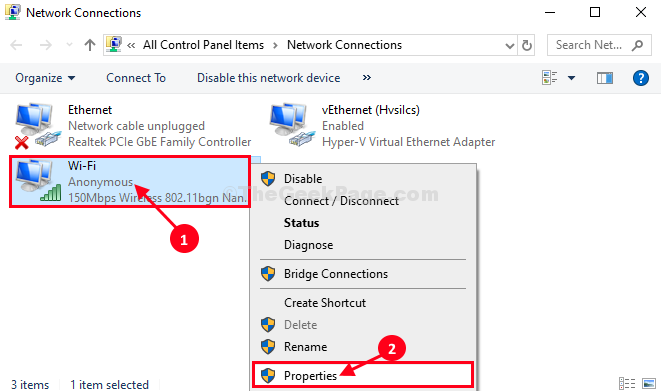
8. Em seguida, role para baixo na lista de itens de conexão e depois Duplo click sobre "Internet Protocol Versão 4 (TCP/IPv4)““.
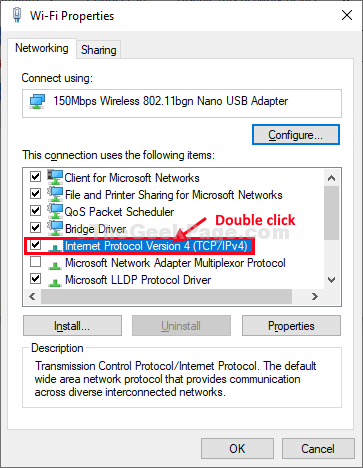
9. Em Protocolo da Internet Versão 4 (TCP/IPv4) Janela Clique em “Use o seguinte endereço IP:”Para selecioná -lo.
10. Agora de Prompt de comando janela os dados que você observou, mas esses dados nas guias específicas (como endereço de IP, Máscara de sub -rede, Gateway padrão) .
11. Agora, selecione “Use as seguintes configurações do servidor DNS:”E insira estes seguintes Servidores DNS configurações-
Servidor DNS preferido: 8.8.8.8 servidor DNS alternativo: 8.8.4.4
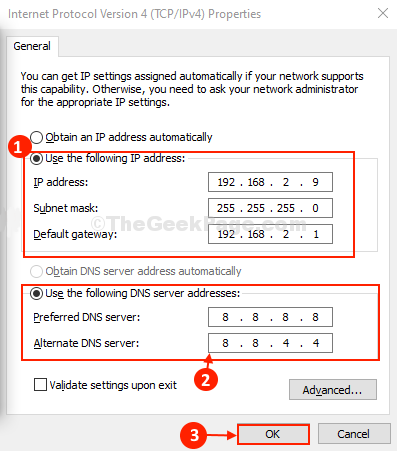
Você deve ser capaz de se conectar à sua conexão de rede.
FIX-4 Diagnosticar sua conexão de rede -
Diagnosticar a conexão de rede pode resolver este problema.
1. Imprensa Chave do Windows+R lançar Correr janela.
2. No Correr Janela, digite este comando de execução e pressione Digitar.
NCPA.cpl
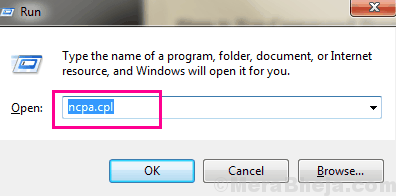
3. Quando a rede Conexões A janela aparece, Duplo click no adaptador de rede para abrir o Status janela.
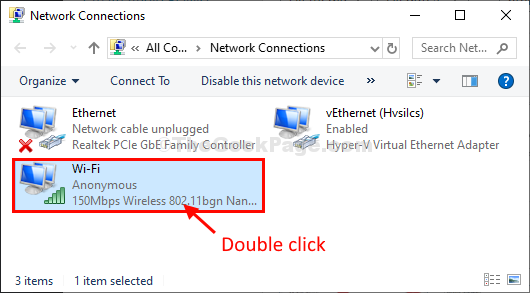
3. Na próxima janela, clique em “Diagnosticar”Para diagnosticar para qualquer problema.
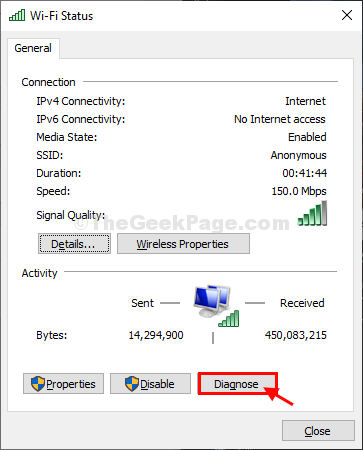
Deixe o solucionador de problemas executar e detectar o problema no seu computador. Feche a janela de solucionador de problemas e verifique se o problema ainda persiste ou não.
- « Como saber GPU e modelo de placa gráfica do seu Windows 10 PC
- Recupere os gadgets de desktop no Windows 10 »

