Xenserver Migração física para virtual - Parte 6
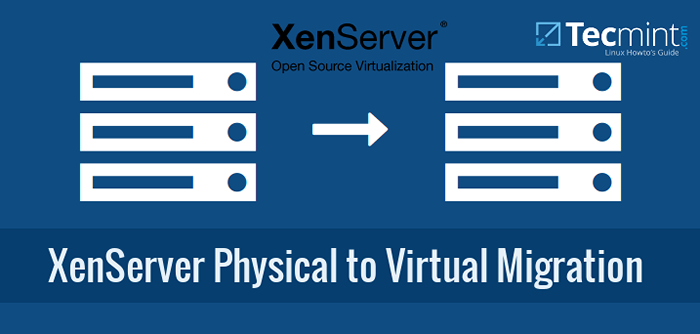
- 2475
- 455
- Howard Fritsch
Avançando com um pouco de um artigo de valor agregado e ainda vinculando o artigo anterior sobre a criação de convidados no Xenserver, este artigo abordará o conceito de Físico para virtual (P2V) Migração dentro de um ambiente Xenserver.
Atualizar: Em maio de 2016, a Citrix lançou a nova versão da plataforma Xenserver 7. Para instalação, siga: Nova instalação do Xenserver 7.
O processo de mover um servidor físico para um servidor virtual é tristemente documentado no Xenserver. No passado, havia ferramentas que fizeram o trabalho para o administrador, mas a partir de Xenserver 6.5 Essas ferramentas parecem não estar mais separadas do instalador Xenserver.
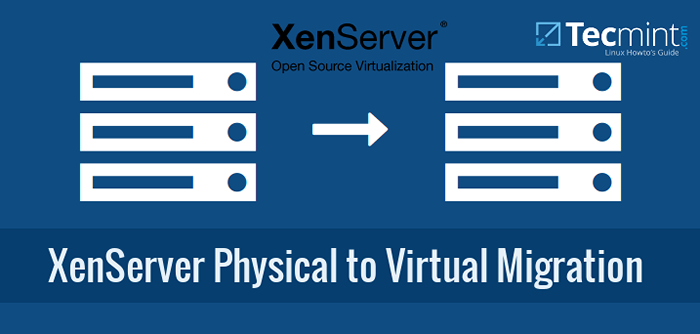 Xenserver Migração física para virtual - Parte 6
Xenserver Migração física para virtual - Parte 6 Este artigo passará pelo processo de tirar uma imagem de disco com um utilitário conhecido como Clonezilla, Um projeto fantástico de código aberto para imagens de disco/partição. A imagem deste servidor será armazenada em um servidor samba na rede e, em seguida, um novo convidado virtual será criado no sistema Xenserver.
Obviamente, esse novo convidado não terá um sistema operacional e será configurado para o PXE Boot para Clonezilla, para que a imagem possa ser puxada do servidor samba e colocada em um disco rígido virtual recém -criado (VDI).
Requisitos de sistema
- Xenserver 6.5
- Clonezilla Live - software de imagem
- PXE Boot Server com Clonezilla PXE Bootable - http: // clonezilla.org/LivePXE.php
- Samba Server - armazenamento suficiente para armazenar a imagem do hóspede físico
Este artigo se concentrará na migração real de um servidor físico, em vez de todos os detalhes intrincados sobre como configurar um sistema de inicialização samba e pxe e, como tal Servidor PXE.
Imagem do servidor físico
1. A primeira parte desse processo é o ato de realmente imaginar o servidor físico. Isso será realizado pelo PXE Booting Clonezilla Live, mas pode ser feito usando o Clonezilla Live através de um USB ou CD-ROM. Quando o Clonezilla termina de inicialização, a tela aguarda para determinar qual é o próximo passo para selecionar "Start_clonezilla"… .
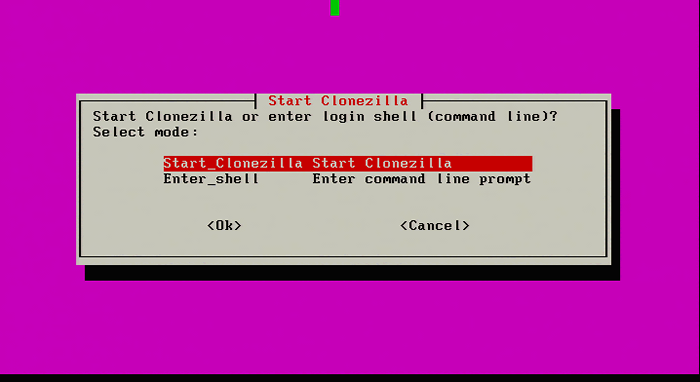 Inicie a instalação do Clonezilla
Inicie a instalação do Clonezilla 2. Selecionando 'Start_clonezilla' solicitará todas as configurações necessárias, em vez de um ambiente de concha. A próxima tela solicitará o modo de imagem. Para esta migração física para virtual, todo o disco do servidor está sendo movido para um sistema virtual e como tal 'imagem-dispositivo' precisa ser selecionado.
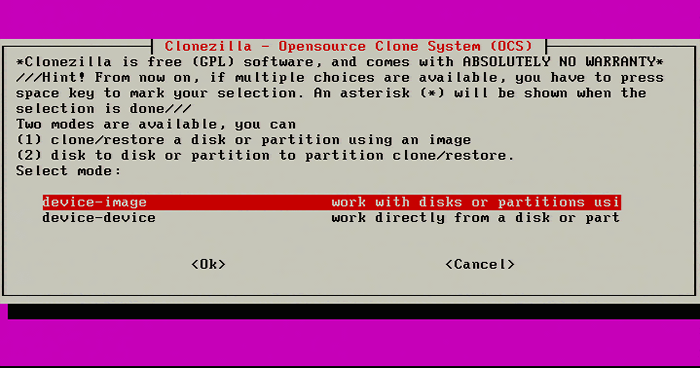 Selecione a imagem do dispositivo
Selecione a imagem do dispositivo 3. A próxima tela perguntará onde salvar a imagem do servidor. Este artigo vai usar um compartilhamento de samba em outro servidor em rede.
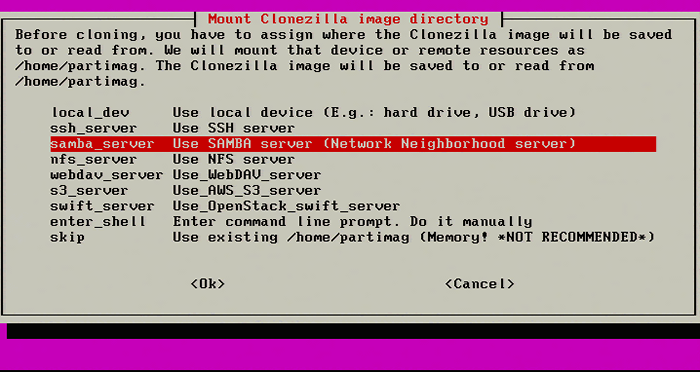 Selecione Samba Compartilhar para armazenar a imagem de Clonezilla
Selecione Samba Compartilhar para armazenar a imagem de Clonezilla 4. Continuando para a próxima tela, Clonezilla agora solicitará que as credenciais acessem o compartilhamento do samba. Certifique -se de inserir o endereço IP do servidor ou se o DNS estiver funcionando corretamente, o nome do host totalmente qualificado do servidor pode ser usado em vez disso.
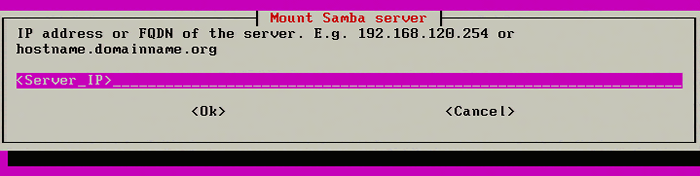 Mount Samba Server
Mount Samba Server 5. A próxima tela pede o domínio samba. Se houver alguém entrar aqui, mas a maioria dos sistemas não exige e a batida Enter será para a próxima tela.
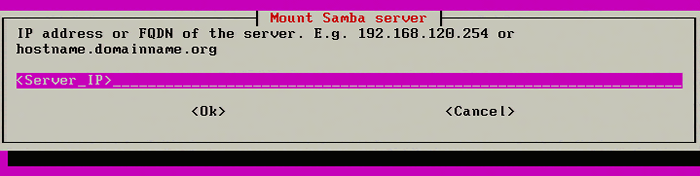 Mount Samba Server
Mount Samba Server 6. O próximo passo é entrar em um usuário válido do Samba para o compartilhamento específico. Certifique -se de que esse usuário possa fazer login no compartilhamento normalmente. Clonezilla nem sempre é claro quanto aos erros de autenticação e, se o usuário já for um usuário válido conhecido, ele simplificará a solução de problemas.
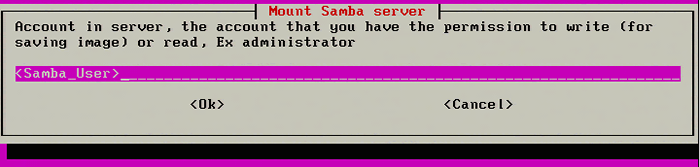 Digite o usuário do samba
Digite o usuário do samba 7. O próximo passo é especificar o nome do compartilhamento do samba. O nome de compartilhamento padrão é “Imagens” Mas os ambientes variam. Certifique -se de colocar o nome de compartilhamento apropriado no seguinte prompt.
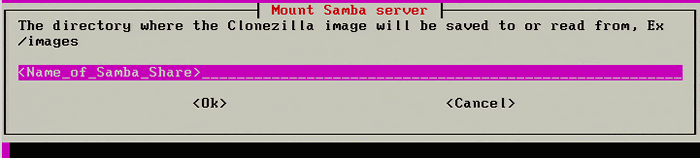 Digite o Samba Share Directory
Digite o Samba Share Directory 8. Clonezilla agora pedirá o modo de segurança para usar. Selecione 'auto' A menos que haja motivo específico para usar 'ntlm' no ambiente.
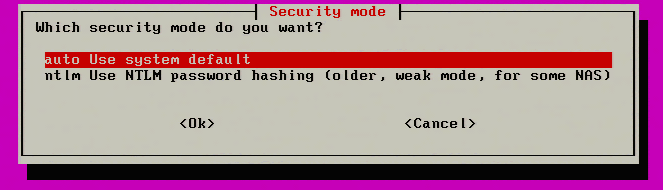 Selecione Modo de Segurança de Clonezilla
Selecione Modo de Segurança de Clonezilla 9. Finalmente, Clonezilla solicitará a senha do usuário do Samba para acessar o compartilhamento. A linha de comando seguirá a entrada normal de senha do Linux em relação a não exibir nada enquanto a senha está sendo digitada, mas a senha ainda está sendo inserida.
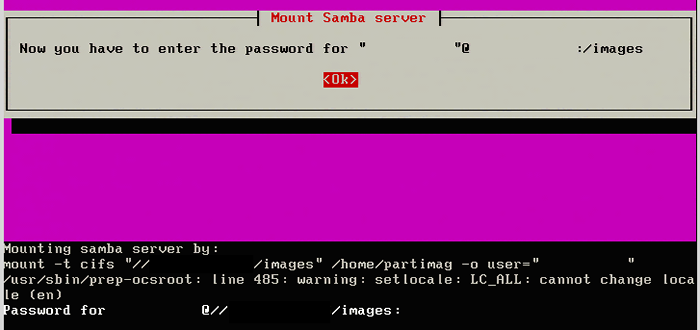 Digite a senha do samba
Digite a senha do samba 10. Depois de digitar a senha do compartilhamento do samba, pressione Enter. Clonezilla tentará entrar em contato com o servidor samba e montar o compartilhamento do samba. Se Clonezilla não tiver sucesso, ele exibirá um erro, caso contrário, uma conexão bem -sucedida resultará na tela a seguir.
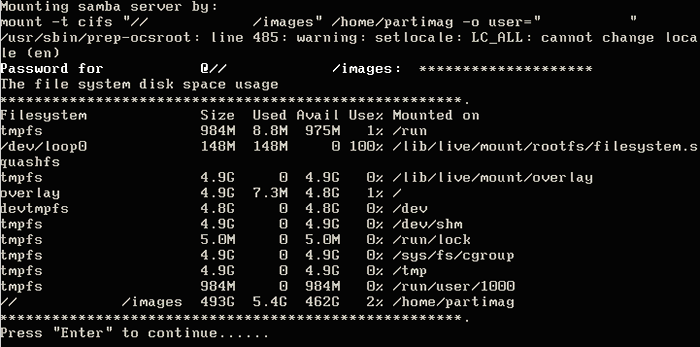 Compartilhar de rede Samba de montagem
Compartilhar de rede Samba de montagem Se esta tela for apresentada, Clonezilla montou com sucesso o SAMBA compartilhar e o processo de imagem/configuração pode continuar. Nunca é demais confirmar que o servidor samba também 'vê' a conexão também. O comando a seguir pode ser emitido no servidor Samba para garantir que o clonezilla esteja realmente conectado.
# LSOF -I: 445 | grep -i estabelecido
 Status da conexão com clonezilla
Status da conexão com clonezilla 11. O próximo processo é configurar a imagem deste servidor específico. Clonezilla possui dois modos; Principiante e Especialista. Este guia simplesmente usará 'Principiante' como fornecerá todas as opções necessárias para o processo de imagem.
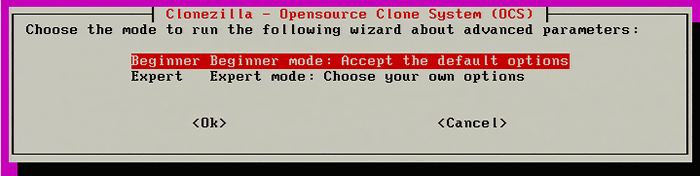 Selecione o modo Clonezilla
Selecione o modo Clonezilla 12. O próximo passo pergunta o que Clonezilla deve ter uma imagem neste sistema específico. Como todo o servidor precisa ser virtualizado, 'Savedisk' será selecionado para incluir todas as partições no sistema.
Observação: Verifique se o compartilhamento do Samba tem espaço suficiente para armazenar todo o disco! Clonezilla fará alguma compressão, mas é melhor garantir que o espaço exista antes da clonagem.
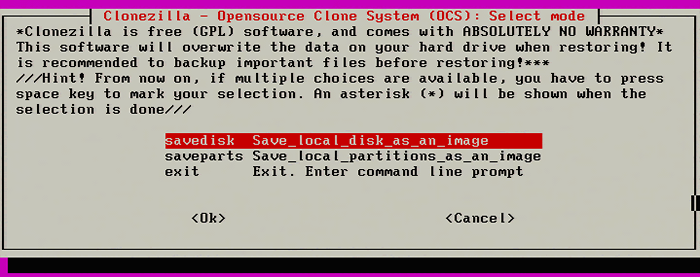 Selecione o disco inteiro
Selecione o disco inteiro 13. Avançando, a imagem precisará receber um nome no seguinte menu prompt.
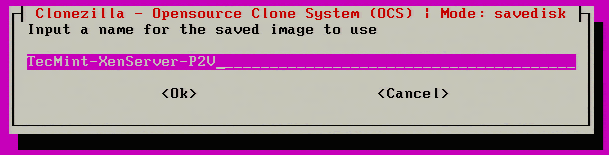 Dê o nome à imagem de Clonezilla
Dê o nome à imagem de Clonezilla 14. Depois que um nome for fornecido, Clonezilla perguntará qual disco (se houver vários) deve ser fotografado. Neste exemplo, Clonezilla verá o particular ATAQUE controlador deste servidor e relate o tamanho do disco. Nesse caso, o tamanho relatado é 146 GB.
Observação: Novamente, verifique se o compartilhamento do samba tem espaço suficiente para o processo de imagem! Clonezilla fará alguma compressão, mas melhor do que remediar.
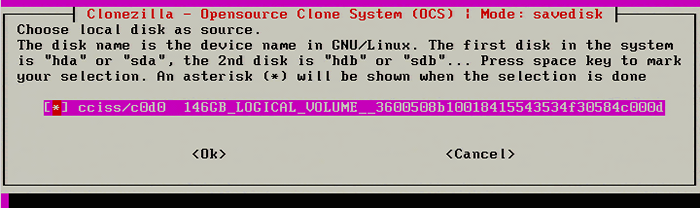 Selecione disco a ser clonado
Selecione disco a ser clonado 15. O próximo passo é algo relativamente novo no Clonezilla e é a capacidade de reparar sistemas de arquivos enquanto a imagem está ocorrendo. Os sistemas de arquivos suportados por esse recurso são os mesmos normalmente suportados pelo Linux 'fsck' Utilitário.
Este cheque não é obrigatório, mas pode ajudar a evitar uma imagem ruim. Pular A verificação se esta opção não é desejada.
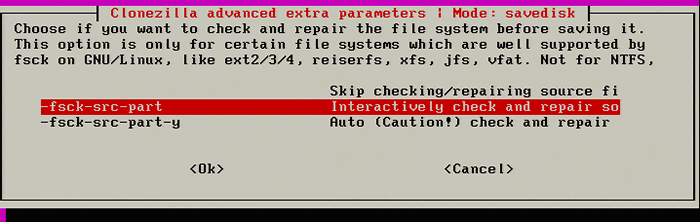 Verifique e repare o sistema de arquivos
Verifique e repare o sistema de arquivos 16. A próxima tela é usada para verificar para garantir que a imagem seja restaurável depois que a imagem foi tirada. Sugere -se que isso seja feito para ajudar a garantir uma boa imagem pela primeira vez. Isso acrescentará algum tempo ao processo de imagem, embora o sistema seja fotografado for grande.
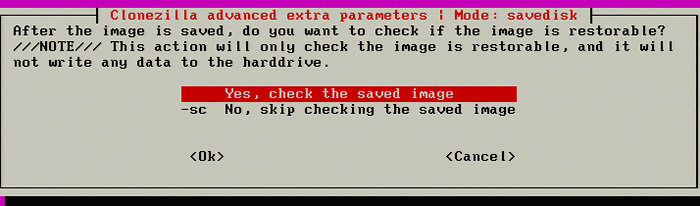 Verifique o processo de restauração da imagem
Verifique o processo de restauração da imagem 17. Depois de bater 'OK' Para o prompt de imagem salvo de verificação, o Clonezilla iniciará a configuração e os preparativos iniciais para imagens. O processo de imagem ainda não começou! Quando todas as verificações forem feitas, o Clonezilla solicitará uma última vez para verificar se todos os parâmetros estão corretos e pedem para iniciar o processo de imagem.
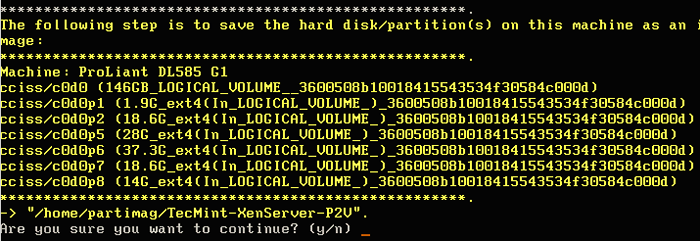 Processo de imagem e configuração de Clonezilla
Processo de imagem e configuração de Clonezilla 18. Depois de confirmar que todas as configurações são confirmadas, o Clonezilla iniciará o processo de imagem e fornecerá algumas dicas sobre o status.
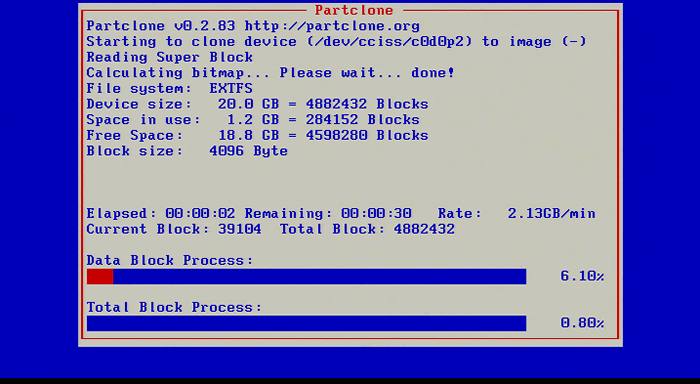 Processo de imagem em disco de Clonezilla
Processo de imagem em disco de Clonezilla 19. Esta tela vai gradualmente se encher de vermelho indicando o progresso da imagem. Se instruído, Clonezilla verificará a imagem salva imediatamente depois de tirar a imagem. Depois que o Clonezilla terminar, fornecerá instruções sobre como continuar.
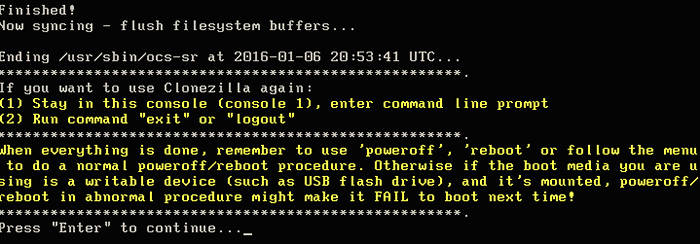 Acabamentos de clonagem de disco de Clonezilla
Acabamentos de clonagem de disco de Clonezilla Este é um grande sinal de que a imagem provavelmente foi tirada com sucesso e deve estar pronta para ser movida para o convidado virtual no Xenserver.
Páginas: 1 2 3- « GNU Debugger ou GDB Uma poderosa ferramenta de depuração de código -fonte para programas Linux
- A história por trás da aquisição de 'MySQL' do Sun Microsystem e a ascensão de 'mariadb' »

