O aplicativo Xbox não pode escolher a unidade no Windows 11 [8 maneiras]
![O aplicativo Xbox não pode escolher a unidade no Windows 11 [8 maneiras]](https://ilinuxgeek.com/storage/img/images/xbox-app-cant-choose-drive-in-windows-11-[8-ways]_35.png)
- 4222
- 1121
- Randal Kuhlman
Depois de comprar qualquer jogo, você pode instalar isso em qualquer uma das suas unidades de sistema. Mas alguns usuários relataram recentemente que não podem escolher o diretório de instalação. Todos os jogos que eles estão tentando baixar estão sendo instalados em uma unidade padrão. Isso é extremamente problemático, pois o grande título da AAA vem em tamanhos maiores e você pode não ter armazenamento suficiente nessa unidade padrão! Então, você deve resolver o problema para instalar o jogo na unidade preferida.
Soluções alternativas -
1. A primeira e principal coisa que o suporte ao Xbox confirma é reiniciar o sistema. Geralmente, reiniciar o sistema limpa qualquer falha temporária. Verifique isso.
2. Se você está enfrentando esse problema com a EA Play Games (como FIFA, Star Wars, etc.), reinicie o Xbox e EA Play aplicativo. Em seguida, tente instalar os jogos.
Verifique se isso ajuda.
Índice
- Corrigir 1 - Altere o diretório padrão
- Fix 2 - Usando o editor de registro
- Corrigir 3 - Atualize o aplicativo
- Corrigir 4 - Verifique as configurações de armazenamento do sistema
- Fix 5 - Altere as permissões do WindowsApps
- Fix 6 - reinicie os serviços Xbox
- Fix 7 - Reparar o aplicativo Xbox
- Corrigir 8 - Atualizar o Windows
- Corrigir 9 - Formate a unidade de instalação
Corrigir 1 - Altere o diretório padrão
Você deve alterar o diretório padrão no aplicativo Xbox. Esta é uma solução alternativa e deve ser útil em caso de emergência.
1. Procurar "xbox”Usando a caixa de pesquisa.
2. Em seguida, clique no “Xbox”Para abrir.
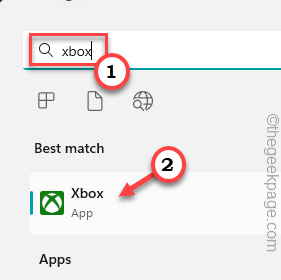
3. Quando o Xbox se abre, você pode ver seu ícone da sua conta na barra superior. Clique nisso e toque em “Configurações““.
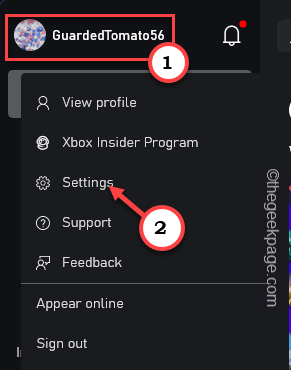
4. Agora, clique no “Em geral" seção.
5. Em seguida, role para baixo pelo painel da direita até chegar ao Opções de instalação do jogo.
6. Aqui, você verá uma opção “Altere onde o aplicativo instala jogos por padrão:““. Aqui, você pode ver um menu suspenso e selecionar a unidade onde deseja colocar o jogo.
Dessa forma, o jogo será instalado nessa unidade.
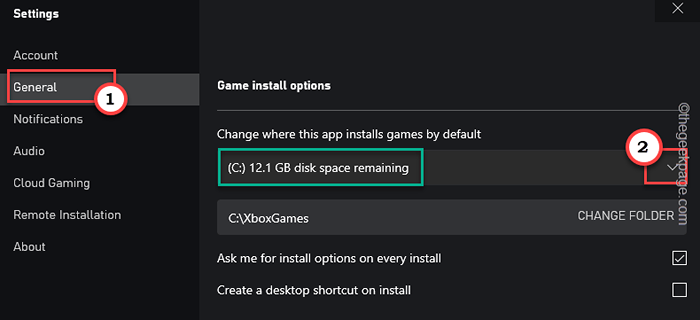
Agora, feche o Xbox aplicativo e reinício o PC/laptop. Quando o sistema reinicia, instale o jogo.
Como mencionamos antes, isso não corrige completamente o problema, pois você ainda não pode definir o diretório de instalação enquanto instala o jogo. Mas, isso pode funcionar como uma solução rápida para o problema.
Fix 2 - Usando o editor de registro
Usando o editor de registro, você pode resolver este problema.
1. A princípio, pressione o Chave de ganha e a R teclas juntas.
2. Então, escrever isso e clique em “OK““.
regedit
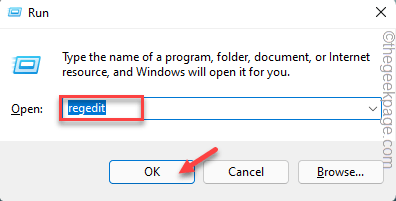
3. Agora, antes de prosseguir, você precisa fazer um backup obrigatório do registro. Mesmo uma pequena mudança errada no registro pode comprometer a estabilidade geral do sistema. É um processo fácil de duas etapas. Basta seguir estas etapas -
a. Vá para "Arquivo“, E então, toque“Exportar““.
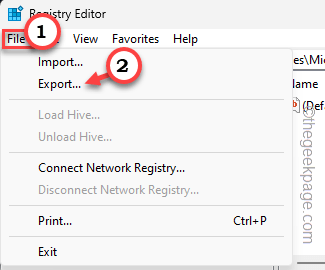
b. Agora, nomeie o backup de tudo o que preferir e salve -o em algum lugar acessível.
4. Agora, como você criou este backup, você pode chegar a esse ponto seguindo o painel esquerdo -
Hkey_local_machine \ System \ currentControlset \ Services \ GamingServices
5. Aqui, você tem que excluir a chave do GamingServices.
6. Então, clique com o botão direito do mouse no “GamingServices”Tecla e toque“Excluir““.
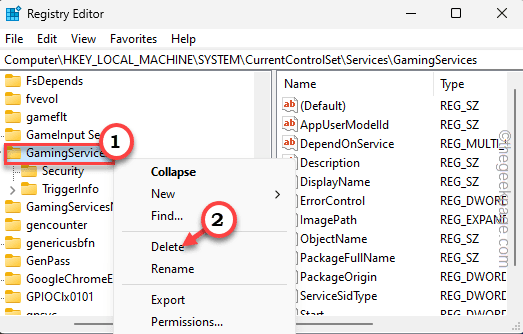
7. Ele vomitará uma mensagem de aviso. Então, toque “Sim““.
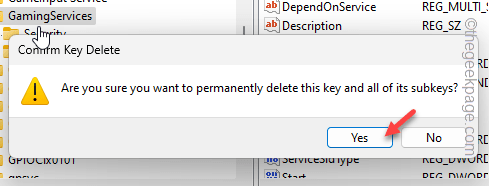
8. Depois de excluir a chave, vá em frente e alcance este ponto -
HKEY_LOCAL_MACHINE \ SYSTEM \ CurrentControlset \ Services \ GamingServicesNet
9. Aqui, tome certo o “GamingServicesNet”Tecla e clique em“Excluir““.
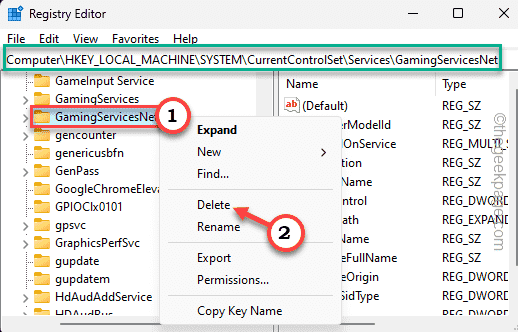
10. Outra mensagem de aviso aparecerá. Então, toque em "sim" para excluí -lo.
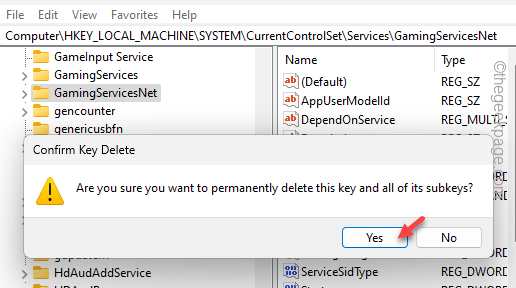
Depois disso, saia da página do editor de registro e reinicie o sistema.
Depois que o sistema reinicia, na próxima vez que você abrir o Xbox, ele criará automaticamente essas duas chaves excluídas novamente. Depois disso, tente instalar qualquer um dos seus jogos adquiridos.
Verifique se isso funciona.
Corrigir 3 - Atualize o aplicativo
Se você ignorou o banner de atualização do aplicativo no aplicativo Xbox, você não deveria mais.
1. Abra o aplicativo Xbox.
2. Se houver uma atualização importante pendente, ele aparecerá um banner “Hora de uma atualização. Obtenha a versão mais recente do aplicativo““. Clique nisso.

Isso o levará direto para a página da loja.
3. Lá, você tem que clicar no download Ícone para atualizar o aplicativo.
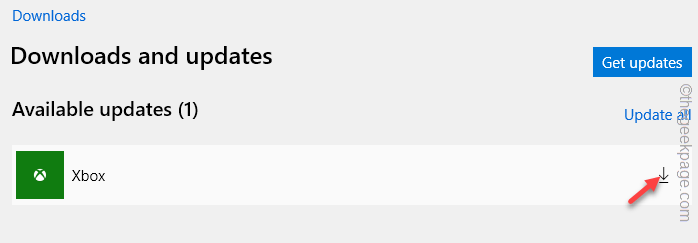
Se o aplicativo não solicitar uma atualização ausente, você pode ir à loja e conferir você mesmo.
1. Abrir Loja.
2. Vá para o “Biblioteca”No painel esquerdo.
3. Então clique "Obter atualizações”Para atualizar o aplicativo.
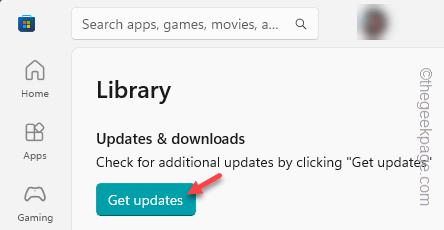
3. Lá você encontrará todos os aplicativos que você possui/instalou em seu sistema. Encontrar "Xbox" lá.
4. Em seguida, clique no atualizar assinar para baixar e instalar a atualização.
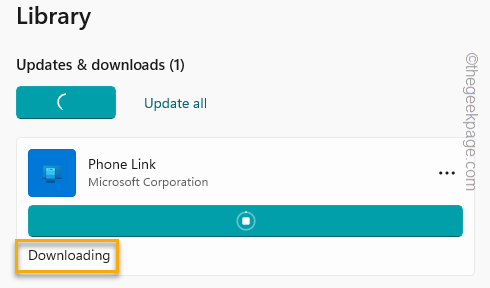
Depois de atualizar o Xbox, você pode abri -lo e tentar instalar o jogo novamente.
OBSERVAÇÃO -
Além do aplicativo Xbox, verifique se o Serviços de jogo O aplicativo também é da versão mais recente.
Verifique se isso funciona.
Corrigir 4 - Verifique as configurações de armazenamento do sistema
Existem configurações padrão no Windows que cuidam das configurações de armazenamento padrão para aplicativos, documentos e outras coisas.
1. Abra a janela Configurações.
2. Então, vá para o “Sistema““.
3. Depois disso, clique em “Armazenar”No lado oposto da tela.
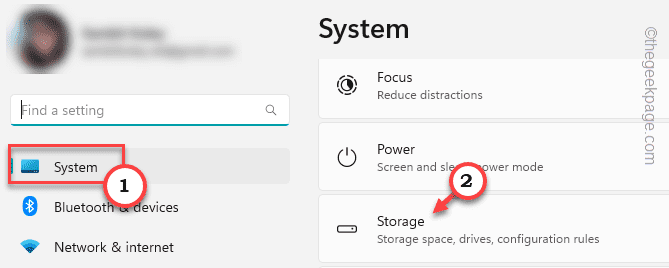
4. Aqui, você encontrará uma opção chamada “Configurações avançadas de armazenamento““. Expandir isso.
5. Então clique "Onde novo conteúdo é salvo”Para abrir isso.
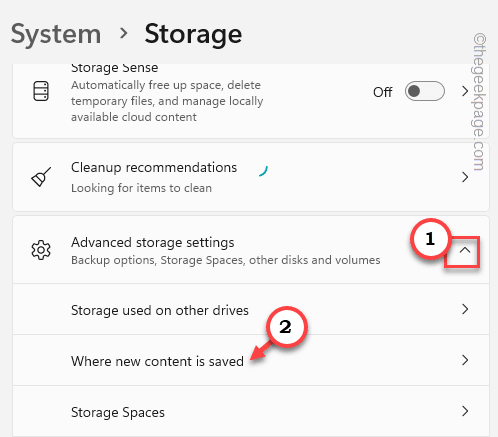
6. Na próxima página, defina o “Novos aplicativos salvarão para:”Para uma viagem de sua escolha.
7. Então clique "Aplicar”Para salvar a mudança.
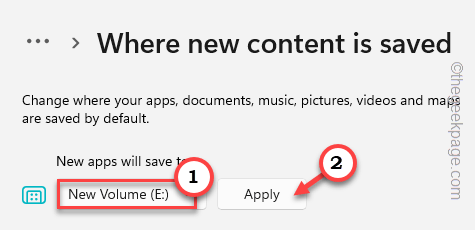
Depois disso, inicie o Xbox e tente instalar um novo jogo.
Desta vez, ele será instalado na pasta predefinida.
Verifique se isso funciona.
Fix 5 - Altere as permissões do WindowsApps
A pasta WindowsApps precisa ter permissão/propriedade suficiente para o Xbox para executar corretamente.
1. Abrir Explorador de arquivos.
2. Em seguida, vá para o motorista onde deseja instalar os aplicativos.
Verifique se você pode encontrar o WindowsApps lá. Caso contrário, você deve criar uma pasta e nomear WindowsApps.
3. Apenas clique com o botão direito e toque “Novo>"E clique em"Pasta”Para criar uma pasta.
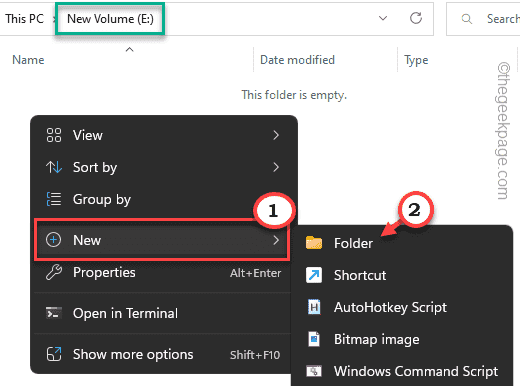
4. Em seguida, clique com o botão direito do mouse no “WindowsAppsPasta e clique em “Propriedades”No menu de contexto.
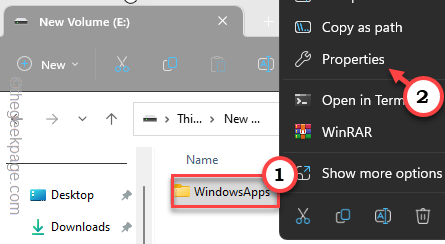
4. Depois disso, vá para o “Segurança" aba.
5. Em seguida, toque “Avançado”Para acessar as configurações avançadas.
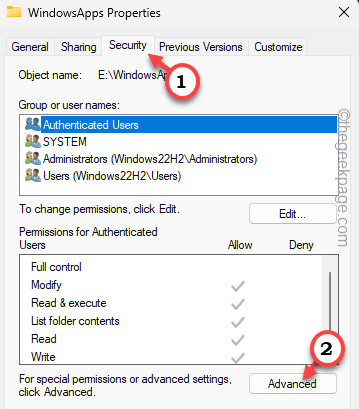
6. Agora, você tem que mudar as configurações de propriedade. Então, basta clicar em “Mudar”Para alterar a configuração de propriedade.
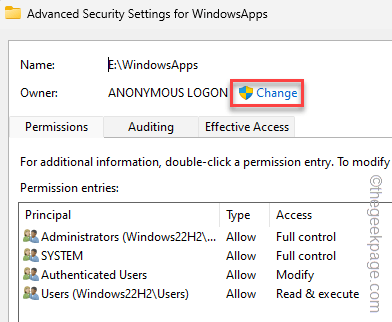
7. Além disso, clique em “Avançado““.
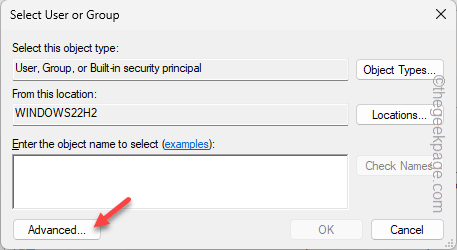
8. Agora, para obter a lista completa de grupos, toque em “Encontre agora““.
9. Em seguida, role para baixo lentamente até ver sua conta na lista. Selecione a conta.
10. Então clique "OK”Para finalizar sua seleção.
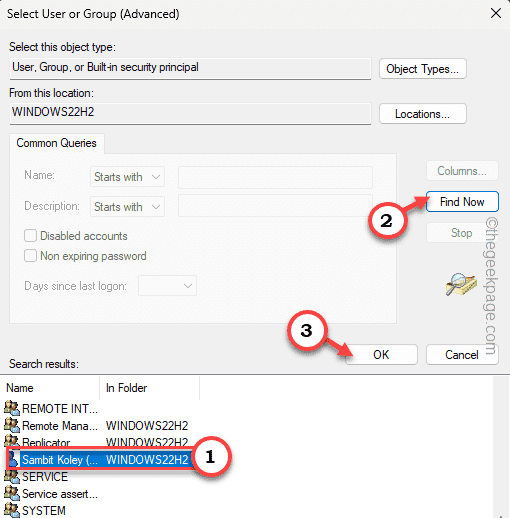
11. Finalmente, clique em “OK”Para alterar as configurações de propriedade.
Agora, você mudou a propriedade da pasta.
12. Próximo, verificar a caixa ao lado “Substitua o proprietário em subcontaiadores e objeto““.
13. Então, marcação o "Substitua todas as entradas de permissão de objeto infantil por entradas de permissão herdável para este objeto" caixa.
14. Clique em "Aplicar”Para salvar as mudanças até este ponto.
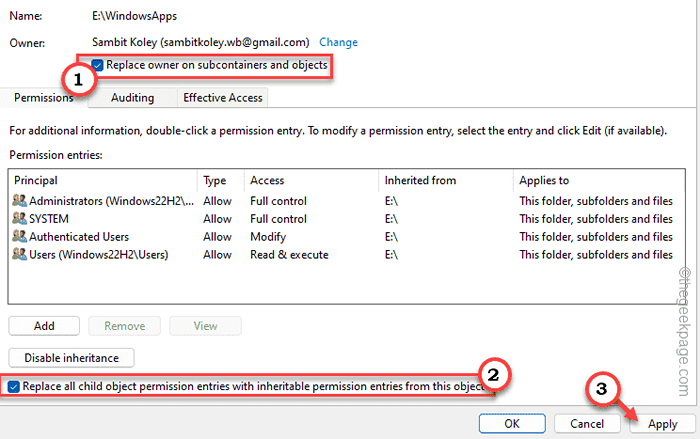
15. Assim que você clicar no ícone Aplicar, uma mensagem de aviso aparecerá. Tocar "Sim" continuar.
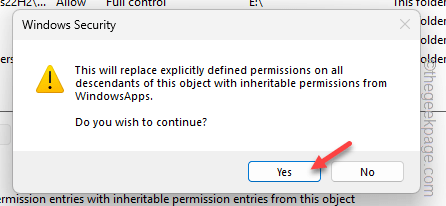
Depois disso, toque “OK”Para salvar as mudanças
Reiniciar o sistema depois disso. Quando o sistema for reiniciado, tente instalar o jogo novamente do Xbox.
Desta vez, o painel de seleção de diretórios deve aparecer normalmente.
Fix 6 - reinicie os serviços Xbox
Tente reiniciar os serviços Xbox em seu computador. Isso deve ajudá -lo a resolver o problema.
1. Você tem que abrir serviços. Então, escreva “Serviços““.
2. Então clique "Serviços”Para abrir.
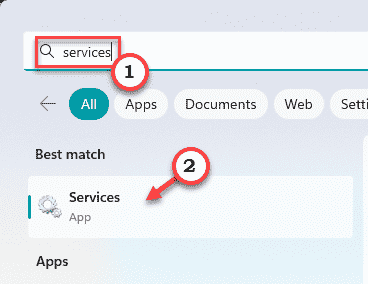
3. Depois que a página de serviços abrir, procure o “Gerenciamento de acessórios Xbox" serviço.
4. Em seguida, clique com o botão direito do mouse nesse serviço e clique em “Reiniciar”Para reiniciar as propriedades.
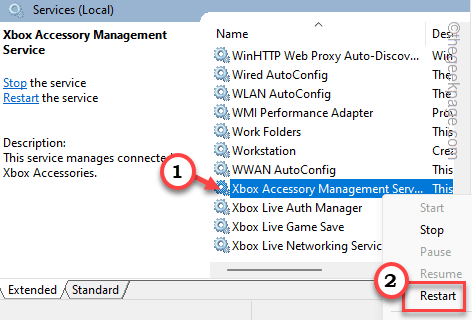 Xbox Restarst Min
Xbox Restarst Min 5. Se você olhar com cuidado, poderá encontrar vários outros serviços Xbox (como - Xbox Live Game Save, Xbox Live Auth Manager, etc.).
6. Reinicie todos esses serviços um por um. Se um determinado serviço ainda não for iniciado, clique com o botão direito do mouse e clique em “Começar”Para começar.
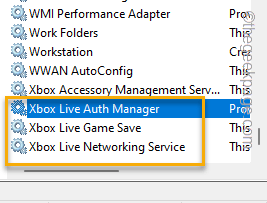 xbox verifique tudo min
xbox verifique tudo min Depois de reiniciar esses serviços, feche os serviços.
Em seguida, abra o Xbox e tente instalar qualquer um dos jogos novamente. Você verá o prompt do diretório de instalação apareceu.
Fix 7 - Reparar o aplicativo Xbox
Se o aplicativo Xbox tiver corrompido, você deve reparar o aplicativo Xbox e verificar.
1. Abrir configurações.
2. Então clique "Aplicativos”No painel esquerdo. No lado oposto da tela, clique em “Aplicativos instalados““.
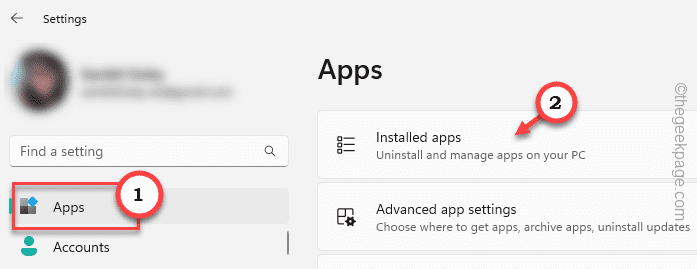
3. Agora, no painel direito, desça para encontrar “Xbox““.
4. Em seguida, clique no três pontos menu e clique em “Opções avançadas““.
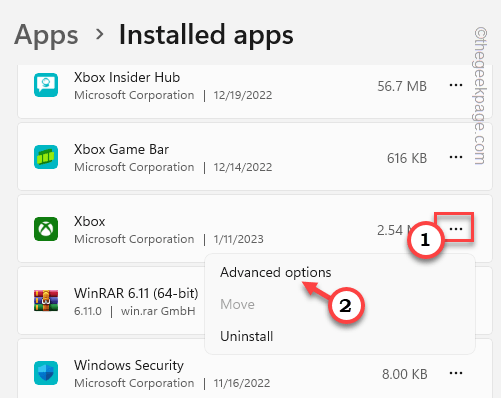 Opções reduzidas min
Opções reduzidas min 5. Em seguida, role para baixo para encontrar as opções de redefinição.
6. Lá, clique em “Reparar”Para reparar o aplicativo Xbox.
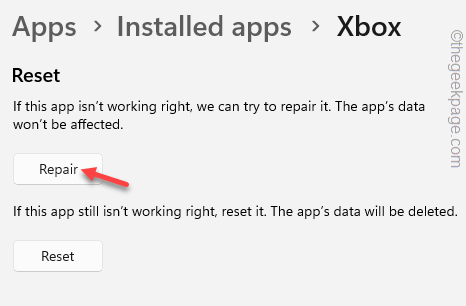 Reparar min 2
Reparar min 2 Espere até o Windows reparar o Xbox. Depois que o aplicativo for reparado, fique à vontade para lançar o Xbox e tente instalar um jogo aleatório. Teste se o aviso da unidade de instalação está abrindo ou não.
Corrigir 8 - Atualizar o Windows
Instale todas as atualizações em seus dispositivos Windows.
1. Você pode encontrar o Windows Update nas configurações. Então, acerte o Win Key+i teclas juntas.
2. Então escolha "atualização do Windows”Do painel esquerdo. Então, você pode tocar “Verifique se há atualizações”Para verificar as atualizações mais recentes do Windows.
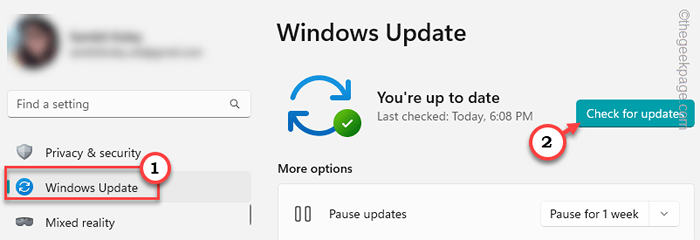 Verifique a atualização min
Verifique a atualização min Se o Windows puder encontrar essas atualizações, ele será baixado e instalá -las automaticamente.
4. Quando as atualizações forem instaladas, clique em “Reinicie agora”Para reiniciar o sistema e concluir o processo.
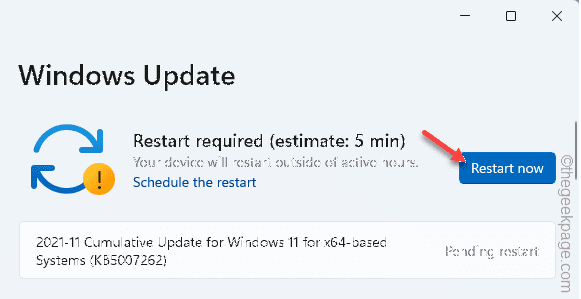
Depois de reiniciar o sistema, verifique se o problema é resolvido com o Xbox.
Corrigir 9 - Formate a unidade de instalação
Se você está tentando instalar os jogos em uma unidade Fat32 ou nova, você deve formatá -lo para NTFS para armazenar jogos nele.
OBSERVAÇÃO - A formatação da unidade limpa todos os arquivos, pastas e dados que você possui nessa unidade. Você não deve formatar a unidade até fazer backup de todas as pastas necessárias nele.
1. Inicie o File Explorer e lá, vá para “Este PC““.
2. Lá você pode ver todas as unidades em um só lugar. Então, clique com o botão direito do mouse apropriado dirigir e clique em “Formatar““.
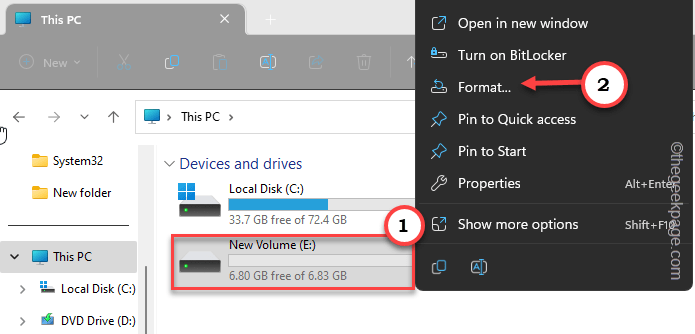 Formate a unidade min
Formate a unidade min 3. Agora esta etapa é importante. Certifique -se de definir o Sistema de arquivo para "NTFS““.
4. Deixe tudo o mais como é e clique em “Começar”Para começar a formatar a unidade.
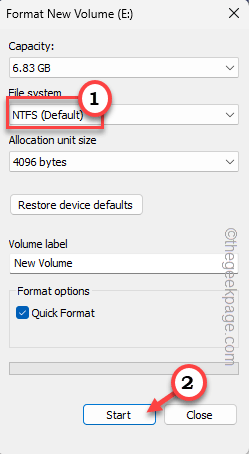 Inicie o NTFS Min
Inicie o NTFS Min Dependendo do tamanho e tipo da unidade, pode levar alguns minutos para concluir o processo de formatação.
Quando a unidade estiver formatada, abra o Xbox aplicativo. Vá à sua seção Libary para encontrar todos os seus jogos próprios. Lá instale um jogo.
Desta vez, você definitivamente notará que o painel de instalação apareceu.
Espero que isto ajude!
- « Docker Vmmem Process leva muita memória no Windows 11/10
- Notificação de chamada perdida não aparece no telefone Android [resolvido] »

