Capacidade sem fio desativou o erro no Windows 10/11 FIX
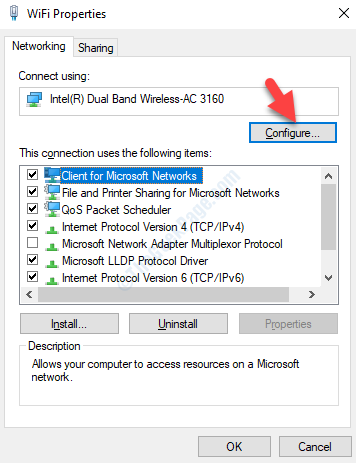
- 3970
- 1199
- Wendell Legros
Se você é um usuário do Windows 10 e tem problemas de conexão com a rede WiFi, pode ver uma mensagem de erro informando: “A capacidade sem fio está desligada no Windows““. Este erro ocorre quando o adaptador sem fio é desligado externamente e é incapaz de ativá -lo automaticamente. Este é um erro comum e geralmente é visto quando você executa o solucionador de problemas do Windows quando a Internet não está se conectando.
O erro surge devido a muitos motivos que incluem motoristas desatualizados, configurações incorretas do BIOS, botão WiFi desligado e muito mais. No entanto, o erro é visto principalmente após uma atualização recente do Windows, uma atualização do BIOS ou depois de instalar uma atualização do Windows recentemente. Qualquer que seja o motivo, esses erros podem ser frustrantes. Felizmente, esse problema pode ser resolvido. Vamos ver como.
Se nada disso ajudar, prossiga com a correção.
Índice
- Método 1: tente encontrar qualquer chave física ou alternar no seu laptop
- Método 2: Através de conexões de rede
- Método 3: Ao diagnosticar a conexão de rede
- Método 4: Atualizando o adaptador de rede
- Método 5: atualizando o BIOS
Método 1: tente encontrar qualquer chave física ou alternar no seu laptop
Olhe atentamente no teclado do seu laptop e encontre se qualquer tecla de função (botão sem fio) ou qualquer tecla tem sinal de rede neles. Pode ser que eles tenham sido pressionados por engano. Pressione -os novamente, para ativar o WiFi… alguns laptops têm F12 ou tecla de tela impressa como uma tecla sem fio.
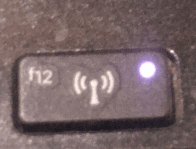
Método 2: Através de conexões de rede
Passo 1: Imprensa Chave do Windows + R do teclado para abrir o Comando de execução.
Passo 2: No Comando de execução caixa de pesquisa, tipo NCPA.cpl e pressione OK Para abrir o Conexões de rede janela.
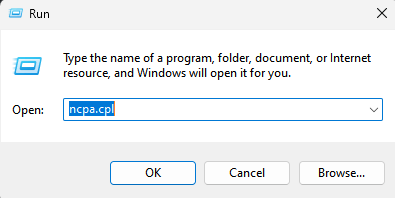
Etapa 3: Ele abrirá o Conexões de rede janela.
Se o ícone wifi aqui estiver desativado e acinzentado, clique com o botão direito do mouse habilitar.
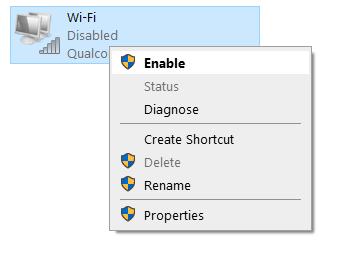
Se não ajudar, prossiga com as etapas abaixo.
Aqui, clique com o botão direito do mouse na conexão Wi-Fi ativa e selecione Propriedades Do menu.

Passo 4: No Propriedades Wi -Fi caixa de diálogo, sob o Rede guia, pressione o Configure botão acima.
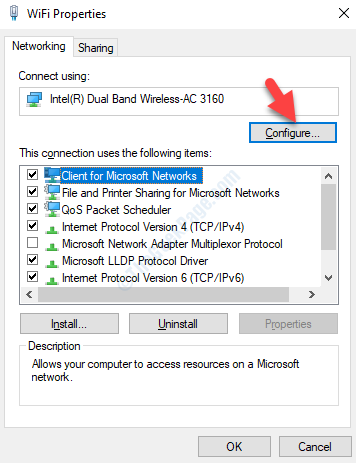
Etapa 5: Ele abre o Intel (R) Propriedades sem fio de banda dupla caixa de diálogo.
Aqui, vá para o Gerenciamento de energia guia e desmarque a caixa ao lado de Deixe o computador desligar este dispositivo para economizar energia.
Imprensa OK Para salvar as mudanças e saída.
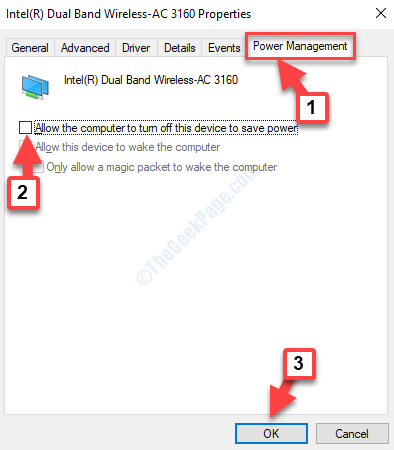
Agora, reinicie seu computador e verifique se o erro se foi. Se o problema ainda persistir, tente o próximo método.
Método 3: Ao diagnosticar a conexão de rede
Passo 1: Clique com o botão direito do mouse Começar menu e clique em Correr Para abrir o Comando de execução.

Passo 2: No Comando de execução, tipo NCPA.cpl e acertar Digitar Para abrir o Conexões de rede janela.
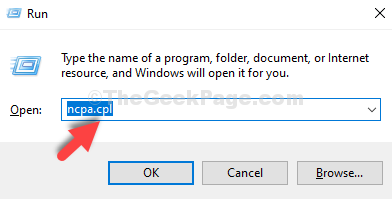
Etapa : No Conexões de rede Janela, selecione a conexão WiFi e você verá algumas opções ao lado de Organizar, Na faixa abaixo da barra de endereço.
Clique no Diagnostique esta conexão opção na tira para solucionar a conexão.

Etapa 7: Agora, o Windows começará a solução de problemas e, se houver algum problema detectado, ele o consertará automaticamente.
Reinicie seu PC e tente verificar a conexão WiFi. Deve ser corrigido agora, mas se você ainda vir o erro, siga o método abaixo.
Método 4: Atualizando o adaptador de rede
Se seus drivers de rede não forem atualizados, você poderá enfrentar esse problema e ver o erro. Portanto, você deve atualizar os drivers para verificar se o problema foi resolvido.
Passo 1: Clique com o botão direito do mouse Começar e selecione Gerenciador de Dispositivos Do menu.
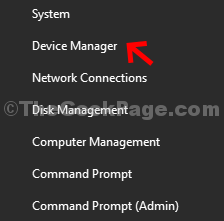
Passo 2: No Gerenciador de Dispositivos janela, vá para Adaptadores de rede e expandi -lo.
Clique com o botão direito do mouse no adaptador sem fio e clique em Driver de atualização.
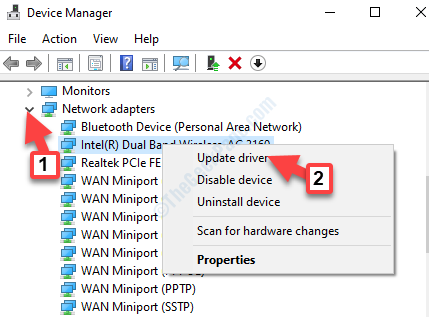
Etapa 3: Na próxima janela, selecione Navegue pelo meu computador para motoristas.
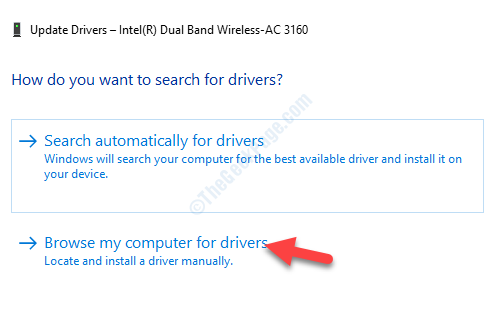
Passo 4: Em seguida, selecione Deixe -me escolher de uma lista de motoristas disponíveis no meu computador.

Etapa 5: Em seguida, verifique a caixa ao lado de Mostre hardware compatível e selecione na lista abaixo. Então clique Próximo e deixe a atualização completa.
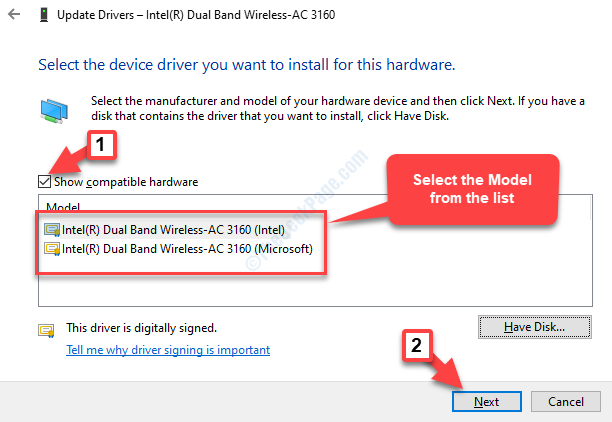
Depois que a atualização estiver concluída, reinicie seu computador e seu wifi agora deve funcionar corretamente. No entanto, se o problema persistir, tente o próximo método.
Método 5: atualizando o BIOS
Se nenhum do método acima funcionar, a única opção restante seria tentar atualizar o BIOS e isso deve corrigir o erro. Antes de atualizar o BIOS, certifique -se de criar um backup dos dados do seu sistema.
Passo 1: Você precisaria primeiro verificar a versão do BIOS.
Clique com o botão direito do mouse Começar menu e selecione Run para abrir o Comando de execução.

Passo 2: No Comando de execução caixa de pesquisa, tipo msinfo32 e pressione OK Para abrir o Janela de informações do sistema.

Etapa 3: No Informação do sistema janela, você pode navegar para o Versão/data do BIOS Seção para verificar a versão do BIOS do seu sistema.
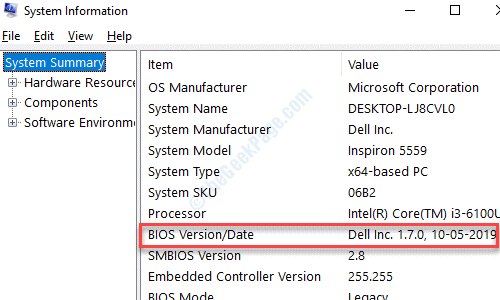
Passo 4: Agora, vá ao site do fabricante do seu sistema para a mais recente versão do BIOS. Pegue -o e transfira para uma unidade de caneta.
Etapa 5: Reinicie seu sistema com a unidade de caneta conectada ao seu sistema. Agora, à medida que o sistema reinicia, insira o BIOS usando as configurações da UEFI, como mostrado neste artigo.

Como alternativa, você também pode atualizar seu BIOS usando um disco flash USB inicializável. Você pode criar uma mídia de instalação do Windows 10 usando este processo.
Etapa 6: Agora, copie a versão BIOS atualizada do site do fabricante para o disco inicializável e reinicie seu sistema com o disco inicializável conectado.
Agora você pode executar o script de configuração com a ajuda do DOS.
Etapa 7: Para prosseguir com a atualização do BIOS, verifique o manual que acompanha a placa -mãe (o processo é específico da marca) e siga as instruções.
Isso é tudo. Uma vez feito, o erro de capacidade sem fio deve desaparecer.
- « O dispositivo é um erro inacessível 0x80070141 no Windows 10
- Como corrigir o erro de ativação do Windows 0xc004f213 no Windows 10, 11 »

