O Windows Task Manager não será aberto? 10 correções para tentar
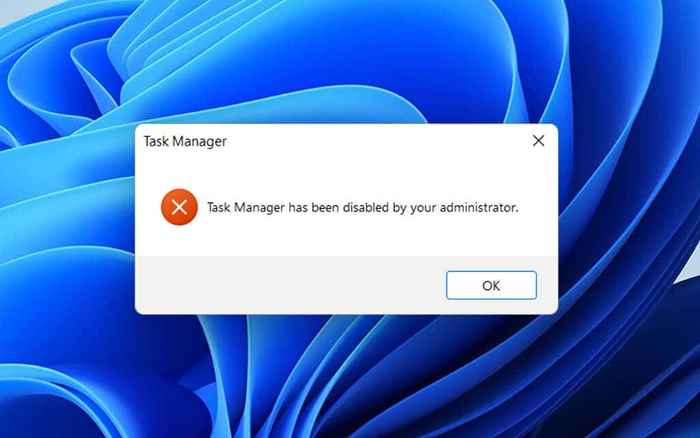
- 2848
- 168
- Mr. Mitchell Hansen
Se você notar algo incomum com seu PC, a primeira coisa que você provavelmente faz é abrir o Windows Task Manager. Você pode desligar rapidamente aplicativos com uso intensivo de CPU ou processos presos e fazer com que as coisas funcionem corretamente novamente. Mas e se você não puder chegar a isso?
Se você tentar abrir o gerente de tarefas, mas ela não aparece, trava ou verá uma mensagem "Gerente de tarefas não respondendo" ou "Gerente de tarefas foi desativado pelo administrador", você tem um problema potencialmente grave que precisa de consertar. Vamos mostrar como fazer isso no Windows 10 e 11.
Índice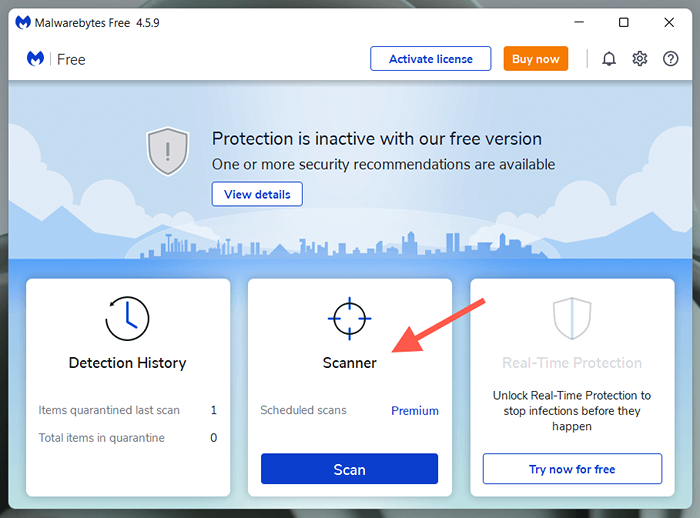
3. Selecione Scanners avançados.
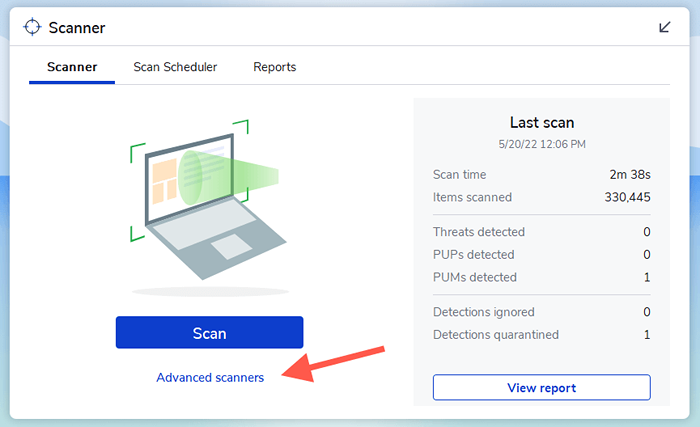
4. Selecione Configure a varredura.
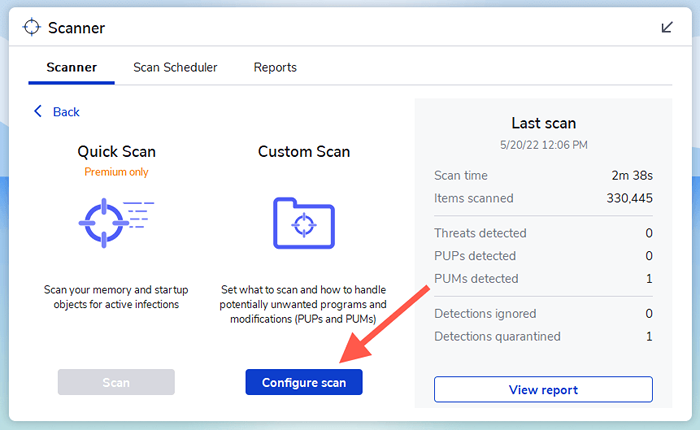
5. Selecione a partição principal em seu computador-C. Em seguida, deixe o restante das seleções padrão no lugar e selecione Varredura.
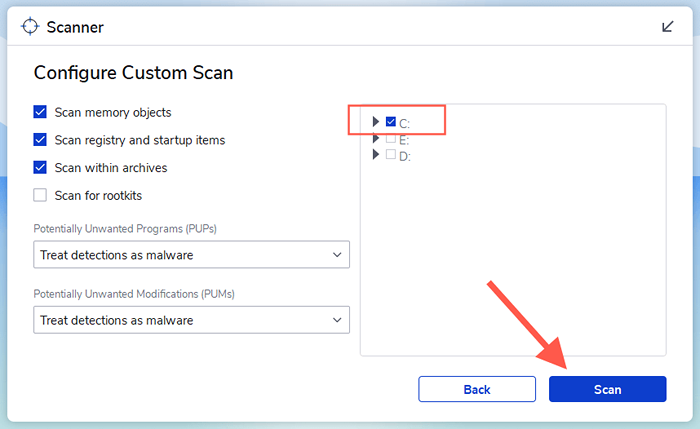
Às vezes, as infecções por malware podem ser generalizadas e impedi -lo de instalar ou usar um utilitário antivírus. Nesse caso, consulte nosso guia para remover malware teimoso do seu PC.
2. Verifique o editor de registro
Se você vir um erro "Gerenciador de tarefas foi desativado pelo administrador", apesar de examinar seu computador em busca de malware, execute a correção relacionada ao editor de registro abaixo.
1. Imprensa janelas + R Para abrir a caixa de corrida.
2. Tipo regedit e pressione Digitar.
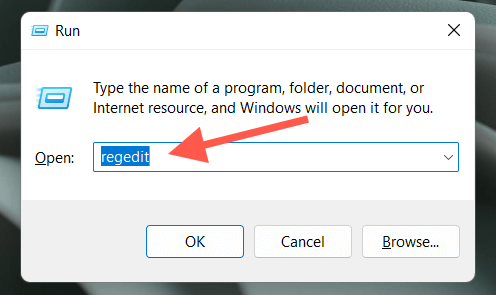
3. Copie e cole o seguinte caminho na parte superior da janela do editor de registro do Windows e pressione Digitar:
Hkey_current_user \ software \ Microsoft \ Windows \ CurrentVersion \ Policies \ System
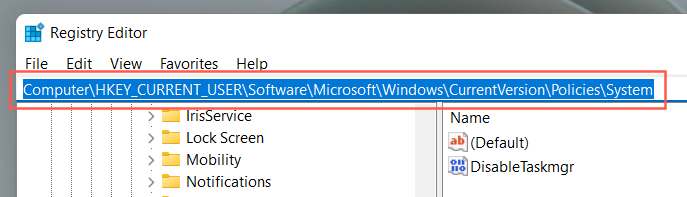
4. Selecione os Sistema pasta no painel de navegação esquerda.
5. Clique duas vezes na entrada do registro rotulado DesableTaskmgr.
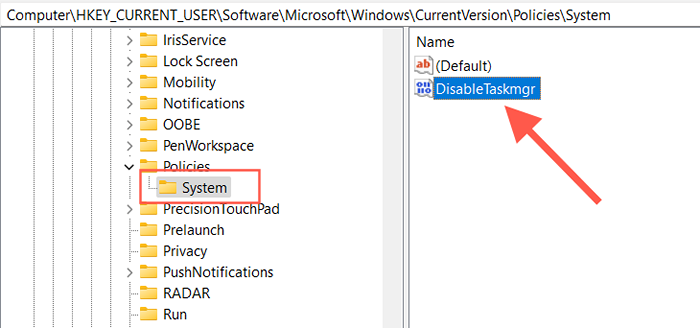
5. Inserir um valor de 0 e selecione OK.
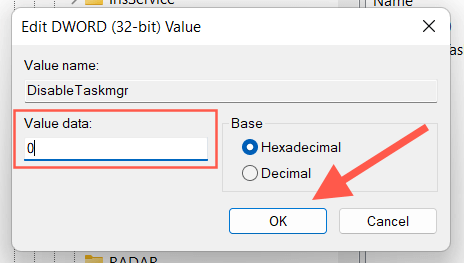
Se você não vê a entrada do registro na etapa 5, tente criar você mesmo. Clique com o botão direito do mouse em uma área vaga no lado direito da janela do editor de registro e selecione Novo > Valor DWORD (32 bits). Então, nomeie -o como DesableTaskmgr, e configure -o com um valor de 0.
3. Editor de políticas de grupo de verificação
Se o problema com o gerente de tarefas persistir, você deverá verificar o editor de políticas do grupo no seu computador e reconfigurar uma política específica. Pule esta correção se você usar a edição doméstica do Windows 10 ou 11.
1. Abra o Correr caixa.
2. Tipo gpedit.MSc e pressione Digitar.
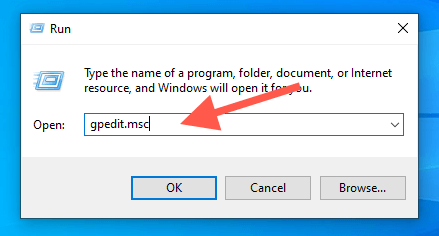
2. Navegue até o local seguinte na barra lateral esquerda:
Configuração do usuário > Modelos Administrativos > Sistema > Ctrl+Alt+Opções del
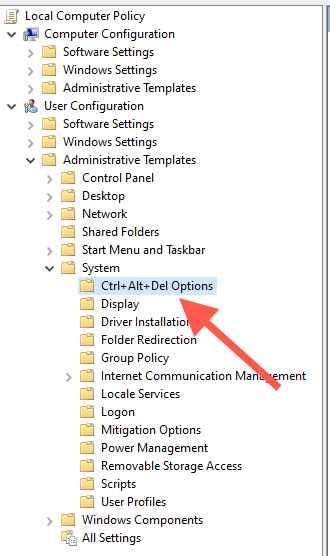
3. Clique com o botão direito do mouse Remova o gerente de tarefas política e selecione Editar.
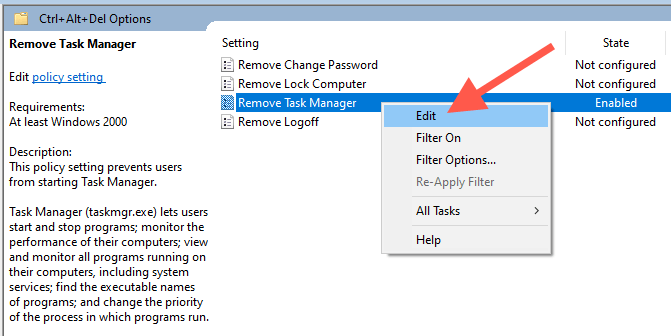
4. Selecione Não configurado ou Desabilitado.
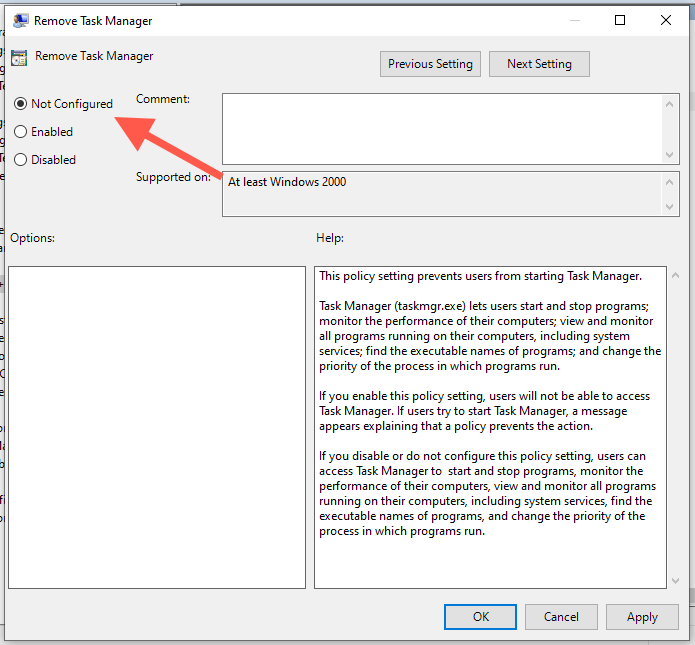
5. Selecione Aplicar > OK Para salvar suas mudanças.
4. Reativado Gerente de tarefas
O reencenável é um applet de terceiros que pode reativar rapidamente aplicativos relacionados ao sistema após um ataque de malware. Veja como usá -lo.
1. Baixe, instale e aberto reencenável.
2. Selecione o botão de rádio ao lado de Gerenciador de tarefas e selecione Reativado.
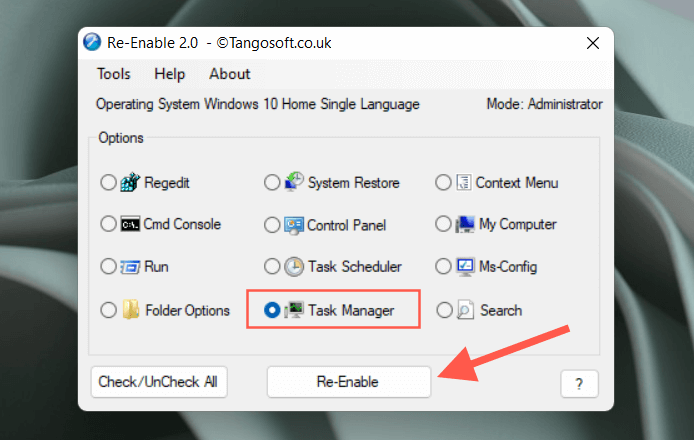
3. Selecione Sim Para reiniciar seu computador.
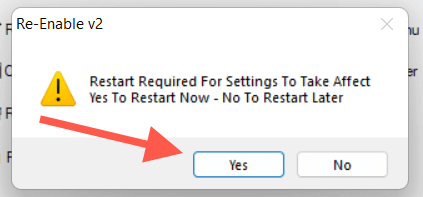
5. Execute o verificador de arquivo do sistema e a ferramenta de dispensa
Em seguida, execute o System File Checker (SFC) e a ferramenta Disp (Implement Image Servicing and Management) para corrigir problemas de estabilidade com o sistema operacional. Fazer isso:
1. Clique com o botão direito do mouse Começar botão e selecione Windows PowerShell (Admin) ou Terminal Windows (Admin).
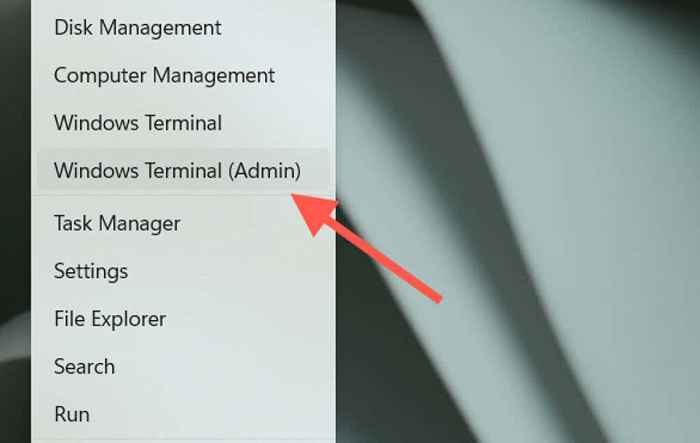
2. Selecione Sim No Pop-up de Controle de Conta de Usuário (UAC).
3. Digite o seguinte comando e pressione Digitar:
sfc /scannow
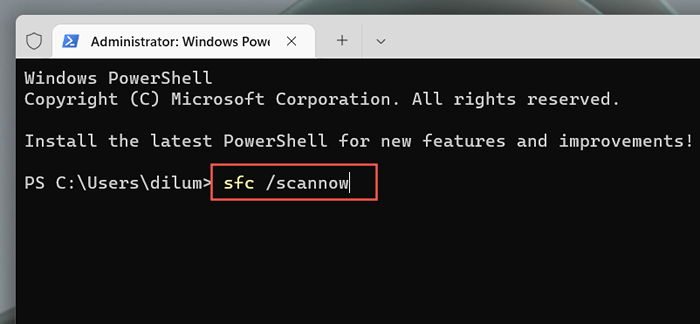
4. Aguarde até que o verificador de arquivo do sistema digitalize e resolva qualquer violações de integridade no Windows.
5. Siga isso executando a ferramenta de depósito:
Descartar.EXE /Online /Cleanup-Imagem /RestaureHealth
Como alternativa, você pode executar as duas ferramentas da linha de comando por meio do console do prompt de comando. Tipo cmd no Menu Iniciar e selecione Executar como administrador para abri -lo.
6. Crie uma nova conta do Windows
Um perfil de usuário do Windows corrupto também pode criar problemas com vários aplicativos e serviços relacionados ao sistema. Crie uma nova conta no seu computador, assine -o e verifique se o gerenciador de tarefas é aberto como de costume.
1. Abra o Menu Iniciar e selecione Configurações.
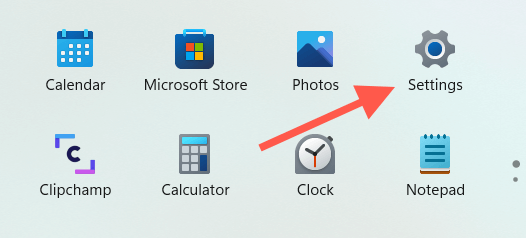
2. Selecione Contas.
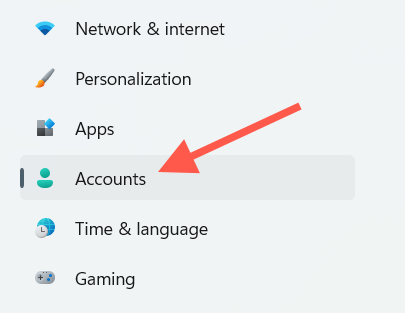
3. Selecione Família e outros usuários.
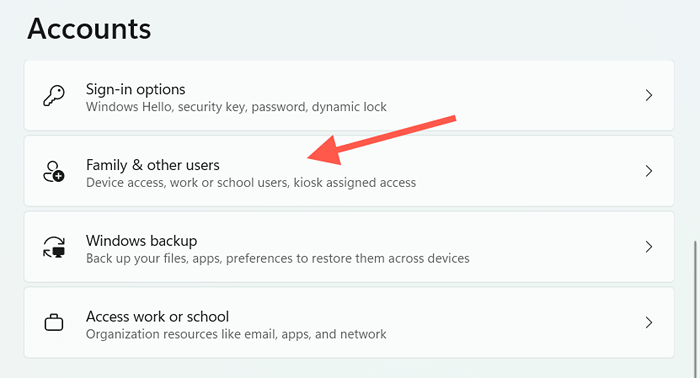
4. Sob Outros usuários, Selecione Adicionar Conta.
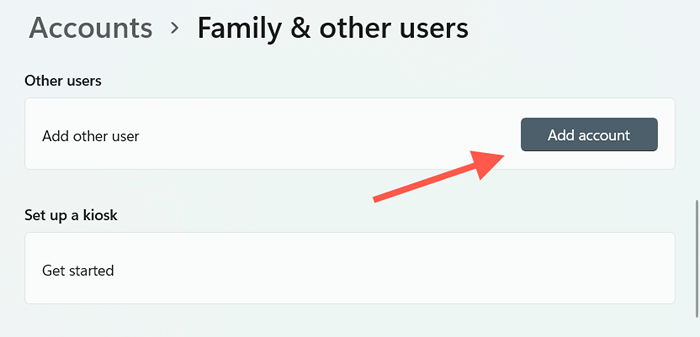
5. Selecione Eu não tenho informações de assinatura dessa pessoa.
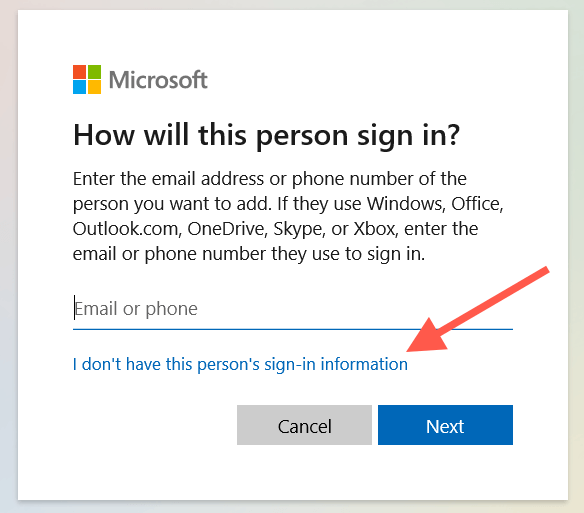
6. Selecione Adicione um usuário sem uma conta da Microsoft.
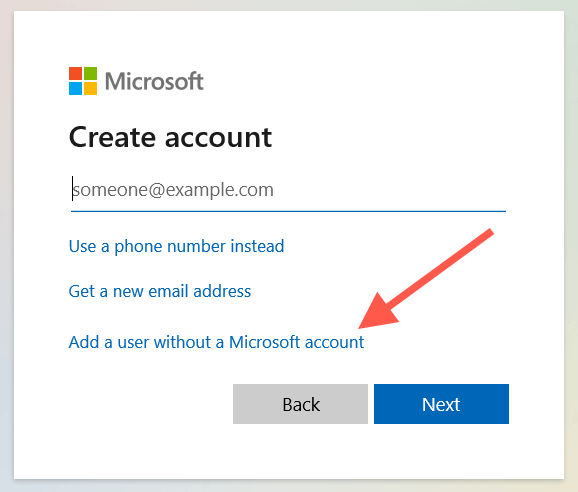
7. Insira um nome de usuário e crie uma conta local.
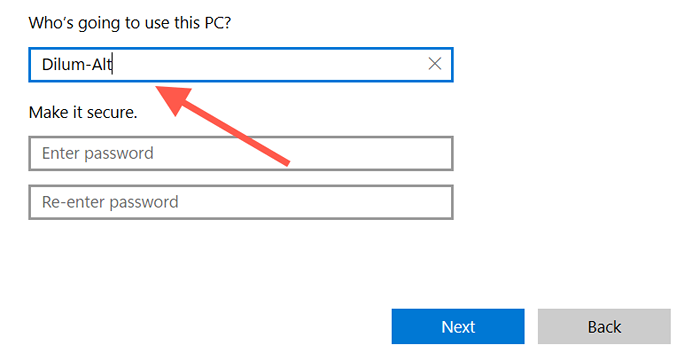
8. Abra o Menu Iniciar, Selecione o retrato do seu perfil e assine a nova conta.
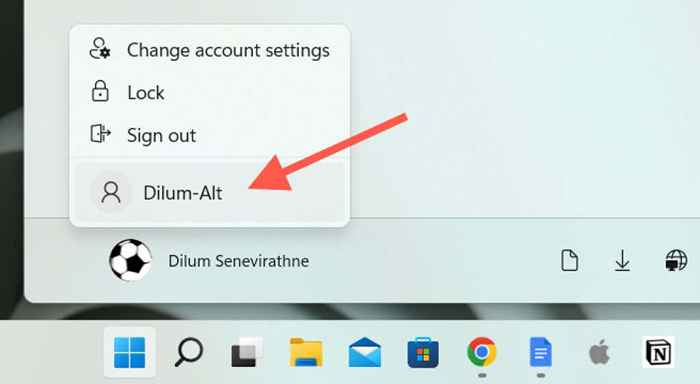
9. Tente abrir o gerente de tarefas. Se você puder, aqui está o que você pode fazer para migrar seus dados para a nova conta de usuário.
7. Atualize o sistema operacional
Atualizar o Windows é outra correção que pode ajudar, especialmente se o gerenciador de tarefas congela no lançamento ou você encontrar a mensagem de erro "Gerenciador de tarefas que não está respondendo".
1. Abra o Configurações aplicativo.
2. Selecione atualização do Windows.
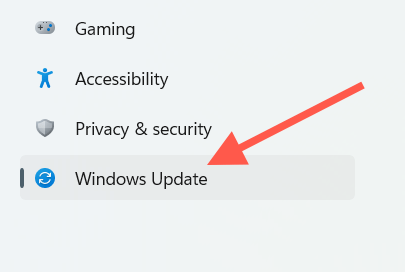
3. Selecione Verifique se há atualizações > Baixar e instalar.
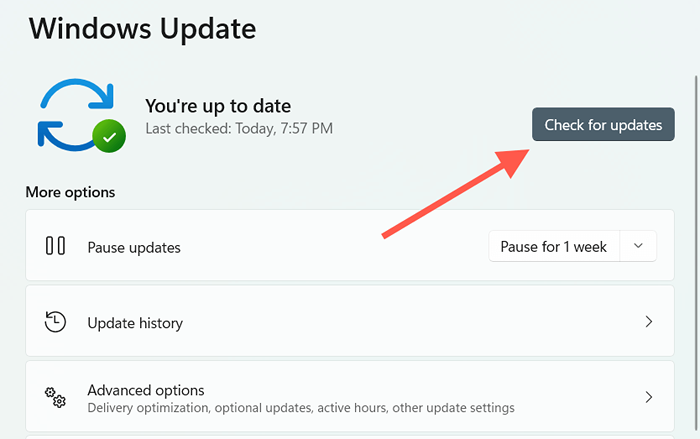
Você também pode desinstalar todas as atualizações recentes do Windows se seus problemas com o gerente de tarefas ocorreram logo após instalá -los.
8. Restaure as janelas
Se nenhuma das correções acima ajudar, você pode optar por restaurar o Windows em um estado anterior. No entanto, isso só é possível se você já tiver restauração do sistema configurada.
1. Abra o Menu Iniciar, tipo Proteção do sistema na caixa de pesquisa e pressione Digitar.
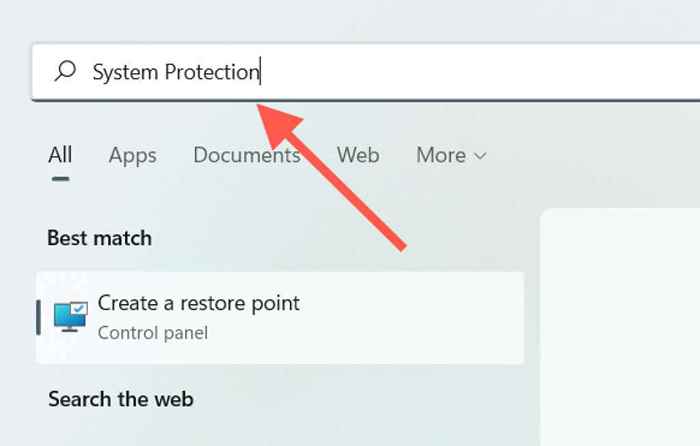
2. Debaixo de Proteção do sistema guia, selecione Restauração do sistema.
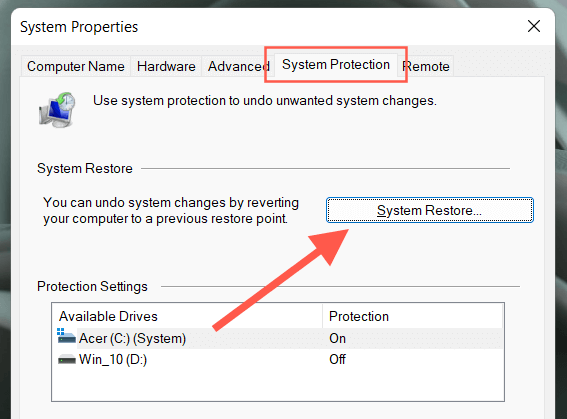
3. Selecione Próximo.
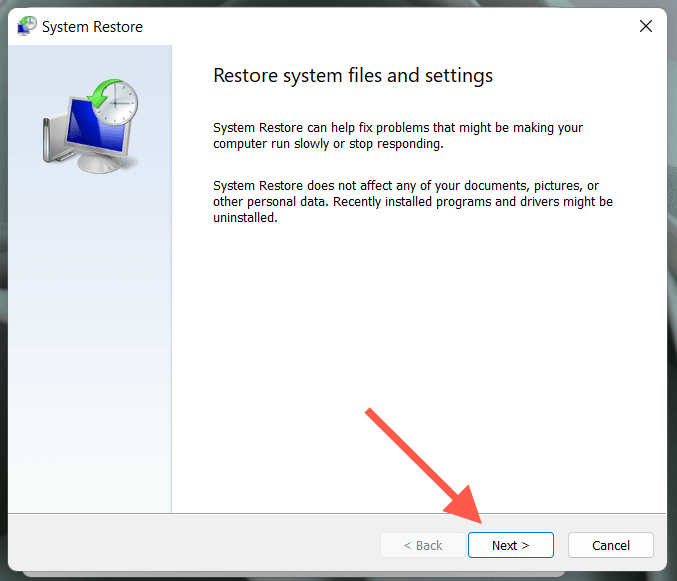
4. Escolha um ponto de restauração de uma época em que você não teve problemas para abrir o gerente de tarefas.
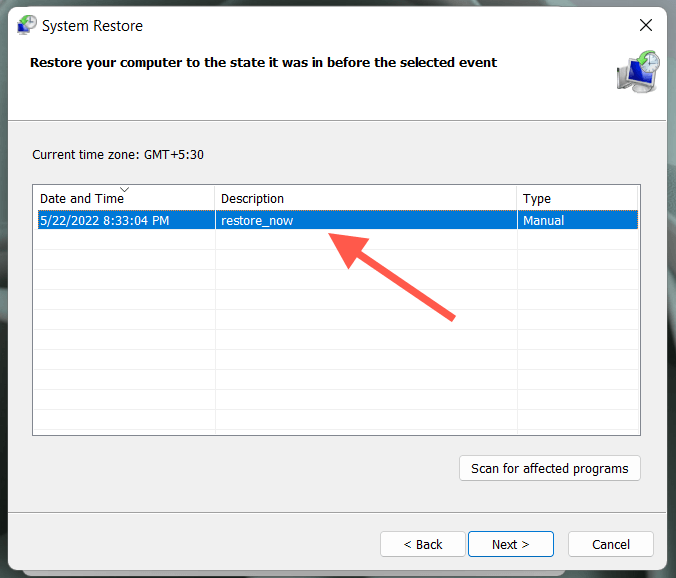
5. Selecione Terminar.
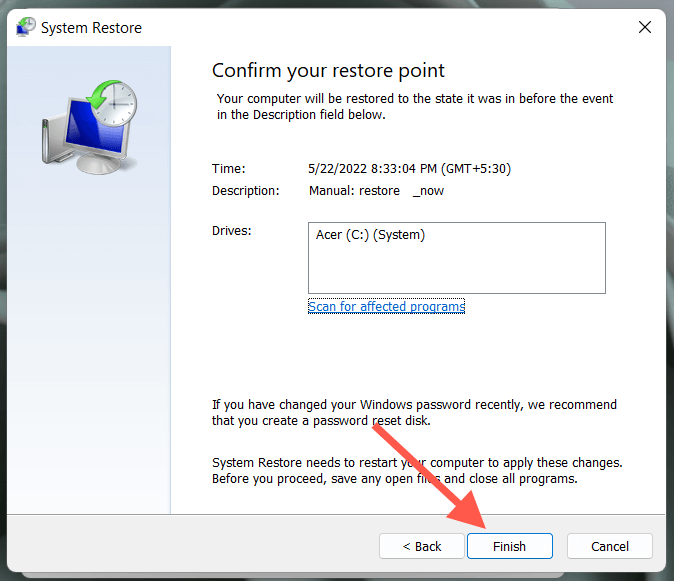
9. Windows de retenção de fábrica
Se a restauração do sistema não estiver ativa no seu computador, considere redefinir o Windows para os padrões de fábrica. Embora seja possível fazer isso sem perder arquivos pessoais, ainda é uma boa ideia criar um backup de seus dados antes de prosseguir.
1. Abra o Configurações aplicativo no seu PC.
2. Selecione Atualização e segurança.
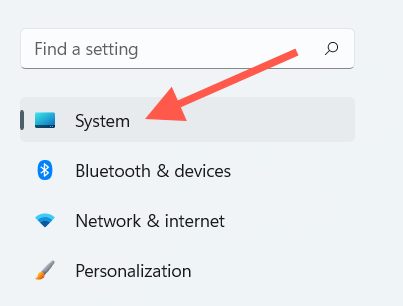
3. Selecione Recuperação.
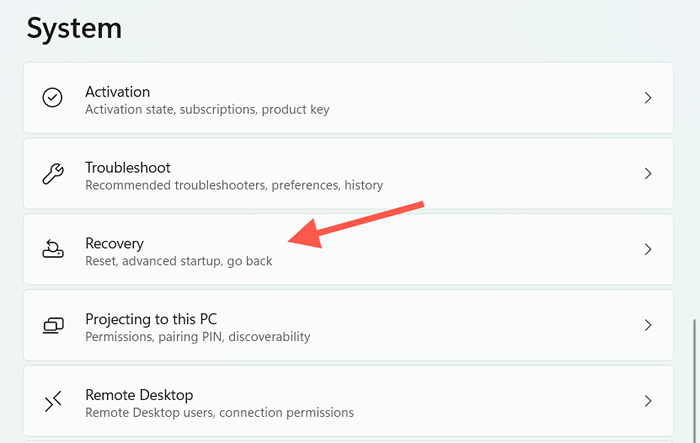
4. Selecione Redefinir este PC.
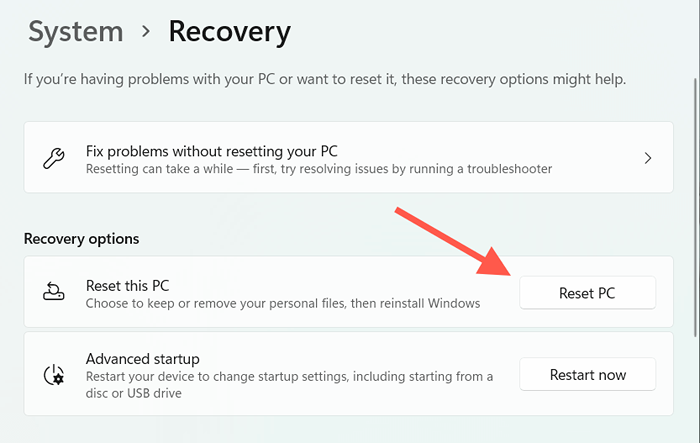
5. Selecione Mantenha meus arquivos.
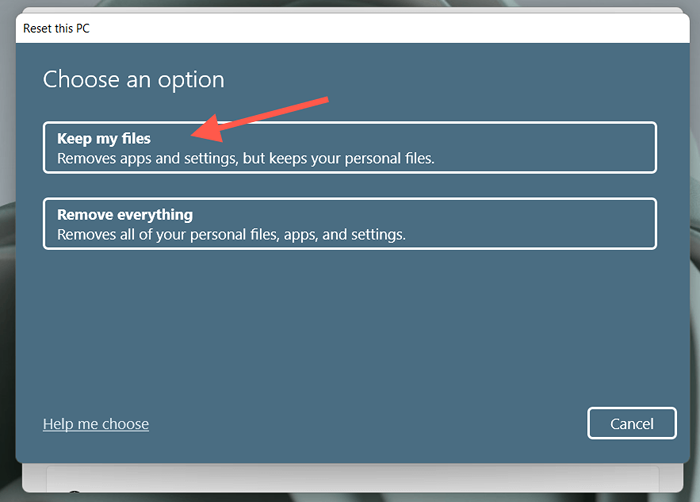
Se você tiver problemas para iniciar uma redefinição de fábrica no Windows, poderá optar por fazer isso depois de inicializar no ambiente de recuperação do Windows na inicialização.
10. Instale uma alternativa de gerenciador de tarefas
Se você não deseja redefinir o Windows para os padrões de fábrica, sempre pode usar alternativas de gerenciador de tarefas, como monitor de processos e explorador de processos. Esses programas de terceiros são tão bons, se não melhores.
No entanto, não ser capaz de abrir o gerente de tarefas pode indicar um problema muito maior (como uma infestação grave de malware que pode colocar seus dados em risco), para que você ainda queira redefinir ou reinstalar o Windows o mais rápido possível.
- « Como corrigir “Configurar incompleto por causa de uma conexão medida” no Windows 11/10
- Como combinar arquivos PDF no Windows 11/10 »

