O Windows Shift S não está funcionando no Windows 11
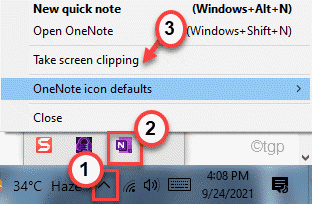
- 4949
- 1131
- Enrique Crist
Windows+Shift+S A tecla de atalho permite que os usuários tirem uma captura de tela para o Microsoft OneNote. É o atalho de captura de tela mais útil, pois o usuário pode preceder que tipo de captura de tela (tela retangular, tela inteira, captura de tela parcial) eles preferem. Mas, e se o Windows+Shift+S A chave para de funcionar? É causado pelo conflito das teclas de atalho da ferramenta de risping e os atalhos de teclado OneNote.
Soluções alternativas -
1. Se você tiver um controlador USB conectado ao seu sistema, desconecte -o ou desconecte -o do seu sistema. Em seguida, conecte ou conecte novamente.
2. Reiniciar o sistema e verifique novamente.
[[
OBSERVAÇÃO -
Snip & Sketch foi renomeado na ferramenta Snipping no Windows 11.
]
Índice
- Corrija 1 - Redefina a ferramenta de reconfiação
- Corrigir 2 - Ativar o histórico da área de transferência
- Corrigir 3 - Ativar notificação da ferramenta de reconformação
- Corrigir 4 - Reiniciar o Windows Explorer no gerenciador de tarefas
- Corrigir 5 - Desativar Use o botão de tela de impressão para abrir a tela Snipping
- Fix 6 - Use o ícone OneNote na bandeja do sistema
- Corrigir 7 - Desinstale e instale a ferramenta Snipping
- Fix 8 - Desative a chave de atalho global
- Fix 9 - Altere a tecla de atalho OneNote
Corrija 1 - Redefina a ferramenta de reconfiação
Você pode redefinir esta ferramenta de recorte e configurá -la para as configurações padrão.
1. A princípio, pressione o Chave do Windows+i teclas juntas.
2. Então, toque no “Aplicativos" do lado esquerdo.
3. No lado direito, clique no “Aplicativos e recursos““.
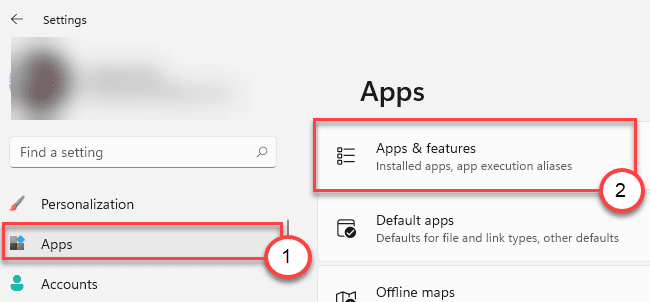
4. Agora, procure o “Ferramenta de recorte”Na lista de aplicativos.
5. Em seguida, clique no menu de três pontos e clique no “Opções avançadas”Para acessar.
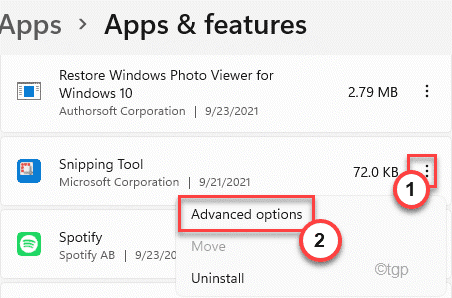
6. Você verá essas duas opções. Sugerimos que você tente reparar e verificar. Se isso não funcionar, reinicie o aplicativo.
Reparar
Reiniciar
7. Agora, toque em “Reparar”Para reparar o aplicativo.
Depois que o processo de reparo for feito, tente usar o Chave do Windows+Shift+S chave.
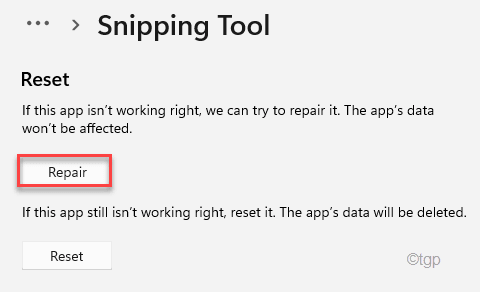
8. Se a ferramenta de reconfiação ainda estiver mostrando a mensagem de erro, clique em “Reiniciar““.
9. Em seguida, confirme a ação com um toque em “Reiniciar““.
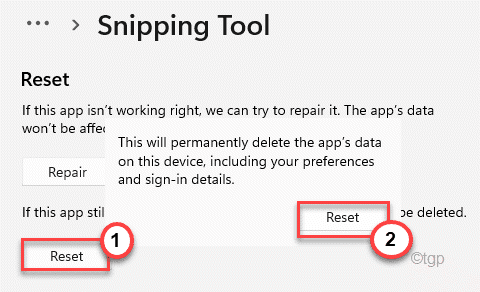
Depois de redefinir o aplicativo, ele deve funcionar bem.
Corrigir 2 - Ativar o histórico da área de transferência
Você pode ativar o histórico da área de transferência e verificar se ele oferece alguma ajuda.
1. A princípio, pressione o Chave do Windows+i teclas juntas.
2. Em seguida, clique no “Sistema" do lado esquerdo.
3. Depois disso, no lado direito, toque em “Prancheta““.
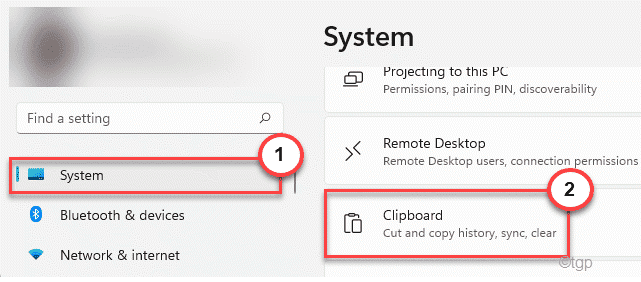
4. Da mesma forma, no lado direito, defina o “História da área de transferência"Opção para"Sobre““.
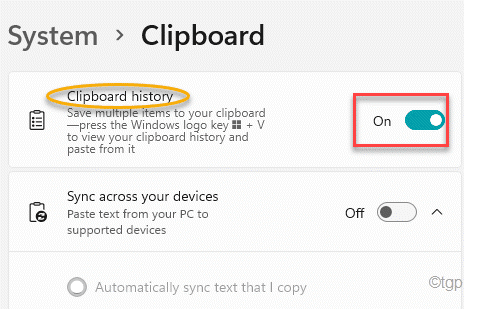
Agora, feche a janela de configurações.
Tente tirar uma captura de tela usando o Windows+Shift+S teclas juntas.
Corrigir 3 - Ativar notificação da ferramenta de reconformação
Este erro pode ser desencadeado pela notificação desativada da ferramenta de bloqueio.
1. Abra as configurações.
2. Em seguida, clique no “Sistema”Configurações no lado esquerdo.
3. Em seguida, role para baixo no painel direito e clique no “Notificações““.
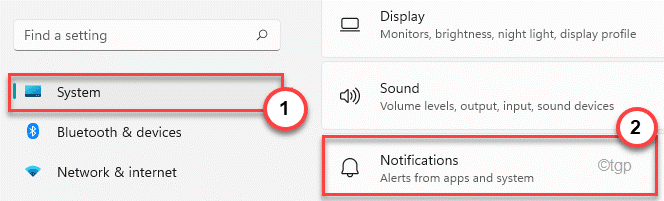
4. Novamente, role para baixo pela mesma janela e encontre o “Ferramenta de recorte““.
5. Verifique se está girado “Sobre““.
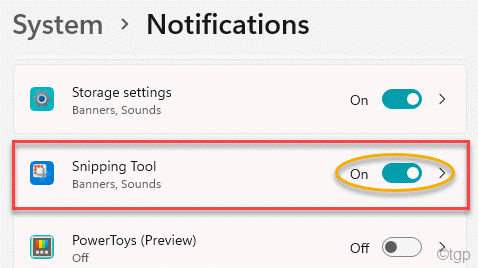
Depois disso, feche a janela de configurações.
Agora, tente tirar uma captura de tela usando a chave de atalho.
Corrigir 4 - Reiniciar o Windows Explorer no gerenciador de tarefas
1 - Abrir gerente de tarefas batendo Ctrl + Shift + ESC Chaves do seu teclado juntas.
2 - agora, localize Explorador de janelas Da lista em Processos Aba.
3- faça um Clique com o botão direito do mouse no Windows Explorer e depois clique Reiniciar.
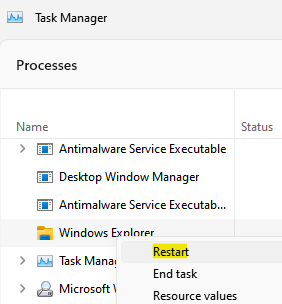
Corrigir 5 - Desativar Use o botão de tela de impressão para abrir a tela Snipping
1 - Abra as configurações pressionando em conjunto Windows e I Teclas do seu teclado
2 -agora, clique em acessibilidade No menu Letf e depois clique teclado do lado direito.
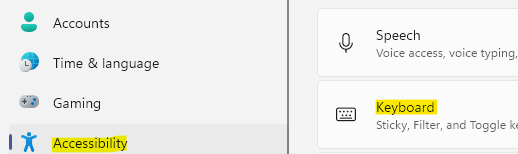
3 - Agora, no lado direito do painel de configurações, basta desligar Use o botão de tela de impressão para abrir a tela Snipping opção
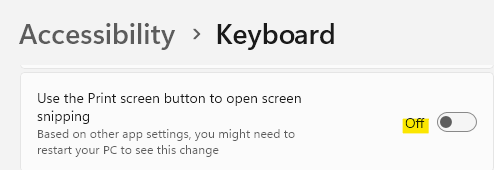
Dica alternativa: - Você também pode girar este recurso Sobre e comece a usar Prntrcrn em vez de Windows+Shift+S Para abrir a ferramenta de snipping
Fix 6 - Use o ícone OneNote na bandeja do sistema
Há uma alternativa que você pode usar para tirar uma captura de tela.
1. Abra o OneNote em seu computador.
2. Enquanto estiver aberto, clique no ícone oculto na barra de tarefas e clique com o botão direito do mouse no “Uma notaÍcone e clique em “Pegue o recorte de tela““.
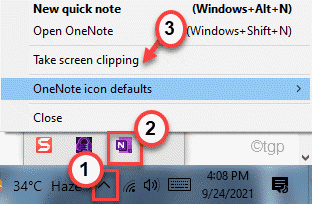
Isso permitirá que você tire uma captura de tela da parte de uma janela.
Corrigir 7 - Desinstale e instale a ferramenta Snipping
Você pode desinstalar esta ferramenta de recorte do seu computador e reinstalá-lo novamente.
1. Abra a janela de configurações.
2. Em seguida, toque em “Aplicativos““.
3. Da mesma forma, no lado direito, clique no “Aplicativos e recursos““.
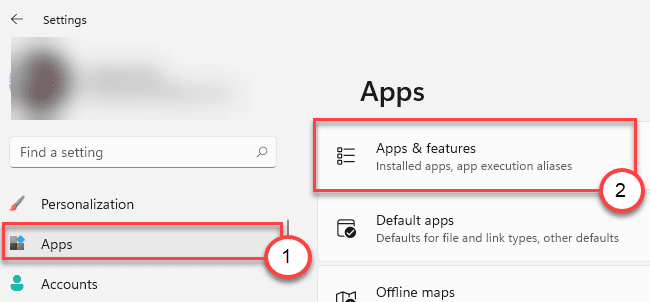
4. Em seguida, procure o “Cortando Ferramenta““.
5. Depois de encontrá-lo, clique no menu de três pontos e clique em "Desinstalar““.
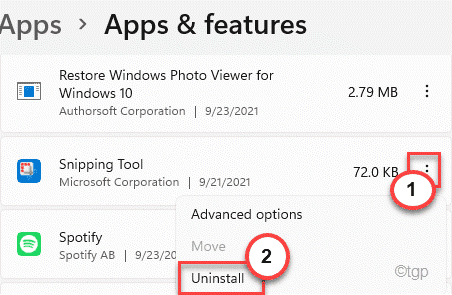
6. Confirme sua ação com um clique em “Desinstalar““.
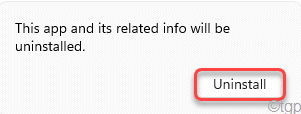
Feche a janela de configurações depois disso.
7. Abra a Microsoft Store.
8. Então, digite “Snip & Sketch““.
9. Agora, clique no “Snip & Sketch”App para abri -lo.
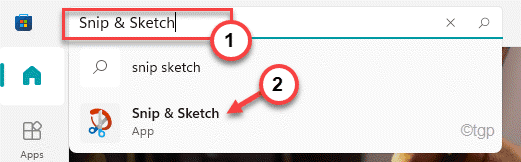
10. Agora, clique em “Instalar”Para instalá -lo novamente.
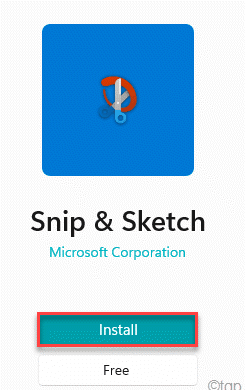
Depois de instalar o aplicativo, pressione o Chave do Windows+Shift+S chaves para verificar se está funcionando ou não.
Fix 8 - Desative a chave de atalho global
Há um hack de registro que pode desativar a tecla de atalho.
1. aperte o Chave do Windows + R teclas juntas.
2. Então, digite “regedit”E depois bate Digitar.
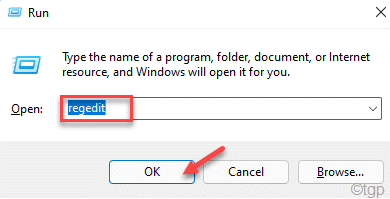
3. No editor de registro, expanda o lado esquerdo dessa maneira -
Hkey_current_user \ software \ Microsoft \ Windows \ CurrentVersion \ Explorer \ Advanced
4. No lado direito, clique com o botão direito do mouse no espaço e clique em “Novo>"E depois clique"Valor da string““.
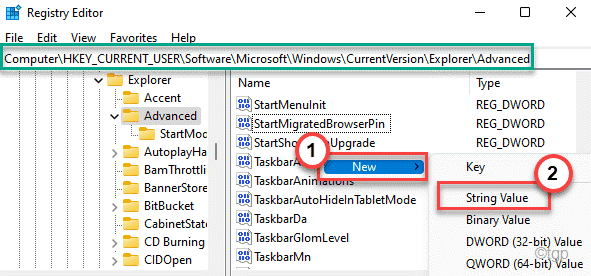
5. Nomeie esta nova string como “DisabledHotkeys““.
6. Então, Duplo click Nesta chave.
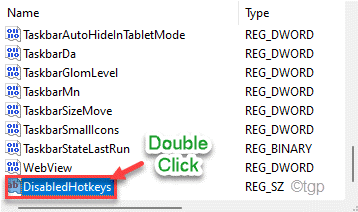
7. Defina o valor como “S““.
8. Em seguida, clique em “OK““.
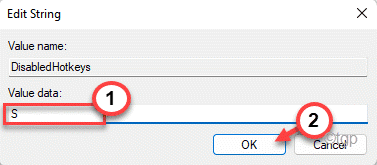
Reiniciar Seu computador para salvar essas mudanças.
Fix 9 - Altere a tecla de atalho OneNote
Há um hack de registro que você pode usar para ajustar este atalho para outro atalho Windows+Shift+Z.
1. A princípio, pressione o Tecla Windows e escrever ”regedit““.
2. Em seguida, toque em “Editor de registro”Dos resultados de pesquisa.
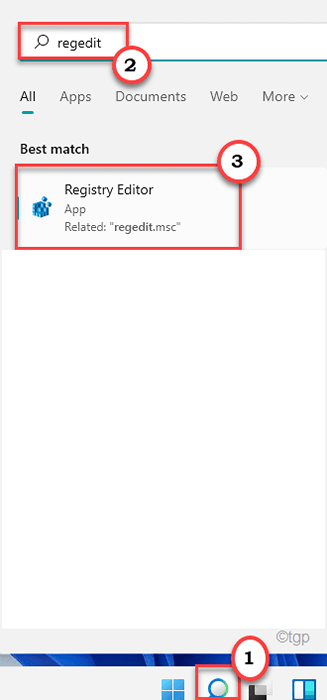
Aviso - Editor de registro é um local sensível do sistema. Antes de criar e modificar uma nova chave no seu computador, solicitamos fazer um backup do registro no seu computador.
Depois de abrir o editor de registro, clique em “Arquivo““. Em seguida, clique em "Exportar”Para fazer backup da chave do registro existente em seu sistema.
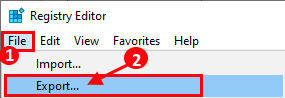
3. Agora, vá para este local no seu computador -
Hkey_current_user \ software \ microsoft \ office \ 16.0 \ ONENOTE \ Options \ Outro
[[ OBSERVAÇÃO - 16.0 representa a versão 2016 do Office MS instalado em seu sistema. Pode diferir com base em qual versão do Office está instalada em seu sistema. ]
4. Agora, no painel direito, clique com o botão direito do mouse no painel da direita e clique em “Novo>”E depois toque em“Valor DWORD (32 bits)““.
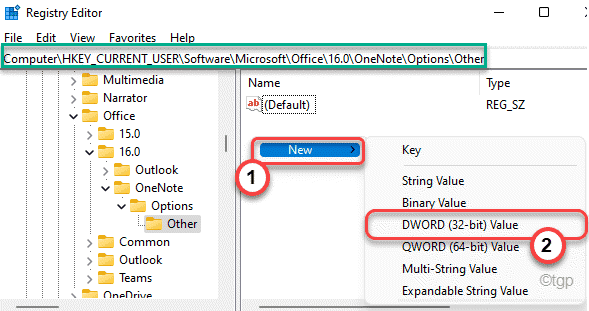
5. Em seguida, nomeie esta nova chave como “Screenclippingshortcutkey““.
6. Então, Duplo click na chave.
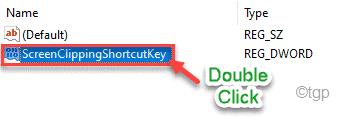
7. Então, escolha a base como “Hexadecimal““.
8. Além disso, defina o valor como “5a”E clique em“OK”Para salvar.
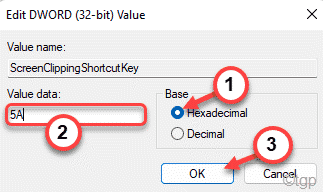
Isso definirá a nova chave de atalho para Chave do Windows+Shift+Z.
Quando terminar, feche o editor de registro e reinicie seu computador.
Depois de reiniciar o sistema, pressione o Chave do Windows+Shift+Z Chaves para tirar uma captura de tela.
Dicas alternativas -
Como alternativa, você pode usar o Captura de tela chave ou a Alt+prt sc Chave para tirar uma captura de tela. Existem diferentes alternativas que você pode tentar ao tirar uma captura de tela daqui.
- « Corrija o último dispositivo que você conectou a este computador com defeito e o Windows não o reconhece
- Como definir variáveis de ambiente no Windows 11 »

