O Windows Shell Common DLL parou de funcionar com o erro no Windows 10 correção
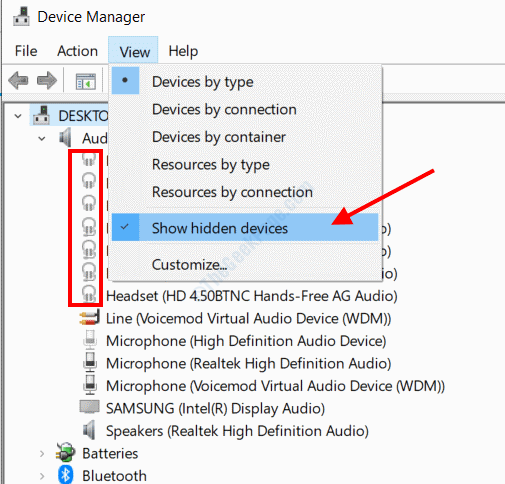
- 2770
- 486
- Mr. Mitchell Hansen
Um problema muito comum no Windows 10 é o A DLL comum do Windows Shell parou de funcionar erro. Pode haver várias razões pelas quais esse problema pode surgir no seu PC, mas geralmente está associado a drivers de áudio e touchpad. Em alguns casos, esse erro pode aparecer temporariamente e uma reinicialização simples pode resolver o problema para você, mas se ele está incomodando muito, aqui estão algumas soluções para você olhar.
Vamos primeiro olhar para algumas soluções alternativas que você deve tentar primeiro para ajudá -lo a corrigir o problema em etapas simples.
#1 - Reinicie seu PC: Veja se reiniciar o seu PC ajuda você a se livrar do erro.
#2 - Atualize o Windows: Se o seu Windows não estiver atualizado para a versão mais recente, você poderá obter esta mensagem de erro. Siga as etapas aqui para atualizar o Windows 10 manualmente
#3 - Atualize seus drivers de dispositivo: Você quer ter certeza de que todos os drivers de dispositivo do seu PC estão atualizados. Às vezes, um motorista desatualizado pode causar grandes problemas. Siga este link para saber como atualizar os drivers do Windows 10. Como alternativa.
#4 - Reinstalando o software problemático: Você está recebendo o A DLL comum do Windows Shell parou de funcionar erro ao executar um programa ou aplicativo específico? Desinstale o software do seu PC e instale -o novamente no seu PC, baixando um novo arquivo de instalação do software.
#5 - Limpe o PC de inicialização: Tente fazer uma bota limpa no seu PC uma vez. Veja como reiniciar o PC no modo de inicialização limpa no Windows 10.
Agora, vamos conferir vários métodos para se livrar da DLL comum do Windows Shell parou de funcionar.
Índice
- Correção 1: Reinstale o driver de áudio no modo de compatibilidade
- Correção 2: Desative os efeitos sonoros
- Correção 3: defina o Windows para aceitar certificados
- Corrigir 4: execute uma varredura SFC
- Corrigir 5: Reinstalar o driver sináptico do touchpad
- Corrija 6: verifique se o serviço do Windows Horet está em execução
- Correção 7: Defina a permissão de segurança para a tecla UserChoice
- Correção 8: conecte o receptor estéreo ao USB 3.0
- Corrigir 9: Substitua a alegria.CPL no diretório System32
- Correção 9: desativando o acelerador de gráficos de hardware no MS Office / Outlook
- Corrigir 10: Remova o software antivírus
- Corrigir 11: Remova os dispositivos de áudio não utilizados
- Correção 12: Execute a manutenção do sistema
- Correção 13: Reregister Shell32.dll
Correção 1: Reinstale o driver de áudio no modo de compatibilidade
Este erro pode aparecer por causa de problemas com o driver de áudio instalado no seu PC. Às vezes, os drivers mais recentes podem causar problemas, assim usamos esse método para instalar uma versão compatível do driver.
Passo 1: Imprensa Win + X Chaves simultaneamente no teclado e, no menu que abre, selecione o Gerenciador de Dispositivos opção.
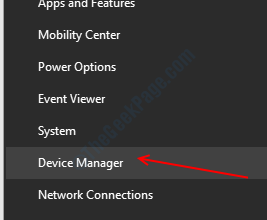
Passo 2: Na janela Gerenciador de dispositivos, clique no Entradas e saídas de áudio opção para expandir. Você verá uma lista de motoristas de áudio no seu PC. Clique com o botão direito do mouse no motorista com o nome Alto -falantes (Realtek de alta definição de áudio) e selecione o Desinstalar dispositivo opção.
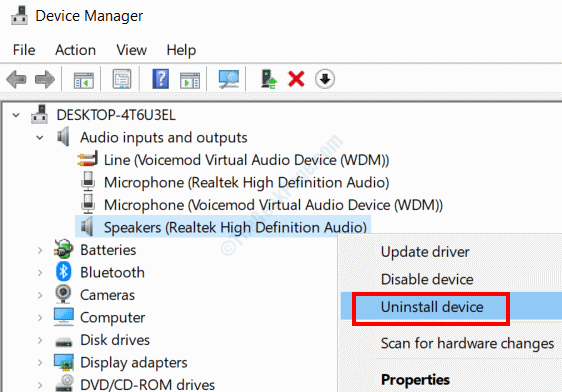
etapa 3: Acerte o Começar botão, então digite Compatibilidade Na barra de pesquisa. Selecione Execute programas feitos para versões anteriores do Windows dos resultados da pesquisa.
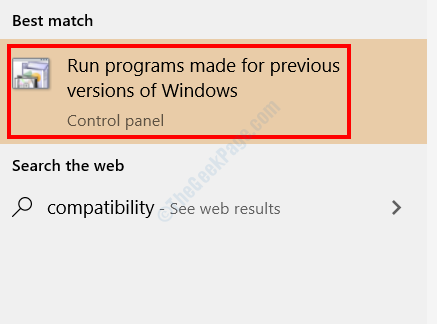
Passo 4: Uma nova janela se abrirá. Aqui, clique em Próximo. Em seguida, siga as instruções na tela e, quando solicitado, vá em frente com a instalação da versão mais antiga do driver de áudio no PC.
Experimente o próximo método se isso não resolveu o problema.
Correção 2: Desative os efeitos sonoros
Você pode obter a DLL comum do Windows Shell parou de funcionar no Windows 10 se você aplicar algum tipo de efeito de áudio manualmente no seu PC. Seu driver de áudio pode não ser compatível com vários modos ou efeitos do Equalizador de som. Você pode verificar se você ativou alguma configuração de áudio aprimorada; você precisará desativar isso também.
Correção 3: defina o Windows para aceitar certificados
Caso seu PC esteja configurado para não aceitar certificados, você faz obter esta mensagem de erro. Você pode definir seu PC para aceitar certificados usando a ferramenta Windows PowerShell.
Passo 1: Imprensa Win + X Juntos, e do menu que abre, selecione o Windows PowerShell (Admin) opção.
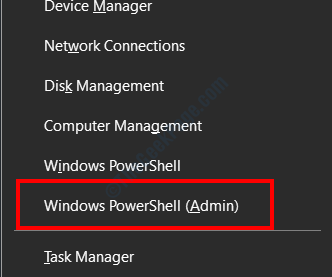
Passo 2: Digite o seguinte comando na janela PowerShell e depois pressione o Digitar chave:
Set -ExecutionPolicy -executionPolicy irrestrito -Scope CurrentUser
Depois que o comando for executado com sucesso, reinicie seu PC. Verifique se o problema ainda está lá.
Corrigir 4: execute uma varredura SFC
Se alguns dos arquivos do sistema estiverem corrompidos ou com defeito, você poderá obter a DLL Comum do Windows Shell parou de funcionar no Windows 10. Uma das maneiras de corrigir o problema é executar uma varredura SFC no seu PC.
Passo 1: Abra o prompt de comando no modo de administrador. Para isso, pressione o Começar botão, então no tipo de barra de pesquisa cmd. A partir dos resultados, clique com o botão direito do mouse Prompt de comando e selecione o Executar como administrador opção.
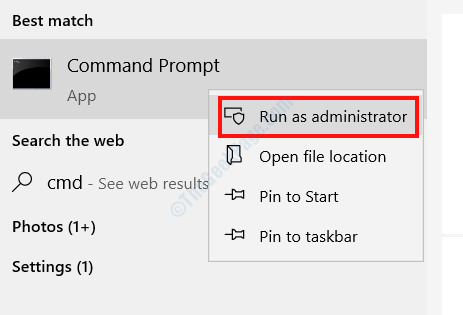
Passo 2: Digite o seguinte comando e pressione o Digitar botão:
sfc/ scannow
Quando a varredura estiver concluída, feche a janela do prompt de comando e reinicie seu PC. Foi o problema corrigido?
Corrigir 5: Reinstalar o driver sináptico do touchpad
O problema do Windows Shell Common DLL também pode estar incomodando você devido ao driver sináptico do touchpad instalado no seu PC. Você pode tentar reinstalar o driver no seu PC em modo de compatibilidade.
Para isso, siga as etapas fornecidas em Corrigir 1, Mas, em vez de reinstalar o driver de áudio, você terá que procurar Driver Synaptics debaixo de Mouses e outros dispositivos apontadores menu no Gerenciador de Dispositivos.
Corrija 6: verifique se o serviço do Windows Horet está em execução
Passo 1: Imprensa Win + r chaves, então digite Serviços.MSc na caixa de corrida e clique em OK.
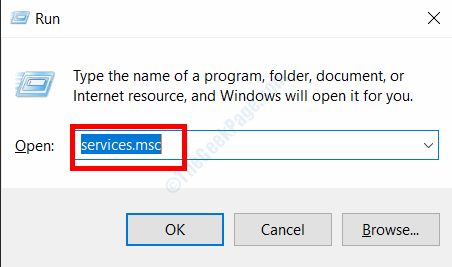
Passo 2: Na janela de serviços, procure Hora do Windows serviço. Clique com o botão direito do mouse e selecione o Começar botão se não estiver em execução no seu PC.
Uma vez feito, reinicie seu PC e verifique se a DLL comum do Windows Shell parou de funcionar com o erro de funcionamento aparecer.
Correção 7: Defina a permissão de segurança para a tecla UserChoice
Se você estiver recebendo a DLL comum do Windows Shell, parou de funcionar com o erro de funcionamento enquanto abrindo a .TXT arquivo, este método é para você. Aqui, lidamos com o editor de registro, então tenha muito cuidado com as etapas e só prossiga se você souber o que está fazendo.
Passo 1: Imprensa Win + r, tipo regedit na caixa de corrida e pressione o Digitar chave.
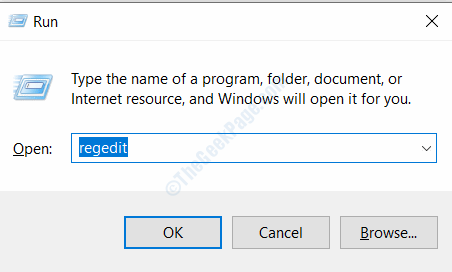
Passo 2: No editor de registro que abre, vá para o seguinte caminho no painel esquerdo:
Hkey_current_user> software> Microsoft> Windows> CurrentVersion> Explorer> FileExts> .txt> userChoice
etapa 3: Clique com o botão direito do mouse UserChoice e selecione o Permissões opção.
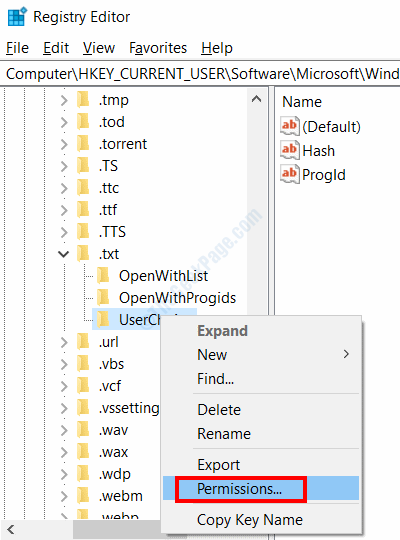
Passo 4: No Permissões janela, veja se existem opções sob o Grupo ou nomes de usuário seção. Se sim, pule este método e tente o próximo; Caso contrário, clique no Adicionar botão.
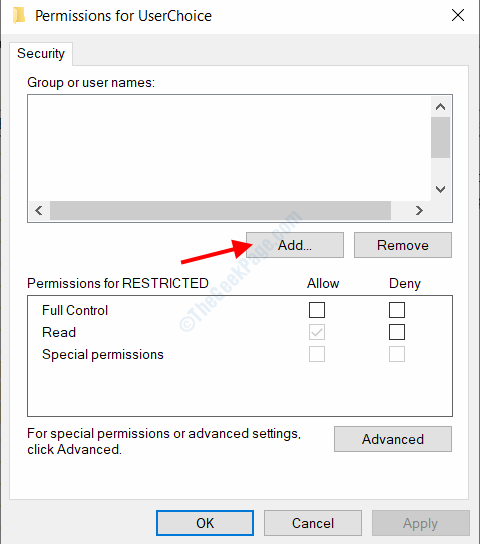
Etapa 5: Uma nova janela se abrirá. Aqui, vá para o Insira os nomes de objetos para selecionar seção, tipo Administrador e clique no Verifique os nomes opção. Se for processado com sucesso, clique em OK.
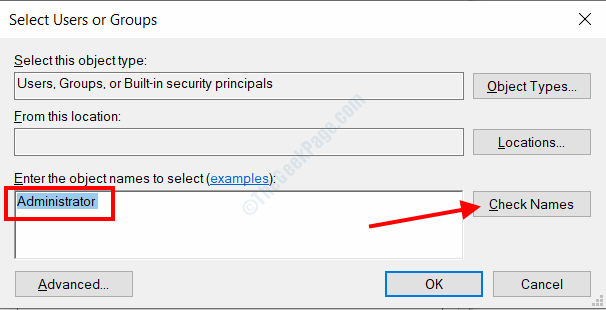
Etapa 6: Agora o novo usuário será adicionado na lista da tela anterior. Selecione -o e, na seção de permissão para administradores, selecione o Controlo total opção. Clique em Aplicar e então OK.
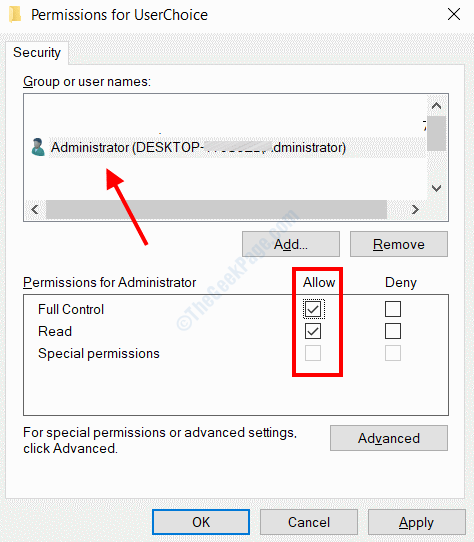
Agora, saia da janela Regedit, reinicie seu PC e veja se você ainda está recebendo o erro ao abrir .arquivos txt.
Correção 8: conecte o receptor estéreo ao USB 3.0
Se você tiver um receptor estéreo conectado ao seu PC via porta USB, pode ser possível que você esteja recebendo a DLL comum do Windows Shell parou. Isso pode ser porque você conectou o receptor ao USB 2.0 porta. Verifique se há USB 3.0 Porta e conecte o receptor estéreo a essa porta. A USB 3.0 porta geralmente é marcada com ss ou 3.0 letras e a cor da porta é azul.
Corrigir 9: Substitua a alegria.CPL no diretório System32
Este erro pode incomodá -lo ao definir configurações de gamepad no seu PC. Se for esse o caso, siga estas etapas:
Passo 1: Abrir Este PC, então vá para C:> Windows> Sistema 32. Lá, procure por alegria.cpl arquivo. Copie o arquivo e coloque -o na área de trabalho. Agora, clique com o botão direito do mouse na alegria.cplArquive e clique no Excluir opção.
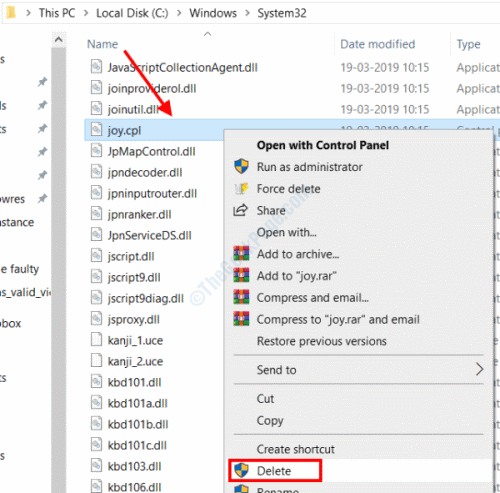
Passo 2: Agora, vá para C:> Windows> Syswow64 Pasta. Localize o alegria.cpl arquivar lá, copiá -lo e colá -lo no C:> Windows> Sistema 32 diretório.
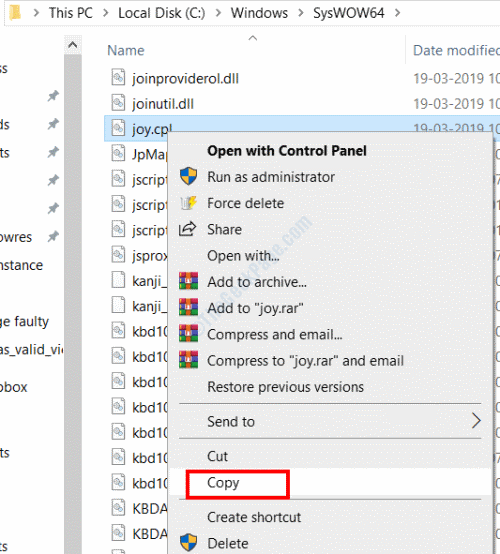
Reinicie o seu PC depois de seguir as etapas. Verifique se o problema persiste.
Correção 9: desativando o acelerador de gráficos de hardware no MS Office / Outlook
Você está obtendo a DLL Comum do Windows Shell parou de funcionar com o erro de funcionamento ao executar qualquer aplicativo do Microsoft Office ou Outlook? Desligar o acelerador de gráficos de hardware pode ser útil.
Abra qualquer aplicativo do Microsoft Office ou Microsoft Outlook, vá para Arquivo> Opções> Avançado. Lá, você encontrará o acelerador de gráficos de hardware; simplesmente desativá -lo.
Corrigir 10: Remova o software antivírus
Você tem um software antivírus instalado no seu PC? Pode ser a razão pela qual você está recebendo a mensagem de erro acima no seu PC. Tente desativar o antivírus no seu PC. Se isso não funcionar, vá em frente e desinstale o antivírus. Basta desinstalar o antivírus pode não funcionar, pois os antivírus deixam para trás arquivos e entradas de registro. Nesse caso, você precisará de um software de removedor de antivírus.
Corrigir 11: Remova os dispositivos de áudio não utilizados
Pode haver drivers de dispositivo instalados no seu PC que são desnecessários e podem estar causando problemas. Para ter certeza, vá para o Gerenciador de dispositivos e remova todos os motoristas de áudio desnecessários e não utilizados.
Passo 1: Vá para o gerenciador de dispositivos seguindo as etapas fornecidas no Corrigir 1> Etapa 1.
Passo 2: Lá, clique em Visualizações, depois das opções, selecione Mostre dispositivos ocultos. Em dispositivos de áudio, você encontrará muitos dispositivos que não são utilizados. Para reconhecer os motoristas não utilizados, procure ícones acinzentados, conforme destacado na imagem abaixo. Clique com o botão direito do mouse neles e selecione o Remover dispositivo opção.
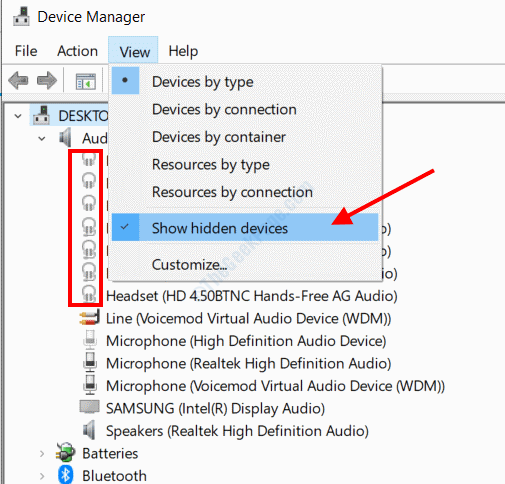
Reinicie o computador depois disso e veja o erro.
Correção 12: Execute a manutenção do sistema
Para corrigir o problema, você também pode executar o Manutenção de sistema ferramenta.
Passo 1: Imprensa Win + r, depois na caixa de corrida, copie e cole o seguinte comando e atinge o Digitar chave:
msdt.EXE -id ManuteNablediagnóstico
Passo 2: Isso abrirá a ferramenta de manutenção do sistema. Selecione os Próximo opção para executar o diagnóstico.
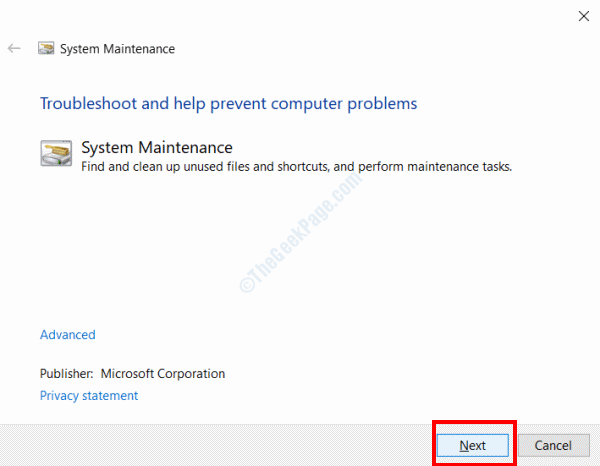
Aguarde até que o processo esteja concluído, reinicie o computador e verifique se a DLL comum do Windows Shell parou de funcionar, parou de incomodá -lo.
Correção 13: Reregister Shell32.dll
Uma das maneiras que ajudou os usuários a se livrar do erro do Windows Shell Common DLL foi a Reregistura do Shell32.Arquivo DLL no prompt de comando.
Passo 1: Abra o prompt de comando no modo de administrador, conforme especificado em Corrigir 4> Etapa 1.
Passo 2: Digite o seguinte comando e pressione o Digitar chave:
Regsvr32 /i shell32.dll
Feche o prompt de comando, reinicie o PC e verifique se o problema foi corrigido.
- « Código de erro do Windows 10 Update
- Como fazer backup do editor de registro Configurações no Windows 10/11 »

