Execução do host de script do Windows.Erro do VBS na correção de inicialização
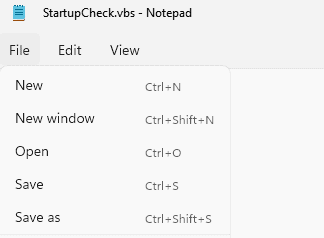
- 3748
- 416
- Mr. Mitchell Hansen
Você freqüentemente recebe um prompt de erro dizendo 'o sistema não pode encontrar o arquivo especificado' para a startup.Script VBS? Esta startup.O arquivo VBS, se não estiver localizado sob a pasta C: \ Windows, pode ser considerado malware ou qualquer outra ameaça. Mas não se preocupe. Basta seguir estas correções fáceis para resolver o problema no seu computador.
Índice
- Fix 1 - Coloque startup.VBS na pasta System 32
- Corrija 2 - Execute uma varredura completa no seu sistema
- Correção - 3 Altere o valor padrão do VBS
- Corrigir 4 - Exclua as entradas após o usuário.exe
- Corrija 5 - inicialize no modo de segurança e remova a inicialização.vbs
- Fix 6 - Altere o registro com CMD
- Fix 7 - Use autoruns para identificar e excluir
- Fix 8 - Execute a varredura SFC
- Fix 9 - Retorne a um ponto de restauração
Fix 1 - Coloque startup.VBS na pasta System 32
1 - aberto Bloco de anotações
2 -agora, tipo WScript.Desistir iniciar.
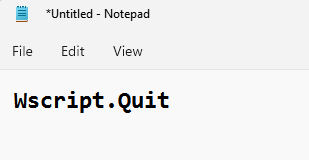
3 - Clique em Arquivo e clique em Salvar como Para salvar o arquivo.
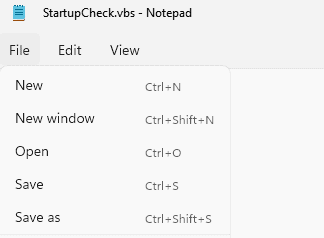
4- Agora, nomeie este arquivo Startupcheck.vbs
Também em Salvar como tipo opção, selecione Todos os arquivos fRom suspenso
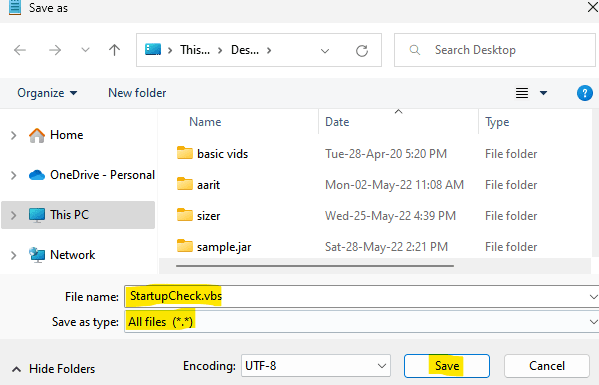
5 - Agora, vá para C: Windows \ System32 localização
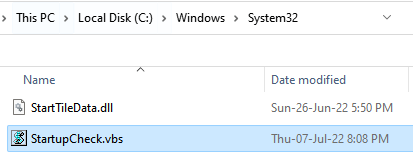
6 - Cole este arquivo aqui. Clique sim Se algum prompt aparecer
7 - Reiniciar seu computador.
Seu problema será resolvido
Corrija 2 - Execute uma varredura completa no seu sistema
Se esse problema estiver acontecendo por causa de malware, tente executar uma varredura antivírus.
1. Tipo "Segurança do Windows”Na caixa de pesquisa no canto do fundo esquerdo.
2. Clique no "Segurança do Windows““.
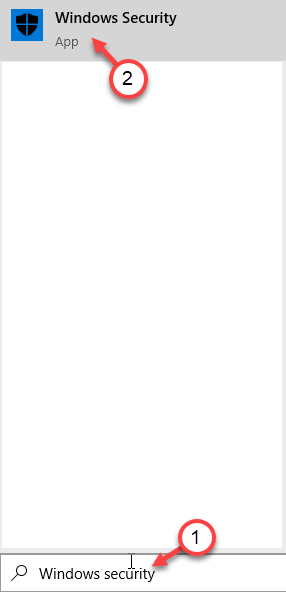
3. No Windows Security, clique no “Proteção contra vírus e ameaças““.
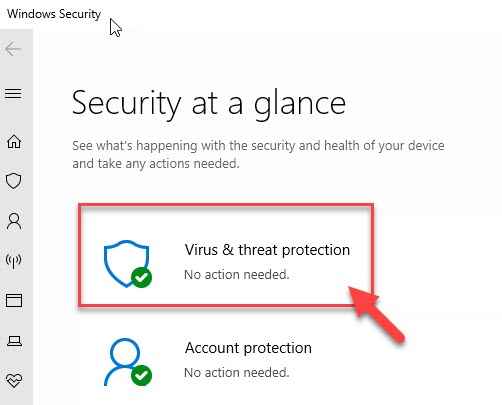
4. Em seguida, toque no “Opções de digitalização““.
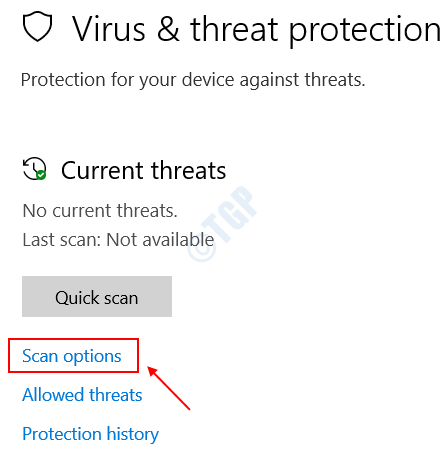
5. Em seguida, clique no botão de rádio ao lado do “Varredura completa““.
6. Em seguida, toque no “Escaneie agora”Para digitalizar os arquivos.
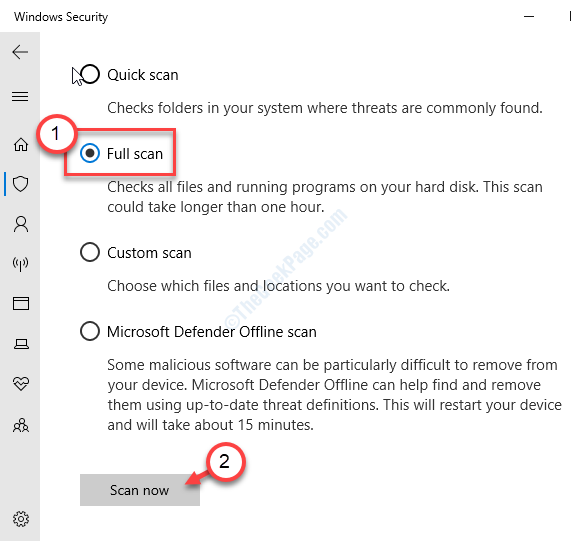
OBSERVAÇÃO -
Você pode executar essas varreduras também.
a. Escaneamento rápido - Varaula rapidamente os softwares maliciosos, malware, kits de espionagem, etc. Leva menos de 5 minutos para executar uma varredura rápida.
b. Varredura personalizada - Você pode personalizar algumas pastas específicas escolhidas pelo usuário para digitalizar.
Correção - 3 Altere o valor padrão do VBS
Altere as configurações do registro em seu computador.
1. No começo, clique com o botão direito do mouse na tecla Windows e clique em "Correr““.
2. Então escreva "regedit”E clique em“OK““.
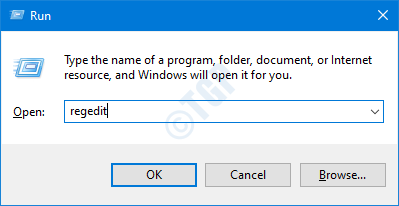
Importante- Antes de mudar o registro, solicitamos fazer um backup do registro existente em seu computador.
Depois de abrir o editor de registro, clique em “Arquivo““. Em seguida, clique em "Exportar”Para fazer um novo backup no seu computador.
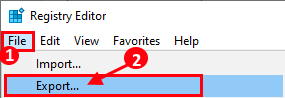
3. Quando o editor de registro se abre, no painel esquerdo. Expandir o
Computador \ hkey_classes_root \.vbs
4. No painel direito, toque duplo no "(Padrão)" chave.
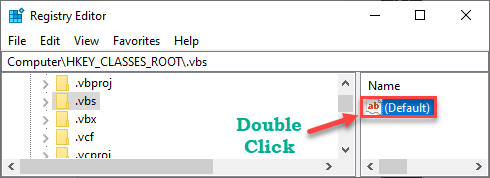
5. Defina o valor como “VBSFILE““.
6. Em seguida, clique em “OK”Para salvar a configuração.
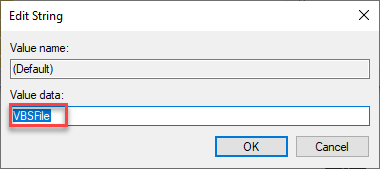
Depois disso, feche o editor de registro. Verifique se isso funciona.
Corrigir 4 - Exclua as entradas após o usuário.exe
Você pode remover as chaves sob o valor 'Userinit'.
1. Tipo "regedit”Na caixa de pesquisa ao lado do ícone do Windows.
2. Então, basta tocar no “Editor de registro““.
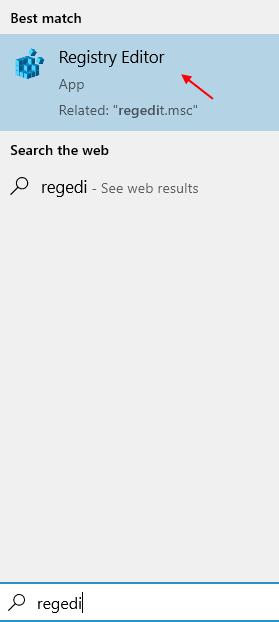
3. Depois de abrir o editor de registro, vá para este local -
Computador \ hkey_local_machine \ software \ microsoft \ windows nt \ currentVersion \ winlogon
4. No lado direito, você notará o “UserInit" valor.
5. Agora, selecione as chaves sob o “UserInit”Valor e clique com o botão direito do mouse e clique em“Excluir““.
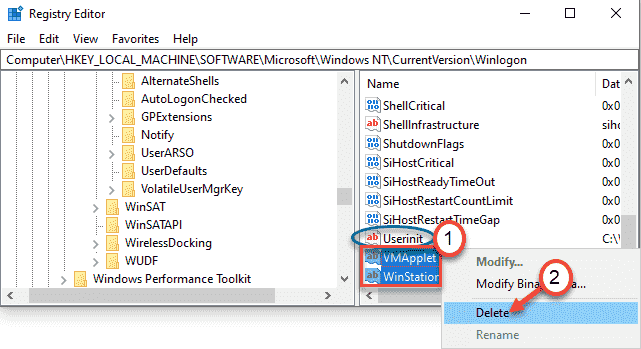
Este processo pode remover o 'WScript.exe 'e' newVirusRemoval.obs 'chaves do editor de registro.
Depois de fazer isso, feche a janela do editor de registro e reinício o sistema uma vez.
Corrija 5 - inicialize no modo de segurança e remova a inicialização.vbs
Você tem que inicializar no modo de segurança e remover a inicialização.VBS do seu computador.
Etapa 1 - reinicie o sistema no modo de segurança
1. Abra a janela de configurações.
2. Depois disso, você precisa clicar em “Atualização e segurança““.
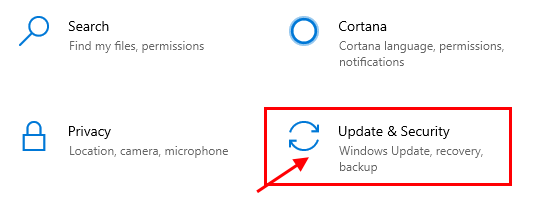
3. Em seguida, clique em “Recuperação" do lado esquerdo.
4. Em seguida, sob o “Inicialização avançadaSeção, clique em “Reinicie agora““.
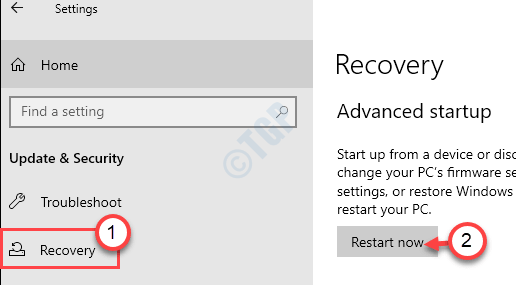
5. Depois que o seu PC reinicializa, basta clicar em “Solucionar problemas" configurações.
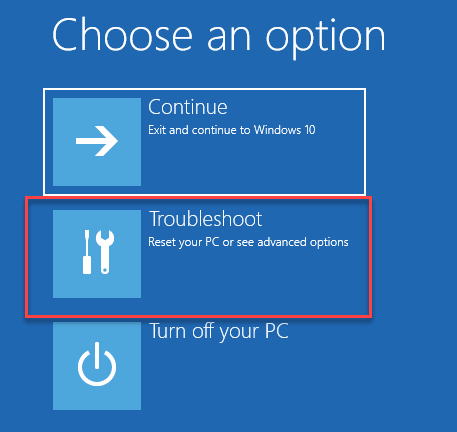
6. Depois disso, escolha o “Opções avançadas”Menu para acessá -lo.
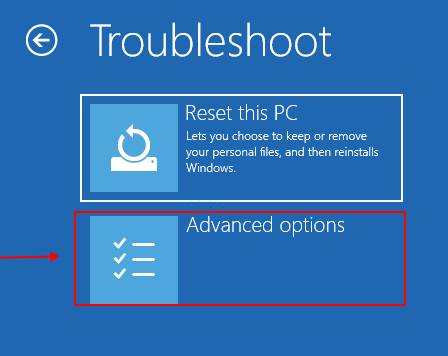
7. Simplesmente, clique no “Configurações de inicialização““.
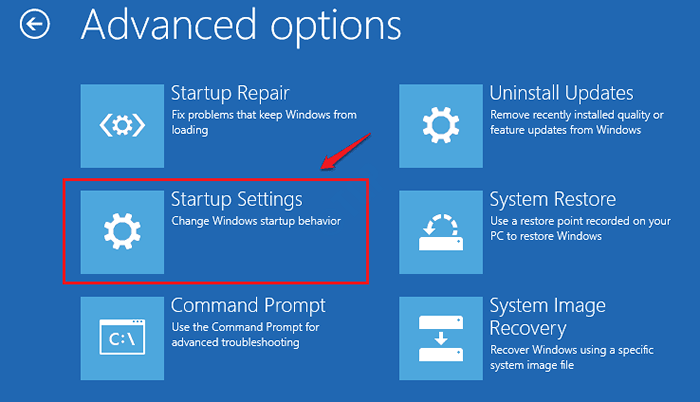
8. Finalmente para reiniciar Seu dispositivo da maneira correta, clique em “Reiniciar““.
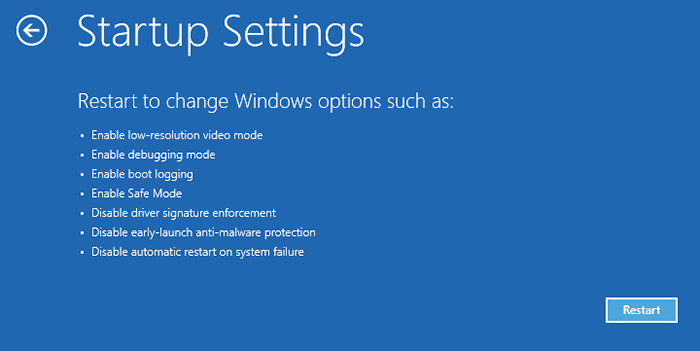
9. Aqui você detectará várias possibilidades de tipos de inicialização.
10. Então aperte F4 Do teclado para selecionar a opção que diz “Ativar modo de segurança““.
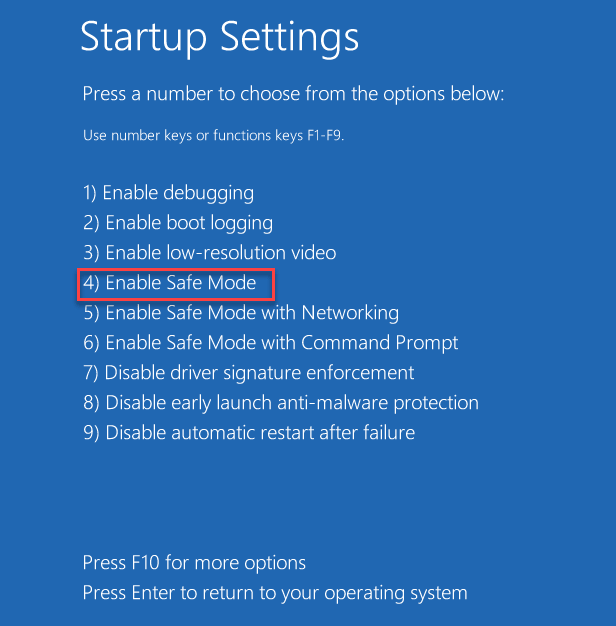
Em breve, seu computador será inicializado no modo de segurança. A área de trabalho será preta com 'modo de segurança' escrito em todos os quatro cantos da tela.
Etapa 2 - Encontre e exclua a chave associada à startup.vbs
Agora, você tem que encontrar e remover a startup.Chave VBS do editor de registro.
1. No começo, clique com o botão direito do mouse na tecla Windows e clique em "Correr““.
2. Então escreva "regedit”E clique em“OK““.
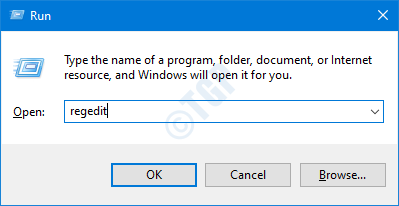
3. Na janela do editor de registro, clique em “Editar”Na barra de menus.
4. Em seguida, clique em “Encontrar““.
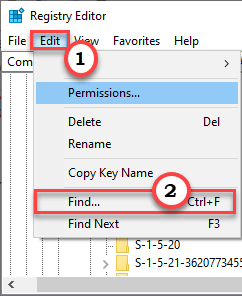
5. Na caixa 'Encontre o que:', escreva “comece.vbs" na caixa.
6. Clique em "Encontre o próximo““.
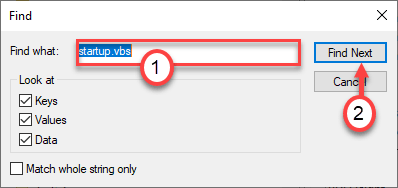
Depois que o resultado da pesquisa aparecer, você verá o 'UserInit' chave.
7. Então, Duplo click Sobre o valor para editá -lo.
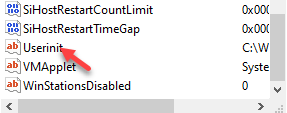
8. Na janela Editar String, você notará vários caminhos separados por vírgulas como o valor da chave.
9. Selecione o endereço que contém o 'comece.vbs' e excluir a partir da caixa 'Valor Data:'.
10. Além disso, clique em “OK”Para salvar essa alteração no seu computador.
[[
No nosso caso, os dados de valor de uma chave específica é -
C: \ Windows \ System32 \ Userinit.exe, c: \ windows \ startup.vbs
Só precisamos selecionar o endereço associado à 'startup.VBS '. Então, selecionamos o “C: \ Windows \ Startup.vbs”E o excluiu do valor.
Lembre -se da localização da startup.VBS 'como você deve removê -lo manualmente do seu computador mais tarde.
]
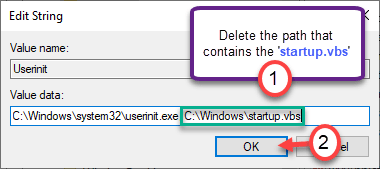
Depois de terminar, pressione o “F3”Chave do teclado para encontrar a próxima tecla associada à 'startup.Arquivo de VBS.
Remova o arquivo da mesma maneira novamente. Repita essas etapas até que não haja mais chaves associadas à 'startup. VBS '.
Depois de terminar, feche a janela do editor de registro.
Etapa 3 - Exclua a startup.arquivo VBS
Agora você tem que excluir a startup.arquivo VBS do seu computador.
1. Abra o File Explorer no seu computador.
2. Então, vá para o local do “comece.vbs“Que você observou antes.
[[
No nosso caso, é -
C: \ Windows
]
3. Agora, procure o “comece.vbs" arquivo.
4. Clique com o botão direito do mouse no arquivo específico e clique em "Excluir”Para remover o arquivo do seu computador.
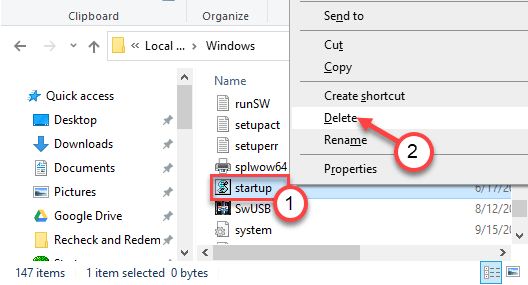
Depois de excluir a startup.Arquivo VBS, Feche o File Explorer.
Não se esqueça de reiniciar seu computador depois de fazer tudo isso. Verifique se isso resolve o problema.
Fix 6 - Altere o registro com CMD
Se as correções anteriores não deram certo, tente alterar as chaves do registro com as teclas CMD.
1. aperte o Chave do Windows+q Teclas juntas e tipo “cmd““.
2. Então, clique com o botão direito do mouse no “Prompt de comando”E clique em“Executar como administrador”Para acessar o terminal.
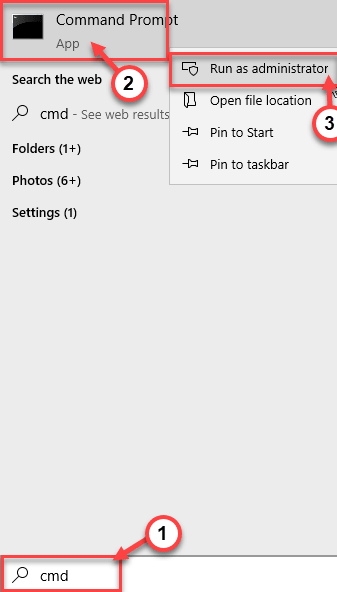
3. No terminal de prompt de comando, copiar colar esses três códigos um por um e depois atingem Digitar.
reg add "hklmsoftwaremicrosoftwindows ntcurrentversionwinlogon" /v "shell" /t reg_sz /d "explorador.EXE " /F REG add" hklmsoftwaremicrosoftwindows ntcurrentversionwinlogon " /v" userinit " /t reg_sz /d" c: windowssystem32Userinit.exe, " /f reg add" hklmsoftwarewow6432nodemicrosoftwindows ntcurrentversionwinlogon " /v" shell " /t reg_sz /d" explorador.exe " /f

Depois disso, feche a janela do prompt de comando.
Fix 7 - Use autoruns para identificar e excluir
Você pode usar autoruns para identificar o “comece.vbs”Processo no sistema e remova -o do sistema.
1. No começo, vá para este site.
2. Aqui, basta descer e clicar no “Baixe Autoruns e Autorunsc”Para baixar a ferramenta Autoruns.
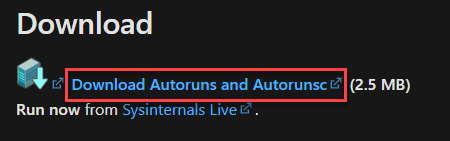
Depois de baixar o pacote, feche o navegador.
3. Agora, extrair o baixado “Autoruns" pacote.
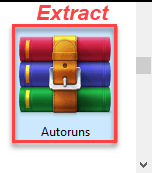
4. Depois de extrair o arquivo, vá para o local onde acabou de extrair o arquivo.
5. Agora, Clique com o botão direito do mouse sobre "Autoruns64”(Se você estiver usando um 64 bits Windows) e depois clique em "Executar como administrador““.
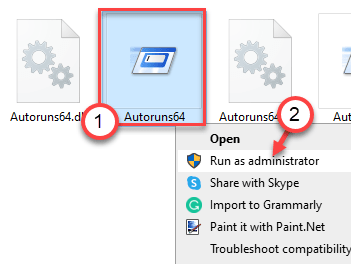
Observação-
Se você executa um sistema de 32 bits, Clique com o botão direito do mouse sobre "Autoruns”E depois disso, clique em“Executar como administrador““.
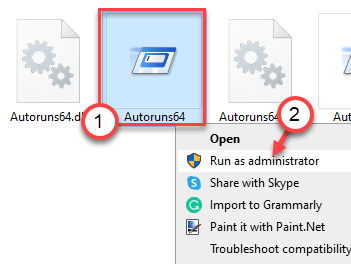
6. Basta tocar no “ConcordarConcordo com o contrato de licença.
7. Uma vez o Autoruns A tela aparece, procure “Filtro:”
8. Então escreva "WScript”Na caixa para ver a lista de processos utilizando a DLL.
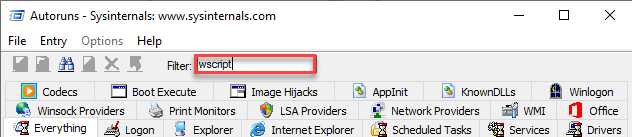
8. Depois de ver os processos, Clique com o botão direito do mouse no processo que está usando a execução do arquivo de script e clique em "Excluir”Para excluí -lo.
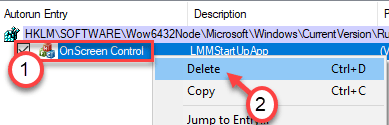
Depois de excluir o processo do seu computador, feche o Autoruns janela.
Reiniciar seu computador.
Fix 8 - Execute a varredura SFC
Se as duas primeiras digitalizações não funcionarem, tente executar algumas varreduras adicionais do SFC.
1. Clique na caixa de pesquisa e comece a escrever “cmd““.
2. Além disso, clique com o botão direito do mouse no “Prompt de comando”E toque no“Correr como administradores““.
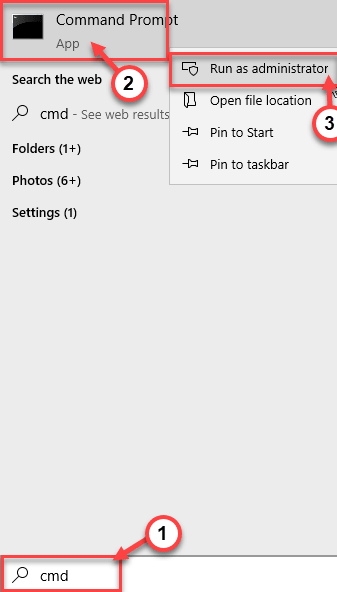
3. Depois disso, escreva este comando no terminal e depois pressione Digitar.
sfc /scannow
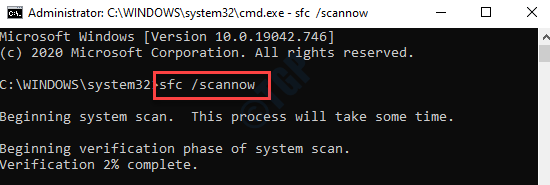
Quando as verificações do SFC começarem, levará 4-5 minutos para digitalizar completamente os arquivos do sistema.
Reinício sua máquina uma vez.
Fix 9 - Retorne a um ponto de restauração
Você pode restaurar seu computador para um ponto de restauração anterior.
1 Primeiro, clique com o botão direito do mouse na tecla Windows e clique em “Correr““.
2. Escrever "rstrui" na caixa. Em seguida, clique no “OK““.
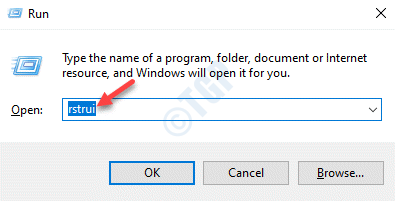
3. Quando o Restauração do sistema A janela aparece, clique em “Próximo““.
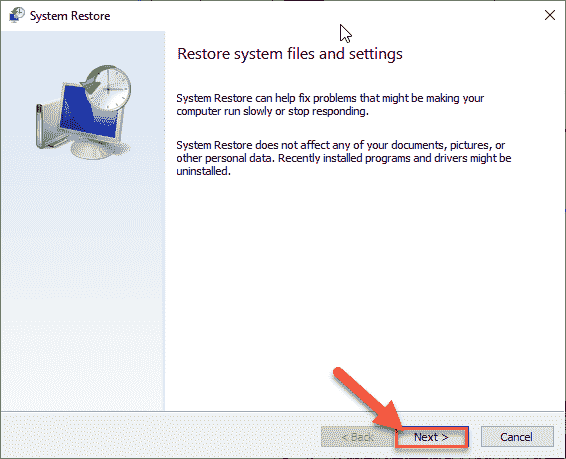
4. Apenas marcação o "Mostre mais pontos de restauração" caixa.
Isso mostrará pontos de restauração adicionais em seu sistema.
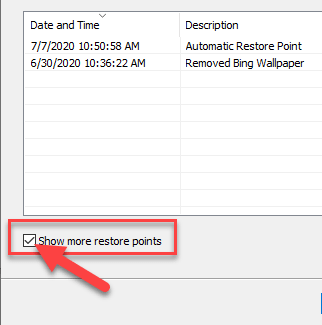
5. Aqui, escolha o ponto de restauração a data antes da instalação do Windows.
6. Clique em "Próximo““.
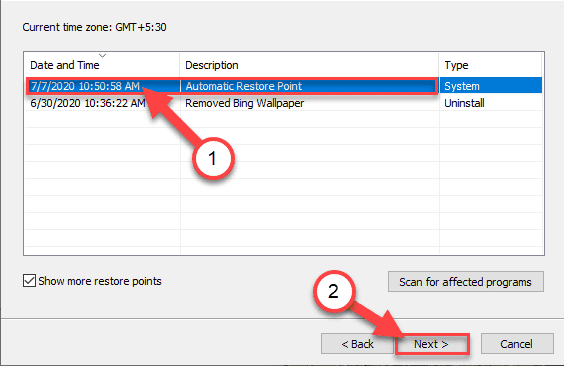
7. Basta clicar em “Terminar”Para terminar o processo.
Assim que você clicar na opção 'Acabamento', o processo de restauração começará.
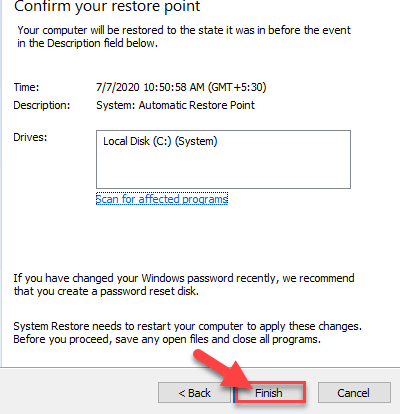
Seu sistema irá reiniciar e iniciar o processo de restauração. Verifique se isso resolve o problema.
- « Os 5 novos recursos introduzidos no Windows 11
- Como consertar o espaço entre os ícones da área de trabalho »

