Código de erro da ferramenta de criação de mídia do Windows 0x80072f8f 0x20000 correção
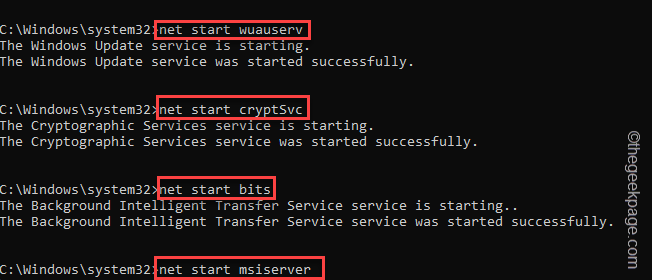
- 3383
- 687
- Mr. Mitchell Hansen
Ferramenta de criação de mídia do Windows (ou, MCT) oferece uma solução de instalação independente, onde você pode atualizar facilmente seu sistema ou criar uma unidade USB de seu próprio Windows 11 inicializada. Criar unidades inicializáveis ou atualizar o PC é muito mais seguro e fácil do que qualquer outro processo. Mas, alguns usuários reclamaram recentemente de ver o “Não temos certeza do que aconteceu. Código de erro 0x80072f8f““. Listamos algumas soluções proeminentes para este problema. Basta aprovar aqueles no seu sistema e você poderá usar o MCT novamente.
Índice
- Soluções alternativas
- Corrigir 1 - modifique o registro do sistema
- Corrija 2 - Execute no modo de inicialização limpa
- Corrigir 3 - Esvazie a pasta de distribuição de software
Soluções alternativas
1. Tente reiniciar o sistema.
2. Desinstale qualquer software antivírus que você esteja usando. Este softwares interfere no processo MCT.
Corrigir 1 - modifique o registro do sistema
Editar a tecla AU pode corrigir o problema.
1. Você tem que digitar “regedit““.
2. Você verá que o “Editor de registro”Apareceu nos resultados da pesquisa. Clique nisso.
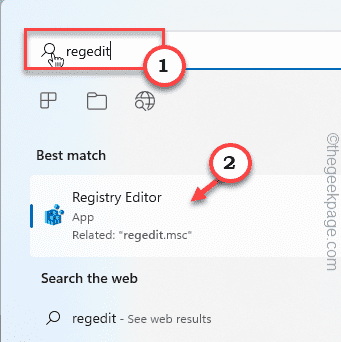
OBSERVAÇÃO -
Qualquer modificação desconhecida no editor de registro é estritamente proibida. Se você, por acaso, bagunça, isso levará a um erro fatal. Seria melhor se você criar um backup de registro antes de aprovar esta correção. Basta seguir estas etapas -
a. Depois de abrir o editor de registro, toque em “Arquivo”Na barra de menus e, em seguida, clique no“Exportar… ”Opção.
b. Agora, basta salvar este backup em um local seguro.
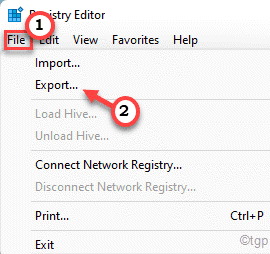
3. No painel esquerdo, vá por aqui -
Computador \ hkey_local_machine \ software \ microsoft \ windows \ currentVersion \ windowsupdate \ atualização automática
4. Depois de estar lá, verifique se você selecionou o “Atualização automática"Chave do painel esquerdo.
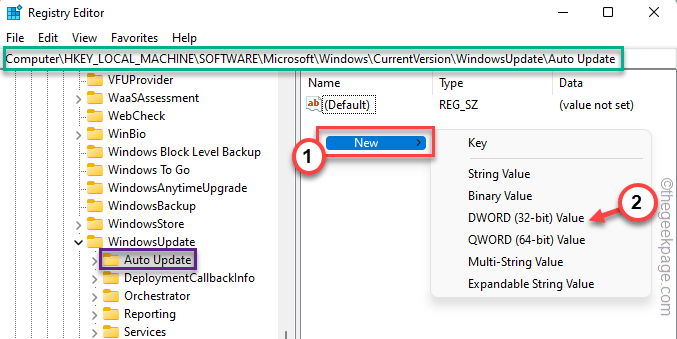
5. Então, no painel direito, clique com o botão direito do mouse no espaço e toque “Novo>““. Agora, basta escolher “Valor DWORD (32 bits)”No menu de contexto para criar um novo valor.
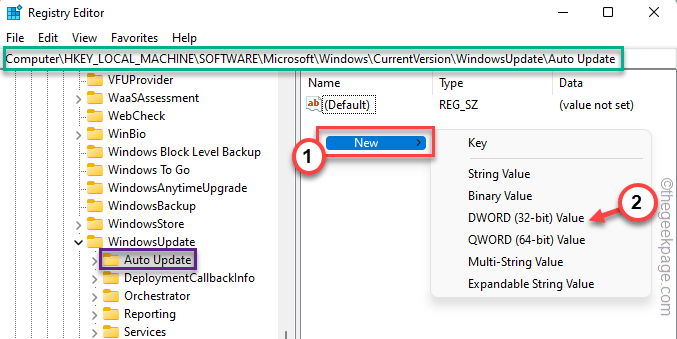
6. Não renomeie este valor.
7. Agora apenas toque duplo o "Novo valor nº 1““.
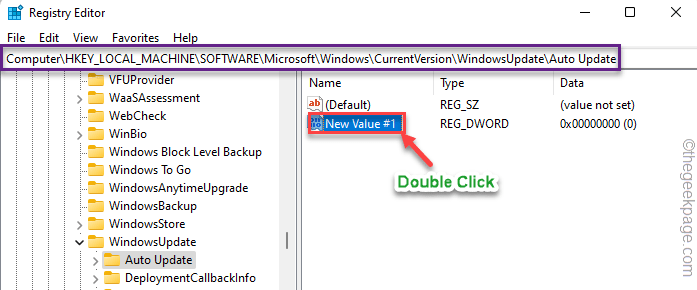
8. Defina o valor como “1““. Em seguida, clique em “OK”Para salvar o novo valor.
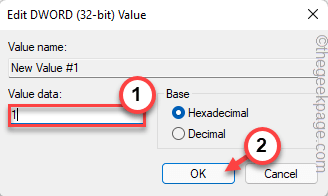
Agora, feche a tela do editor de registro. Você tem que reiniciar o sistema.
Depois de reiniciado, você deve dar à ferramenta de criação de mídia do Windows outra tentativa.
Corrija 2 - Execute no modo de inicialização limpa
Alguns usuários recomendaram o uso da ferramenta de criação de mídia no modo de inicialização limpa.
1. Você tem que abrir o terminal de execução. Então, clique com o botão direito do mouse no Ícone do Windows na sua barra de tarefas e toque adicional “Correr““.
2. Depois disso, anote este código e clique em “OK““.
MSCONFIG
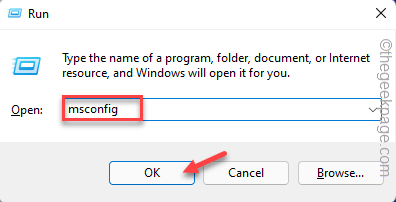
3. Você já deveria estar no “Em geral" seção.
4. Agora, clique no “Startup seletivo”Opção.
5. Então, verificar ““Carregar serviços do sistema““.
6. Mas, verifique se o “Carregar itens de inicialização”A opção é sem controle.
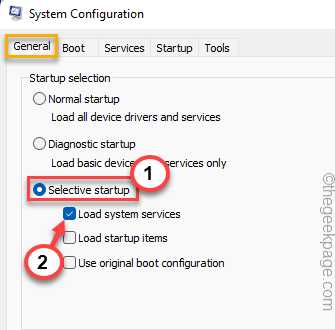
7. Agora, no “Serviços”Seção você tem que apenas Marca de seleção o "Ocultar todos os serviços da Microsoft”Opção.
8. Todos os serviços devem ser verificado automaticamente. Se não for esse o caso, verifique manualmente todos os itens nessa lista.
9. Agora, clique no “Desativar tudoOpção para desativar todos esses serviços.
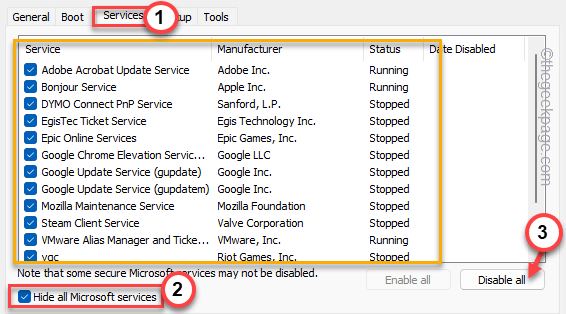
10. Vou ao "Comece”Área em seguida e toque no“Open Task Manager”Para acessar.
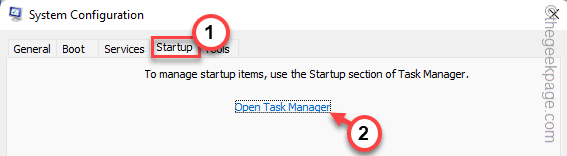
11. Isso o levará à página do gerenciador de tarefas. Apenas tome a direita cada aplicativo um por um e toque em “Desativar”Para desativá -lo.
Dessa forma, verifique se você desativou todos os aplicativos indesejados.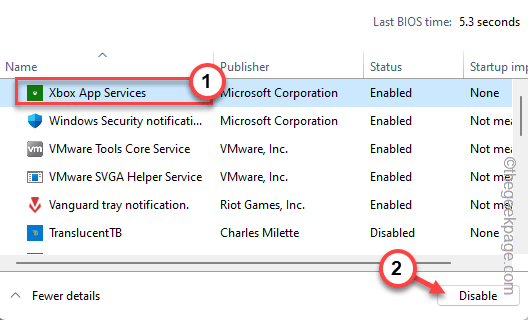
Feche a janela do gerenciador de tarefas quando terminar.
12. Você tem que salvar essas modificações. Então, toque “Aplicar" e "OK““.
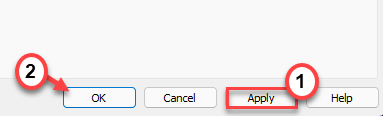
13. Assim que você clicou em “OK“, Você verá um aviso para reiniciar o sistema, toque em“Reiniciar““.
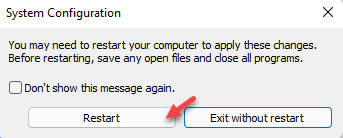
Sua máquina será reiniciada. Agora, execute a ferramenta MCT mais uma vez e verifique se funciona.
Corrigir 3 - Esvazie a pasta de distribuição de software
Você deve esvaziar a pasta de distribuição de software.
1. Você pode fazer tudo diretamente do terminal CMD. Mas primeiro, você tem que abri -lo.
Então, pressione a tecla Windows uma vez e escreva “cmd”Na caixa de pesquisa.
2. Agora, como o “Prompt de comando”Aparece nos resultados, tocá-lo com direito e toque“Executar como administrador““.
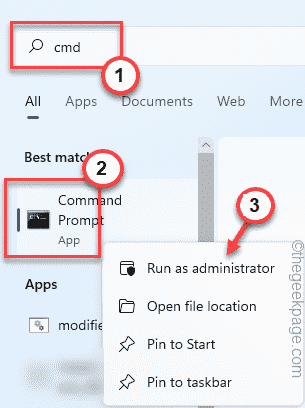
3. Você tem que pausar certos serviços relacionados à WU. Apenas copiar colar esses quatro comandos um por um no terminal e atingem o Digitar botão para executá -los sequencialmente.
Stop líquido WuaUserv Stop Stop Cryptsvc Net Stop Bits Stop mSiserver
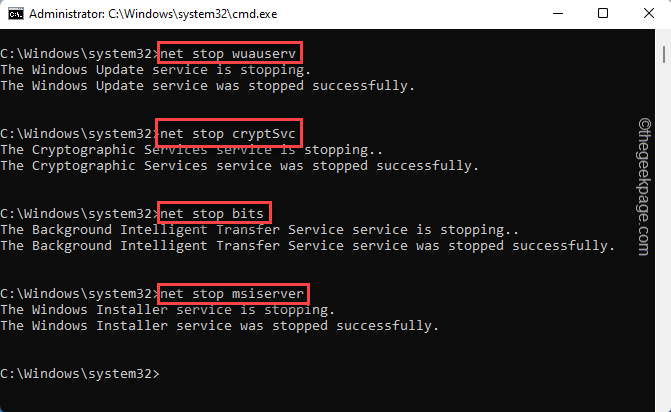
Depois de executar esses comandos, minimize o terminal na sua barra de tarefas.
4. Agora, Open File Explorer.
5. Navegue até este endereço -
C: \ Windows \ Softwaredistribution \ Download
6. Você verá muitas pastas e arquivos dentro desta pasta de download.
7. Excluir tudo a partir desta pasta.
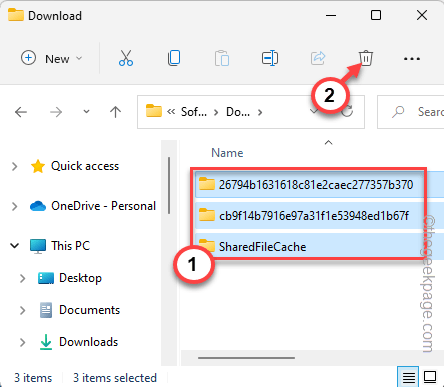
Feche a tela do File Explorer e volte para o terminal.
8. Agora, como você esvaziou a pasta de distribuição de softwardes, você deve retomar esses serviços pausados.
Escrever esses códigos um de cada vez e atingem Digitar Para fazer exatamente isso.
Iniciar líquido WuaUserv Start Cryptsvc líquido Bits líquidos Start MSISiserver
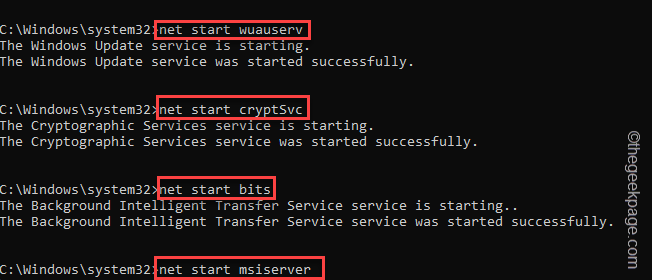
Finalmente, feche todas as janelas que estão abertas atualmente. Então, reiniciar o sistema.
Depois disso, use a ferramenta de criação de mídia mais uma vez e teste se funcionar.
- « Como ativar o modo desenvolvedor no Windows 11
- Corrija o erro 720 Uma conexão com o computador remoto não pôde ser estabelecido »

