O Windows não pode concluir a correção do processo de extração
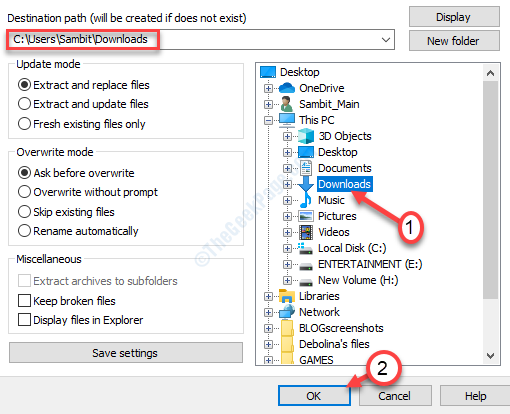
- 3644
- 569
- Loren Botsford
O processo de compressão e extração faz parte do compartilhamento de arquivos em várias plataformas. Mas, às vezes, ao extrair o arquivo compactado, você pode encontrar uma mensagem de erro informando 'Windows não pode concluir o processo de extração'. Se você é não se preocupe. Há uma variedade de razões possíveis para este problema. Pode ser a pasta de destino ou o próprio arquivo com zíper pode ser danificado.
Soluções alternativas preliminares
1. Reiniciar Seu PC. Após a reinicialização, tente o processo de extração novamente.
2. Há uma chance de o arquivo estar corrompido. Baixe outra cópia e tente novamente.
Índice
- Correção 1 - Extraia o arquivo em uma área protegida
- Corrigir 2 - renomear o arquivo
- Corrija 3 - Execute uma bota limpa
- Corrigir 4 - Execute SFC e DISP
Correção 1 - Extraia o arquivo em uma área protegida
Extrair os dados em uma subpasta do seu diretório C: (como downloads, documentos, etc.).
1. Vá para o local onde o arquivo zip está no seu computador.
2. Clique com o botão direito do mouse no arquivo zip e clique em "cópia de““.
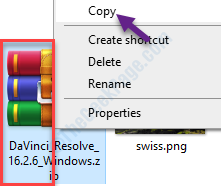
3. Agora, navegue para este local em seu dispositivo-
C: \ Usuários \%Nome de usuário%\ Downloads
4. Imprensa 'Ctrl+v'Para colar a pasta aqui.
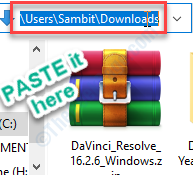
4. Agora, clique com o botão direito do mouse no arquivo com zíper e clique em "Extrair aqui… ““.
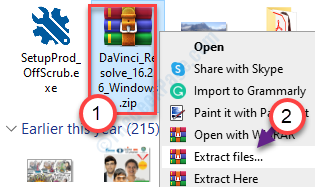
5. Escolha o local onde deseja extrair o arquivo.
6. Clique em "OK““.
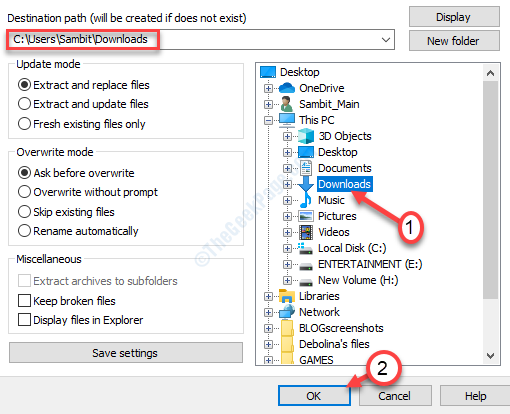
Verifique se isso funciona.
Corrigir 2 - renomear o arquivo
Às vezes, um arquivo mais longo pode causar o problema. Tente dar um nome mais curto.
1. Acesse o arquivo zip.
2. Clique com o botão direito do mouse no arquivo zip e clique em "Renomear““.
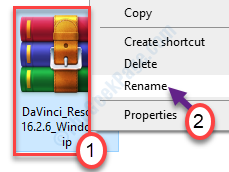
3. Nomeie o arquivo como "abc.fecho eclair““.
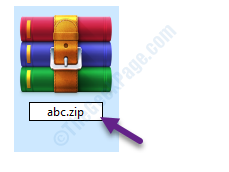
4. Tente extrair o arquivo novamente em seu computador.
Isso deve corrigir seu problema.
Corrija 3 - Execute uma bota limpa
Execute uma inicialização limpa do seu computador
1. Simplesmente, clique com o botão direito do mouse no “Ícone do Windows““. Em seguida, clique no “Correr““.
2. Escrever "MSCONFIG”E clique em“OK““.
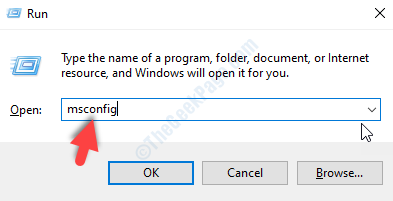
3. Na janela de configuração do sistema, vá para o “Em geral" seção.
4. Basta clicar no botão de rádio ao lado do “Seletivo comece”Opção.
5. Em seguida, você precisa verificar a caixa ao lado do “Carregar serviços do sistema.
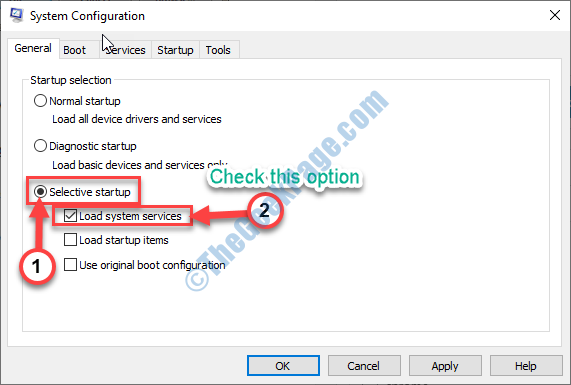
6. Clique no "Serviços" aba.
7. Não se esqueça de verificar o “Ocultar todos os serviços da Microsoft" caixa.
8. Por fim, para desativar os drivers de terceiros no seu computador, você deve clicar em “Desativar tudo““.
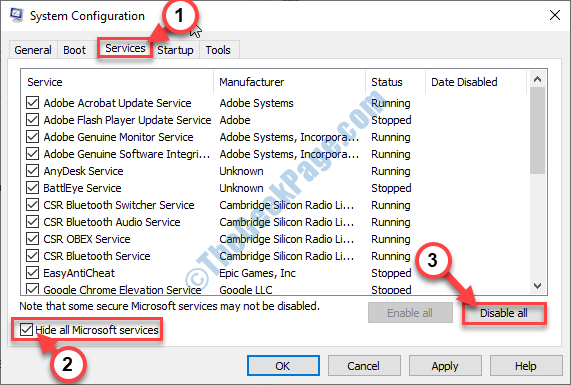
12. Basta clicar em “Aplicar" e "OK”.
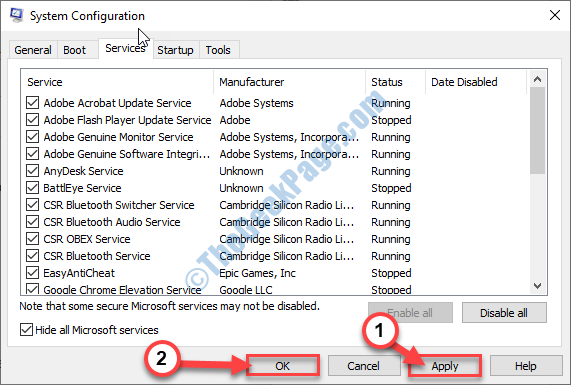
Reiniciar Seu PC para inicializá -lo apenas com os drivers necessários.
Depois de reiniciar o computador, tente extrair o arquivo novamente.
Corrigir 4 - Execute SFC e DISP
1. Pressione a tecla Windows+S. Em seguida, escreva “Prompt de comando““.
2. Logo, clique com o botão direito do mouse no “Prompt de comando”No resultado da pesquisa. Depois disso, clique no “Executar como administrador““.
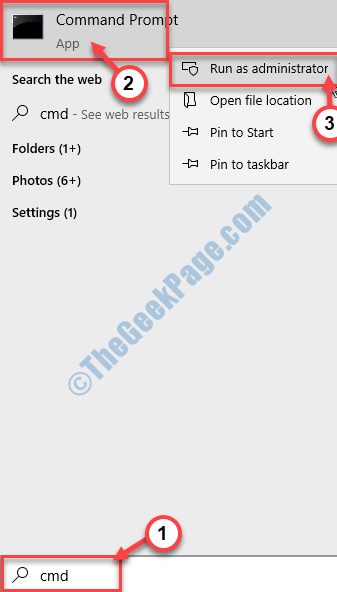
3. Quando você chega ao Prompt de comando, execute a Verificador de arquivo do sistema (SFC) Digitalizar apenas digitando este comando e seguido por uma prensa no Digitar chave.
sfc /scannow
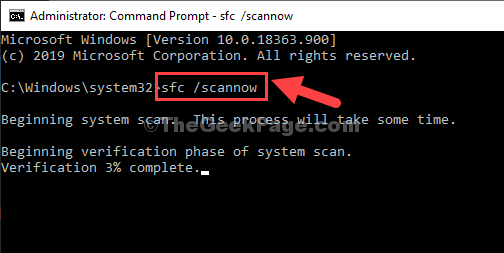
Este processo pode levar 2-5 minutos.
4. No caso de SFC Scan não encontra nenhum erro, execute a varredura.
Dispon
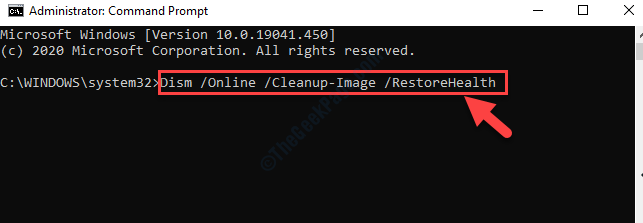
Depois disso, feche a janela CMD.
Reinicie seu sistema e dê ao processo de extração outra tentativa.
Isso deve resolver este problema.
Dica adicional -
1. Use o software de compactação de arquivos no seu computador falha, use outras ferramentas de compactação. Nós selecionamos uma lista de ferramentas de compactação neste guia.
- « Dados do kernel Problema de erro na página no Windows 11/10 Correção
- Uso da CPU do IiasdataSVC no Windows 10 »

