Windows 11 Task Manager Guide e visão geral
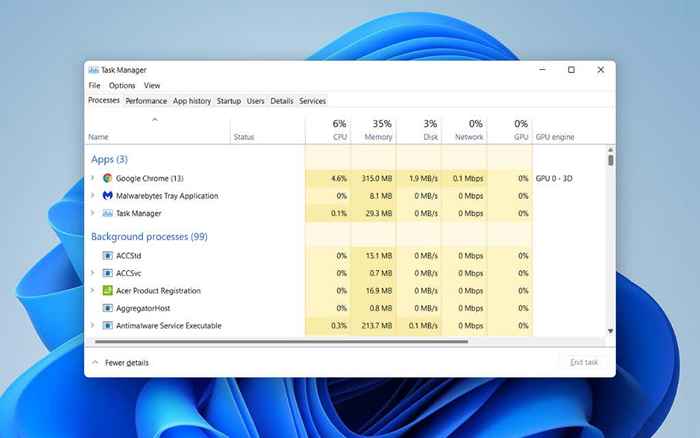
- 4771
- 173
- Leroy Lebsack
O gerenciador de tarefas é um poderoso utilitário do Windows 11 que fornece informações detalhadas em tempo real sobre o software e o hardware do seu PC. Também é indispensável ao solucionar aplicativos, monitorar o uso de recursos de hardware e gerenciar programas de inicialização.
Neste guia e visão geral detalhados, você aprenderá tudo o que precisa saber sobre o gerenciador de tarefas no Windows 11, incluindo maneiras de usá-lo efetivamente.
Índice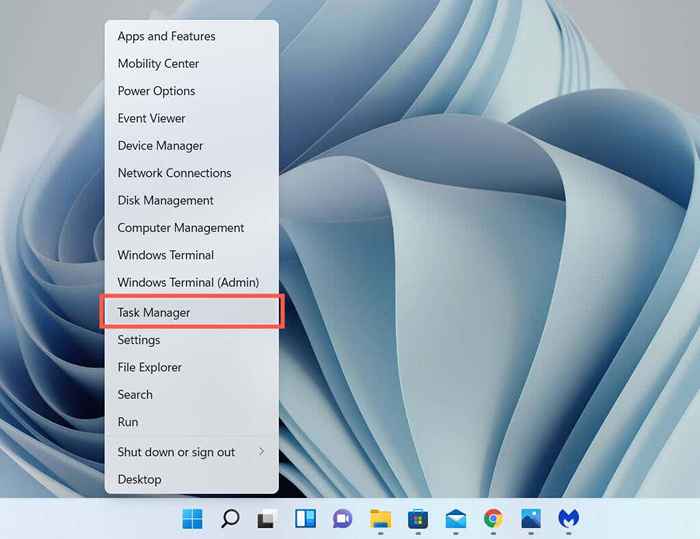
Se você preferir atalhos de teclado, pressionando Ctrl + Mudança + Esc Vai rapidamente trazer o gerente de tarefas. Se o sistema operacional parecer preso, você ainda pode chegar a ele pressionando Ctrl + Alt + Excluir (que abre a tela de segurança do Windows 11) e depois selecionando Gerenciador de tarefas.
O gerente de tarefas padrão
O gerenciador de tarefas do Windows 11 aparece como uma versão despojada da interface do usuário completa por padrão. É pequeno, não apresenta opções de menu e simplesmente mostra uma lista de aplicativos ativos no seu computador.
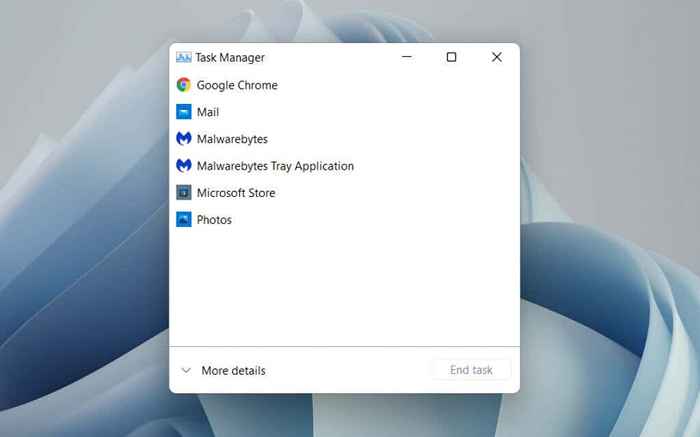
Você pode escolher qualquer aplicativo dentro da lista e desligá -lo à força selecionando o Finalizar tarefa botão. Essa é a maneira mais rápida de parar de responder programas.
Clique com o botão direito do mouse em qualquer aplicativo dentro da lista também revela várias opções contextuais da seguinte forma:
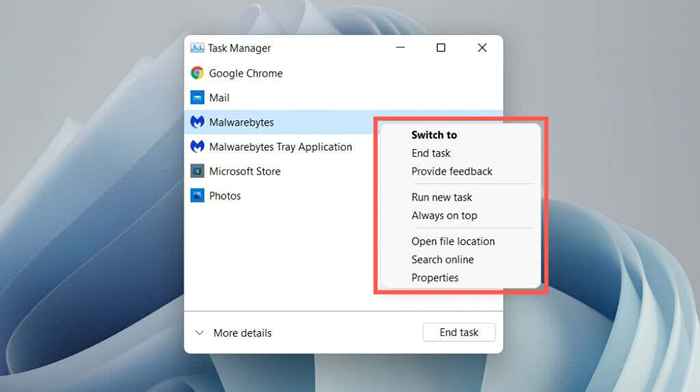
- Troque para: Imediatamente coloca o aplicativo em foco.
- Finalizar tarefa: Desliga à força o aplicativo. É o mesmo que selecionar o Finalizar tarefa botão.
- Dar uma resposta: Forneça feedback para a Microsoft.
- Crie arquivo de despejo: Gerar um despejo (.DMP) Arquivo do programa, que é frequentemente solicitado pelos engenheiros de suporte para obter fins de solução de problemas. Você também pode analisar os arquivos de despejo.
- Execute uma nova tarefa: Inicie um novo programa, pasta ou documento com ou sem privilégios elevados no Windows.
- Sempre no topo: Coloque o gerente de tarefas em cima de outros aplicativos. Esta opção também funciona em visualização expandida, o que ajuda a rastrear o uso de recursos em tempo real.
- Vá para detalhes: Selecione automaticamente o arquivo executável relacionado ao programa na guia Detalhes na visualização expandida.
- Abrir local do Ficheiro: Abre o diretório do principal arquivo executável do programa em uma janela de explorador de arquivos.
- Pesquise online: Realize uma pesquisa on -line usando o Bing. Se você não reconhecer um programa, use esta opção para saber mais sobre isso.
- Propriedades: Aumenta a caixa de diálogo Propriedades do Executável do Programa. Você pode verificar ou modificar suas configurações gerais, de compatibilidade e segurança e visualizar detalhes adicionais, como a versão, editora, etc.
O gerente de tarefas expandido
Selecione os Mais detalhes Botão no canto inferior esquerdo para expandir a interface do usuário do gerenciador de tarefas. Você sempre pode selecionar Menos detalhes para voltar à versão despojada sempre que quiser.
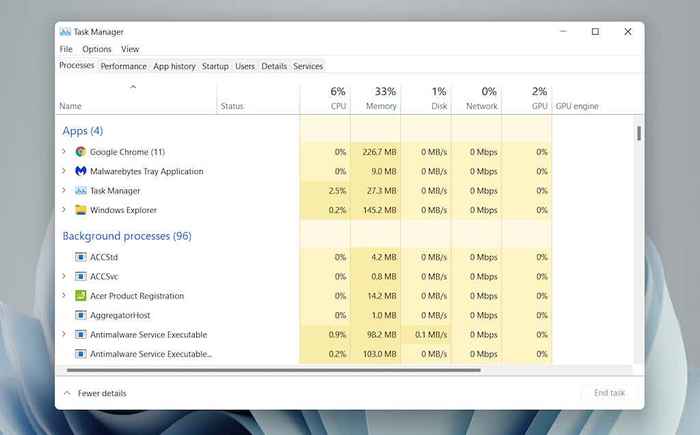
O gerente de tarefas expandido consiste em várias guias-Processos (padrão), Desempenho, Histórico de aplicativos, Comece, Usuários, Detalhes, e Serviços. Você pode alterar a guia padrão que aparece quando você abre o gerenciador de tarefas selecionando Opções > Defina a guia padrão Na barra de menus.
Gerenciador de tarefas - Visão geral da guia
Você passará por cada guia com mais detalhes abaixo, mas aqui está uma breve visão geral:
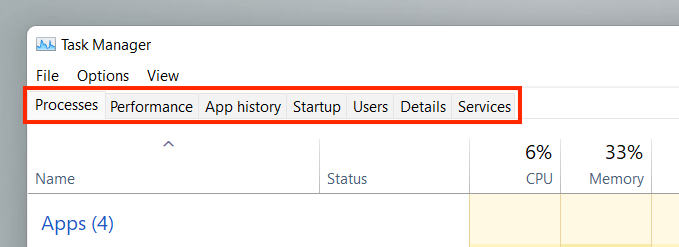
- Processos: Oferece um resumo de todos os processos ativos, de fundo e Windows no seu computador, incluindo estatísticas de desempenho por processo.
- Desempenho: Fornece monitoramento em tempo real da CPU (unidade de processamento central), memória, unidade de armazenamento, adaptador de rede e cartão de vídeo.
- Histórico de aplicativos: Exibe o histórico de uso de recursos dos aplicativos da Microsoft Store (visualização padrão) e programas tradicionais (opcional).
- Comece: Lista os programas lançados no Startup e o impacto do desempenho relacionado em seu PC.
- Usuários: Exibe os processos e o uso de recursos no seu computador para cada usuário.
- Detalhes: Fornece uma lista abrangente de processos e os arquivos executáveis relevantes no formato tradicional.
- Serviços: Apresenta serviços nativos e de terceiros, juntamente com as opções para iniciar, parar e reiniciá-los.
Gerenciador de tarefas - Opções de menu
Na visualização expandida, você encontrará uma lista de opções de menu na parte superior do gerenciador de tarefas-Arquivo, Opções, e Visualizar.
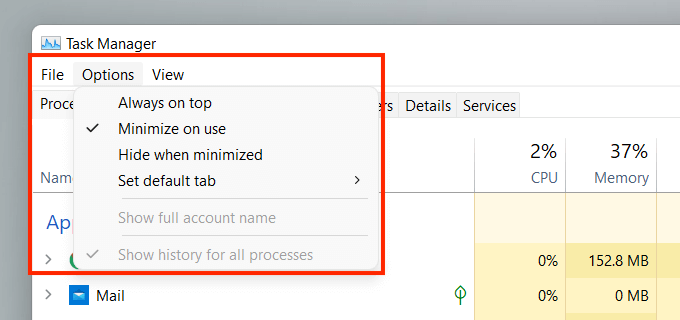
- Arquivo > Execute uma nova tarefa: Abra um programa, pasta ou documento com ou sem privilégios administrativos.
- Arquivo > Saída: Saia do gerente de tarefas.
- Opções > Sempre no topo: Mantenha o gerente de tarefas em cima de outras janelas.
- Opções > Minimizar o uso: Esconder o gerente de tarefas enquanto estiver usando o Troque para Clique com o botão direito do mouse em um aplicativo ou processo.
- Opções > Esconda quando minimizado: Esconder o gerente de tarefas na bandeja do sistema enquanto a minimiza.
- Opções > Defina a guia padrão: Altere a guia padrão que você vê cada vez que abrir o gerente de tarefas.
- Opções > Mostrar nome completo da conta: Exibir o nome da conta inteira de cada usuário (perfil e ID de email) na guia Usuários.
- Opções > Mostre a história para todos os processos: Revele o histórico para aplicativos da Microsoft Store e aplicativos não-pisados na guia Histórico de aplicativos.
- Visualizar > Atualize agora: Atualize imediatamente todas as guias no gerente de tarefas.
- Visualizar > Velocidade de atualização: Determinar a velocidade de atualização do gerente de tarefas-Alto, Normal (padrão), ou Baixo. Selecionando Parou Permite parar todas as atualizações.
- Visualizar > Grupo por tipo: Processos em grupo ou não -grupos na guia Processos.
- Visualizar > Expandir todos: Expanda todos os processos para revelar subprocessos na guia Processos.
- Visualizar > Recolher todos: Colapse todos os processos expandidos na guia Processos.
A guia Processos
A guia Processos no Windows 11 Task Manager apresenta uma lista de processos ao vivo no seu PC, juntamente com estatísticas de uso em tempo real sob colunas separadas.
Guia Processos - coluna de nome
O Aplicativos seção no topo do Nome A coluna ostenta uma lista de todos os programas abertos no Windows 11. O Processos de fundo A seção apresenta aplicativos que são executados em segundo plano (e.g., a bandeja do sistema). Uma terceira seção marcada Processos do Windows-Lista processos relacionados ao sistema operacional.
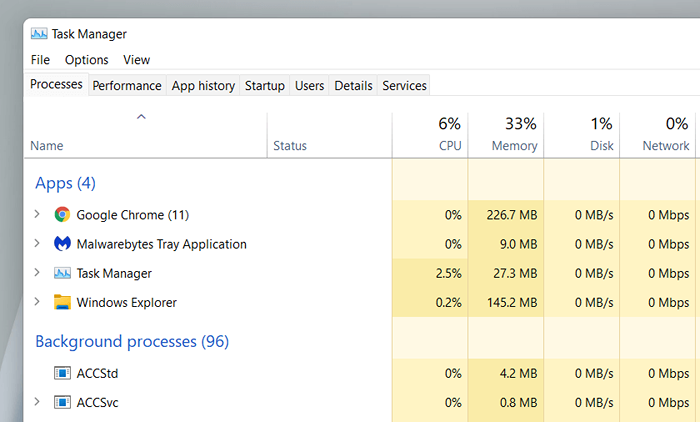
Se quiser, você pode mesclar a lista de seções desmarcando Visualizar > Grupo por tipo No menu do gerenciador de tarefas. No entanto, isso dificulta a localização de aplicativos e processos específicos.
Por padrão, o gerente de tarefas agrupa e esconde os subprocessos relacionados a cada programa. Para revelá-los, basta clicar duas vezes no nome de um programa ou selecionar o pequeno ícone de seta ao lado.
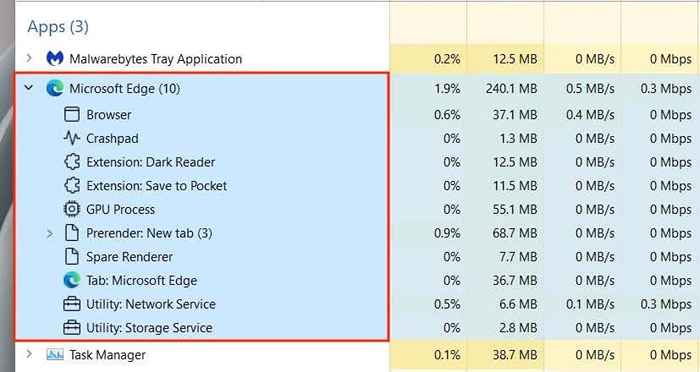
Opcionalmente, use o Visualizar > Expandir todos e Recolher todos Opções de menu para expandir e colapsar todos os subprocessos na guia Processos.
Clicar com o botão direito do mouse um processo revela várias opções, semelhante ao que você obtém na visualização simplificada do gerenciador de tarefas. Uma exceção é a integral explorador de janelas processo, que apresenta um Reiniciar opção em vez de Finalizar tarefa. Isso permite que você solucione problemas de problemas relacionados ao Explorer, reiniciando.
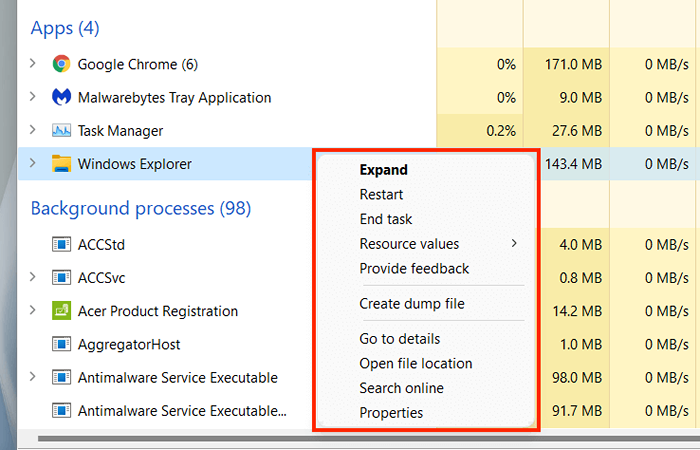
Guia Processos - Outras colunas
A guia Processos contém colunas adicionais que fornecem estatísticas e insights de uso de recursos do sistema em tempo real para cada processo e subprocesso, juntamente com as cores que mudam entre amarelo e vermelho para indicar uso de recursos menores a pesados.
O CPU, Memória, e Disco As colunas são indiscutivelmente as mais importantes, pois permitem que você detenha programas que consomem muitos recursos. A seleção de uma coluna permite que você classifique processos dos mais intensivos de recursos para o mínimo e vice-versa. Isso pode ser útil, por exemplo, para descobrir coisas como quais aplicativos estão causando mais atividade de CPU ou disco.
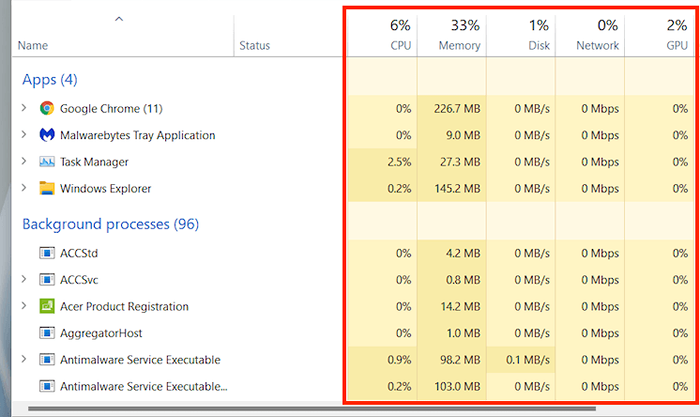
- Status: Exibe um ícone em forma de folha para denotar se o Windows 11 suspendeu o processo para economizar energia.
- CPU: Consumo atual de recursos da CPU de cada processo em termos percentuais. Um valor agregado está listado no topo da coluna.
- Memória: Uso atual da memória em megabytes para cada processo, juntamente com o valor total como uma porcentagem no topo.
- Disco: Uso do disco para cada processo.
- Rede: Atividade de rede ao vivo de cada processo em megabits por segundo.
Guia Processos - colunas adicionais
Clique com o botão direito do mouse em qualquer coluna também oferece a opção de ativar colunas adicionais:
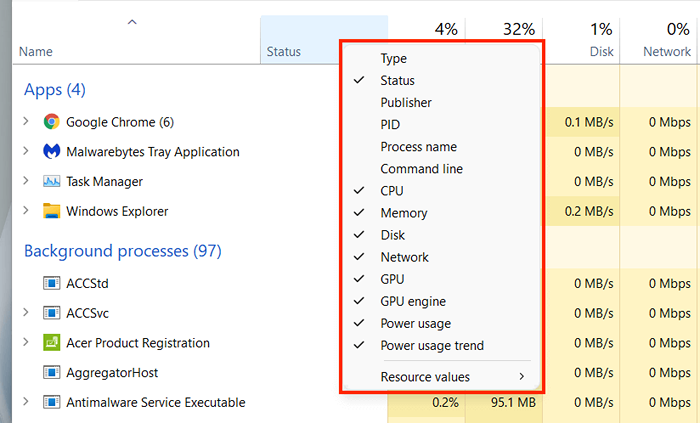
- Tipo: Exibe a categoria de processo-Aplicativo, Processo de fundo, ou Processo Windows.
- Editor: Revela o editor do programa ou serviço relacionado-e.g., Microsoft.
- PID: Número decimal exclusivo atribuído a cada processo, útil para distinguir entre várias instâncias do mesmo programa.
- Nome do processo: Isso mostra o nome do arquivo e a extensão do processo.
- Linha de comando: Exibe a linha completa da linha, opções e variáveis relacionadas ao processo.
- GPU: Atividade de GPU em termos percentuais para cada processo.
- Motor GPU: Exibe o motor da GPU em uso ativo pelo processo-3d, Vídeo Decodificar, Processamento de vídeo, etc.
- Uso de energia: Consumo de energia de um processo em uma escala de Muito baixo, Baixo, Moderado, Alto, e Muito alto em qualquer momento.
- Tendência de uso de energia: Uso de energia de um processo como média. Este é um indicador melhor, pois é responsável pelo tempo.
- Valores de recursos: Isso permite mudar o Memória, Disco, e Rede colunas para exibir valores em vez de porcentagens.
A guia Performance
A guia de desempenho no gerenciador de tarefas permite monitorar a utilização total em tempo real da CPU, memória, disco, rede e GPU no Windows 11. Selecione cada componente de hardware na barra lateral para ver as informações relevantes.
Guia Performance - CPU
Exibe a utilização da CPU por todos os processos acima de 60 segundos em uma escala de 0-100. Em CPUs multi-núcleo, clique com o botão direito do mouse no gráfico e selecione Altere o gráfico para > Processadores lógicos Para exibir gráficos separados para cada processador lógico. Passando seu cursor sobre um processador revelará se o sistema operacional "estacionou" para economizar energia.
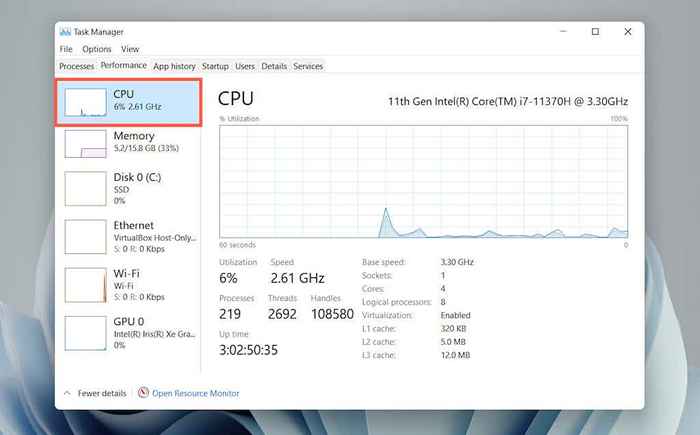
Debaixo do gráfico, você encontrará as seguintes informações:
- Utilização: Utilização da CPU como uma porcentagem.
- Velocidade: Velocidade atual da CPU.
- Processos: Número total de processos tratados pela CPU.
- Tópicos: Contagem de threads para todos os processos tratados pela CPU.
- Alças: Número total de associações com recursos compartilhados (arquivos, programas, locais de memória, etc.).
- Acima tempo: Hora desde que você ligou o seu PC pela última vez.
O restante consiste em informações gerais relacionadas à CPU, como o modelo do processador, a velocidade básica e o status de virtualização.
Guia de desempenho - memória
Exibe o uso total da RAM em formato gráfico em 60 segundos em uma escala de 0-100. Além disso, um gráfico separado rotulado Composição da memória revela um instantâneo da memória que consiste no seguinte em diferentes tons de cor:
- Em uso: Memória em uso ativo por processos, drivers e sistema operacional.
- Modificado: Memória que deve ser escrita no disco antes de ser reaproveitado.
- Standy: Memória que consiste em dados em cache não em uso ativo.
- Livre: Memória que está imediatamente disponível para uso.
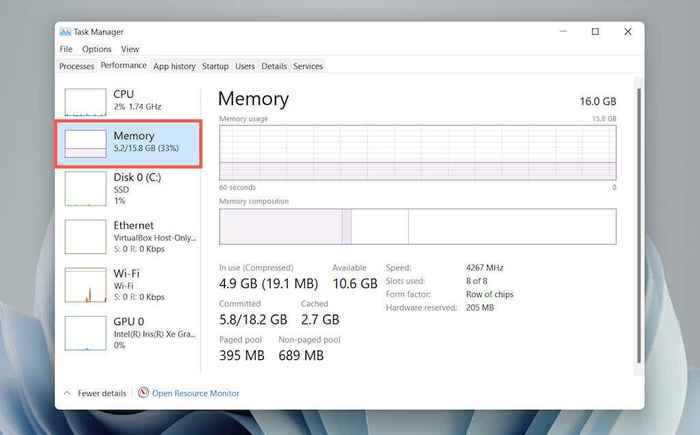
Em ambos os gráficos, você verá as seguintes informações como valores numéricos:
- Em uso: A quantidade de memória usada ativamente por processos, drivers e o sistema operacional.
- Disponível: Memória disponível para uso pelo sistema operacional (a soma do Espera e Livre categorias no gráfico de composição da memória).
- Empenhado: Exibe alguns valores relacionados ao arquivo de página no Windows.
- Cache: A soma do Modificado e Espera categorias no gráfico de composição da memória.
- Piscina paginada: Kernel e memória do driver de dispositivo que pode ser movida de Ram para o arquivo da página.
- Piscina não com calçada: Kernel e memória do driver de dispositivo que deve permanecer em RAM.
O restante é uma informação geral sobre a velocidade da memória física, o número de slots de RAM usados e o fator de forma.
Guia de desempenho - disco
Dependendo do número de partições e unidades removíveis no seu PC, você pode ver vários discos listados na barra lateral. Cada um consiste em dois gráficos que exibem a utilização do disco acima de 60 segundos em uma escala de 0-100.
O Tempo ativo o gráfico revela as solicitações de leitura e gravação, enquanto o Taxa de transferência de disco O gráfico exibe taxas de transferência entre a unidade e o sistema operacional.
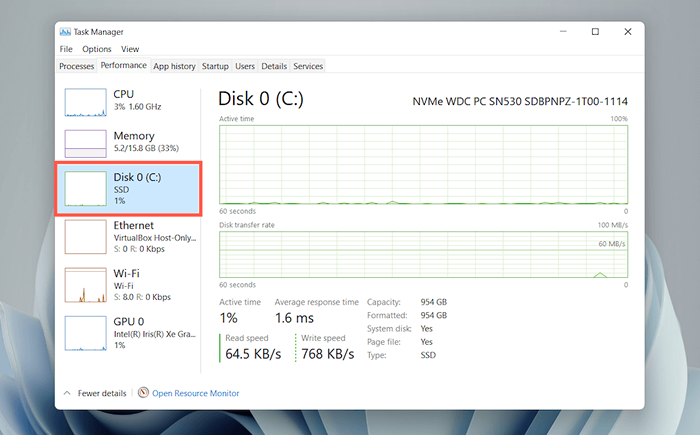
Além de informações gerais relacionadas ao acionamento, como capacidade, modelo e tipo (HDD ou SSD), você verá as seguintes informações:
- Tempo ativo: Porcentagem de tempo em que o disco gasta dados de leitura ou gravação. Porcentagens mais altas podem indicar gargalos (geralmente o caso com discos rígidos mecânicos).
- Tempo médio de resposta: Quantidade média de tempo para concluir solicitações de leitura e gravação.
- Leia a velocidade: A velocidade atual de leitura da unidade de disco em Kilobytes por segundo.
- Velocidade de escrita: Velocidade de gravação atual da unidade de disco em Kilobytes por segundo.
Guia de desempenho - Wi -Fi/Ethernet
Revela informações de rede como o nome do adaptador, SSID, tipo de conexão, velocidade de envio e recebimento (em KBPS), endereços IPv4 e IPv6 e força de sinal.
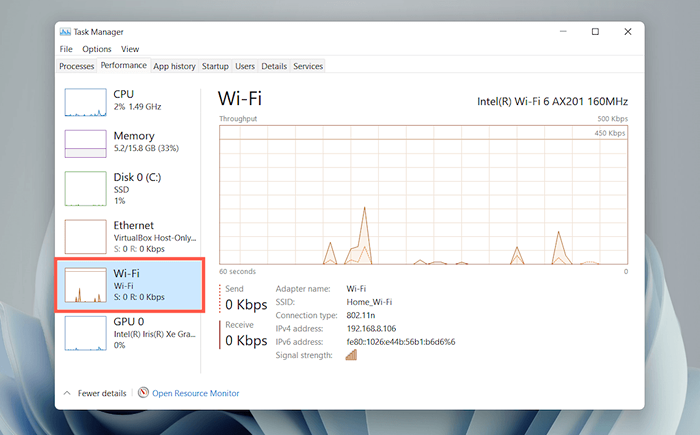
O gráfico exibe a utilização total de rede por aplicativos e o sistema operacional. Clique com o botão direito do mouse no gráfico e selecionando Veja os detalhes da rede revelará informações extras sobre a atividade da rede.
Guia de desempenho - GPU
Exibe o modelo da GPU, a utilização e outras informações sobre a placa de vídeo do seu PC, como a quantidade de memória dedicada ou compartilhada e versão do driver. No entanto, esta seção pode não aparecer em computadores com gráficos integrados.
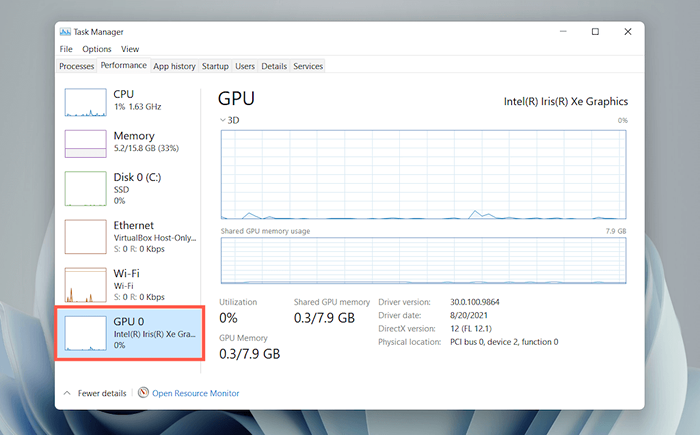
Você pode alternar o gráfico padrão para exibir a atividade do mecanismo GPU (3d, Decodificação de vídeo, Processamento de vídeo, etc.) clicando com o botão direito do mouse e selecionando Altere o gráfico para > Vários motores.
Observação: O Windows 11 também inclui um utilitário avançado de monitoramento de hardware chamado o monitor de recursos. Selecione Monitor de recursos abertos na parte inferior da guia de desempenho para chegar a ela.
A guia Histórico de aplicativos
A guia Histórico de aplicativos do gerenciador de tarefas exibe a CPU total e as estatísticas de uso de rede para aplicativos da Microsoft Store Store. Se desejar, você pode incluir aplicativos não-pistas dentro da lista selecionando Opções > Mostre a história para todos os processos Na barra de menus.
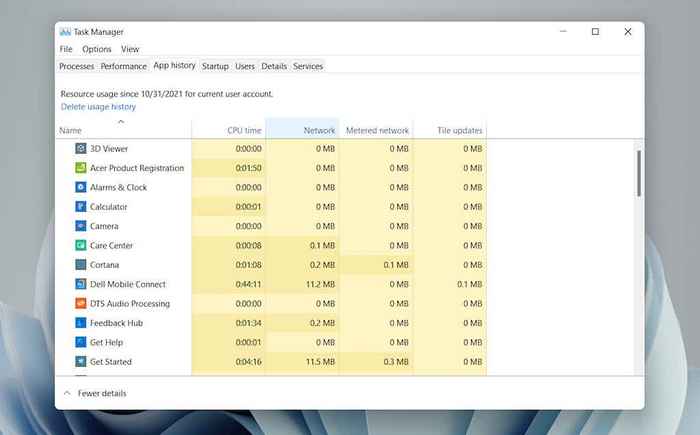
Você pode redefinir a contagem para todas as colunas selecionando Excluir histórico de uso no topo da tela.
Guia Histórico de aplicativos - colunas padrão
A guia Histórico de aplicativos exibe as seguintes colunas:
- Nome: O nome do programa.
- Hora da CPU: O tempo total em que o programa utilizou a CPU desde a última redefinição.
- Rede: A largura de banda total (em megabytes) consumida pelo programa.
- Rede Metered: A quantidade total de dados que o programa consumiu em redes medidas.
- Atualizações de ladrilhos: Consumo de dados relacionado a atualizações de ladrilhos ao vivo no menu Iniciar. Esta opção é irrelevante, já que os ladrilhos vivos não estão presentes no Windows 11. No entanto, você ainda pode ver a atividade na coluna com aplicativos mais antigos que tentam desencadear atualizações em segundo plano.
Guia Histórico de aplicativos - colunas adicionais
Opcionalmente, você pode clicar com o botão direito do mouse em qualquer uma das colunas existentes para ativar as seguintes colunas:
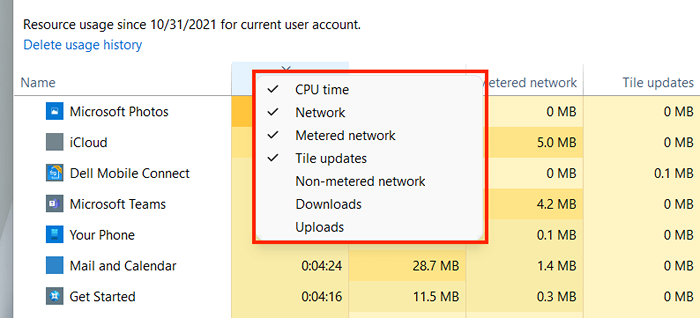
- Rede não mediada: Uso total de dados em redes não medidas.
- Transferências: Uso geral de dados relacionado a downloads executados por aplicativos.
- Uploads: Uso geral de dados relacionado aos uploads executados por aplicativos.
Guia Histórico de aplicativos - Opções contextuais
Clicar com o botão direito do mouse um aplicativo revela as seguintes opções:
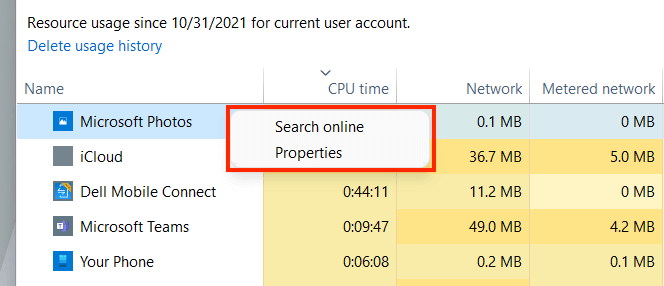
- Pesquise online: Se um aplicativo parecer desconhecido, selecione esta opção para executar uma verificação superficial online.
- Propriedades: Abra o painel de propriedades do principal arquivo executável do aplicativo.
A guia Startup
A guia Startup no gerenciador de tarefas lista todos os aplicativos que carregam na inicialização do computador. Como vários programas de início podem impactar adversamente o desempenho do sistema operacional, você pode usar esta guia para gerenciá -los.
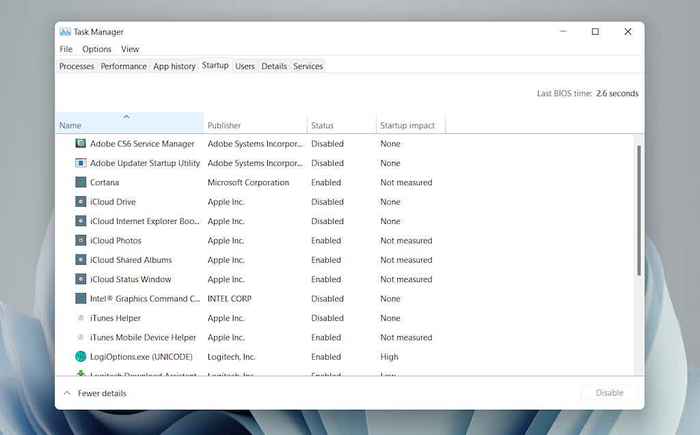
Guia de inicialização - colunas padrão
A guia Startup lista as seguintes colunas:
- Nome: O nome do programa de inicialização.
- Editor: A editora do programa.
- Status: O status do programa (Habilitado ou Desabilitado).
- Impacto de inicialização: O impacto da startup do programa (Baixo, normal, alto ou muito alto).
Guia de inicialização - Opções contextuais
Clicar com o botão direito do mouse um aplicativo revela as seguintes opções:
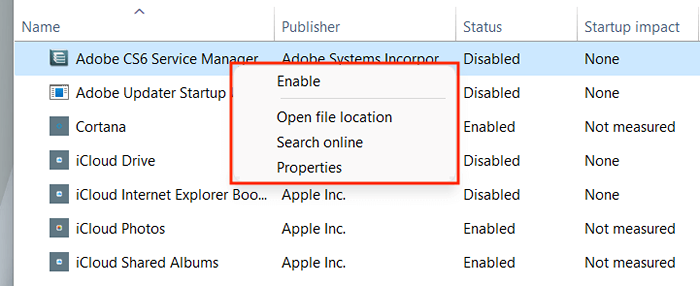
- Habilitar/Desativar: Ativar ou desativar o programa de inicialização.
- Abrir local do Ficheiro: Abre o arquivo executável do programa em uma janela de explorador de arquivos.
- Pesquise online: Execute uma pesquisa do programa online.
- Propriedades: Abra o Propriedades painel do arquivo executável do programa.
Guia de inicialização - colunas adicionais
Você também pode clicar com o botão direito do mouse em uma coluna existente para ativar qualquer uma das seguintes colunas:
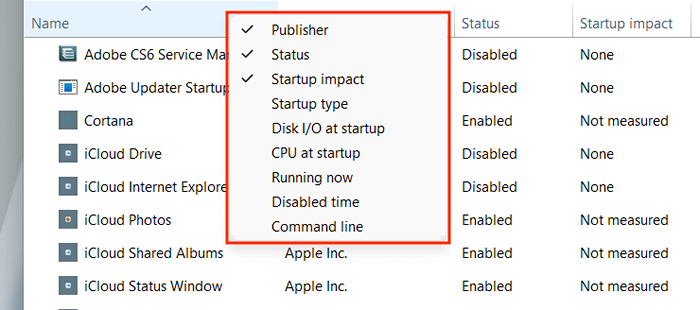
- Tipo de inicialização: A fonte de inicialização do programa (o registro do sistema ou a pasta de inicialização no Windows).
- E/S de disco na inicialização: A quantidade de atividade em disco em megabytes relacionados ao processo na inicialização.
- CPU na startup: O impacto no uso da CPU na startup.
- Correndo agora: Revela se o programa está em execução no momento ou não.
- Tempo desativado: A hora desde que você desativou o programa pela última vez.
- Linha de comando: Exibe o caminho da linha de comando do programa, incluindo quaisquer opções e variáveis relacionadas a ele.
A guia Usuários
A guia Usuários no gerenciador de tarefas exibe uma lista de todos os usuários em seu computador. É semelhante à guia Processos, exceto que você pode visualizar o uso de recursos pelo usuário.
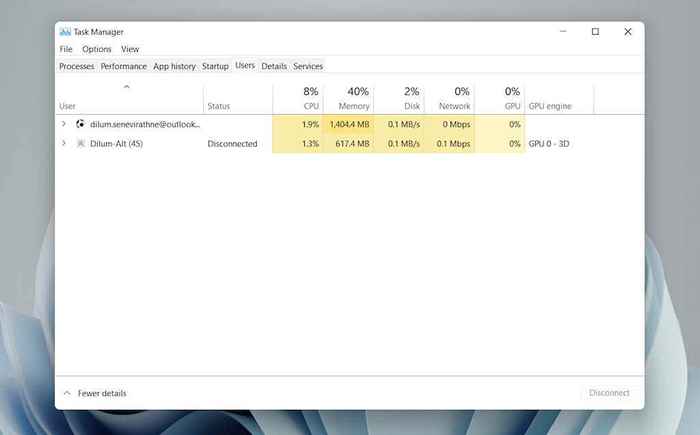
Guia Usuários - Colunas Padrão
Você pode encontrar as seguintes colunas dentro da guia:
- Do utilizador: Lista os nomes dos usuários assinados. Clique duas vezes em um nome para revelar todos os processos relacionados ao usuário.
- Status: Exibe o status de cada processo para um usuário, incluindo se os processos forem suspensos ou não.
O CPU, Memória, Disco, Rede, GPU, e Motor da GPU são essencialmente os mesmos em comparação com o que você vê na guia Processos.
Guia Usuários - colunas adicionais
Clique com o botão direito do mouse uma coluna existente permite ativar colunas adicionais:
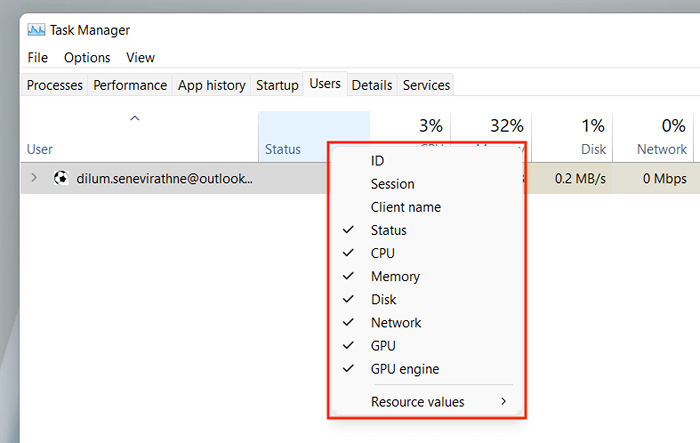
- EU IA: O ID do usuário.
- Sessão: A duração da sessão do usuário.
- Nome do cliente: O nome do host do usuário (se o usuário se conectar ao seu PC por meio de uma conexão remota).
Guia Usuários - Opções contextuais
Clique com o botão direito do mouse um usuário revela as seguintes ações contextuais:
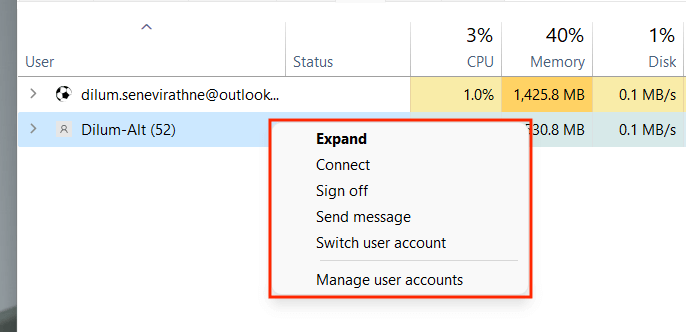
- Expandir: Revelar processos relacionados à conta de usuário.
- Conectar: Mude para a conta de usuário inserindo sua senha.
- cancelar assinar: Assina à força o usuário e pode resultar em perda de dados.
- Enviar mensagem: Envie uma mensagem para o usuário. Insira um título e mensagem e selecione OK.
- Switch de conta de usuário: Mude para a conta de usuário.
- Gerenciar conta de usuário: Abre o Contas de usuário tela no painel de controle.
A guia Detalhes
A guia Detalhes oferece uma visão expandida de todos os processos no seu computador, incluindo aqueles de outras contas de usuário. É semelhante à guia Processos do gerenciador de tarefas no Windows 7 e anteriormente.
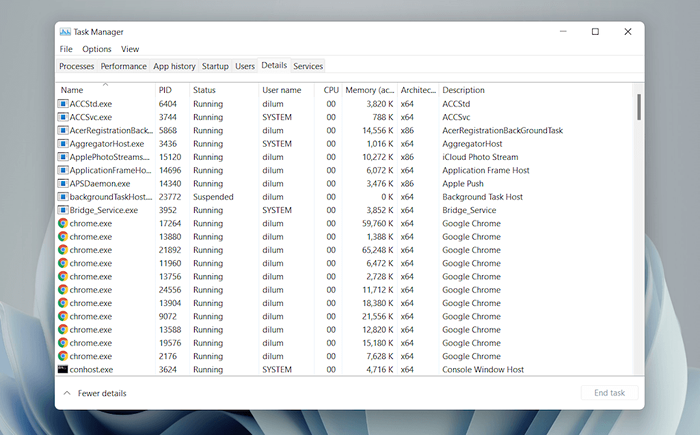
Guia Detalhes - colunas padrão
A guia Detalhes é dividida nas seguintes colunas:
- Nome: Nome do processo.
- PID: Número exclusivo atribuído a cada processo.
- Status: Status do processo-Correndo ou Suspenso.
- Nome de usuário: O que iniciou o processo-você, outro usuário, o sistema operacional, etc.
- CPU: Atividade da CPU relacionada ao processo.
- Memória: A quantidade de memória usada em kilobytes.
- Arquitetura: Arquitetura do processo - 32 ou 64 bits.
Você também pode ativar uma série de colunas adicionais clicando com o botão direito do mouse em uma coluna existente e selecionando Ativar colunas adicionais. No entanto, estes são altamente técnicos e mais adequados para usuários de energia, para que não os examinem aqui.
Guia Detalhes - Opções contextuais
Clicar com o botão direito do mouse um processo revela as seguintes opções:
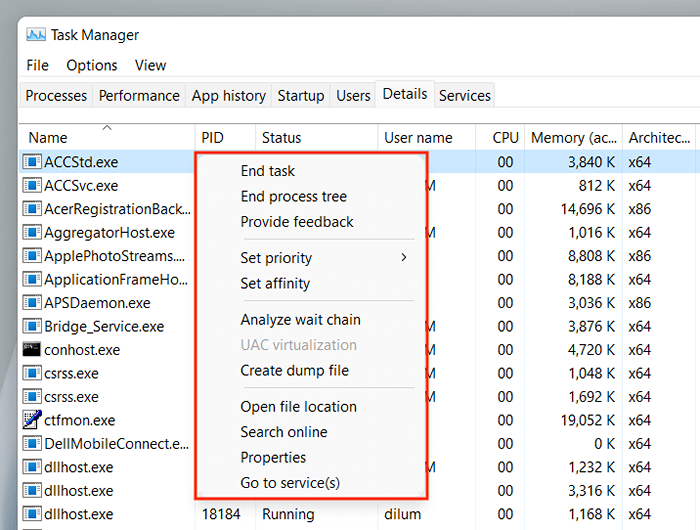
- Finalizar tarefa: Desligar à força o processo.
- Árvore de processo final: Terminar toda a árvore de processo relacionada ao processo. Isso é semelhante ao fim de um grupo de processos na guia Processos.
- Defina prioridade: Determinar a prioridade dada pela CPU ao processo em comparação com outros. As opções incluem Tempo real, Alto, Acima do normal, Normal, Abaixo do normal, e Baixo.
- Defina a afinidade: Especifique o núcleo ou núcleos da CPU utilizados pelo processo.
- Analise a cadeia de espera: Identificar e encerrar outros processos que o processo está usando ou esperando para usar.
- Virtualização do UAC: Altere o status de virtualização do UAC. Se ativado, ele permite que os processos sejam gravados em um local virtualizado em vez de áreas onde eles não têm permissões. Isso poderia melhorar a compatibilidade com aplicativos legados.
- Crie arquivo de dump: Crie um despejo de memória para solução de problemas.
- Abrir local do Ficheiro: Abra a localização do arquivo executável.
- Pesquise online: Pesquise on -line para obter mais detalhes sobre o processo ou tarefa.
- Propriedades: Acesse o painel de propriedades do arquivo executável.
- Vá para serviços: Destaque os serviços relacionados na guia Serviços.
A guia Serviços
A guia Serviços detalha todos os serviços nativos e de terceiros no seu PC, como aqueles relacionados ao Windows Update, Bluetooth, The Print Spooler, etc. Permite iniciar, parar e reiniciar serviços.
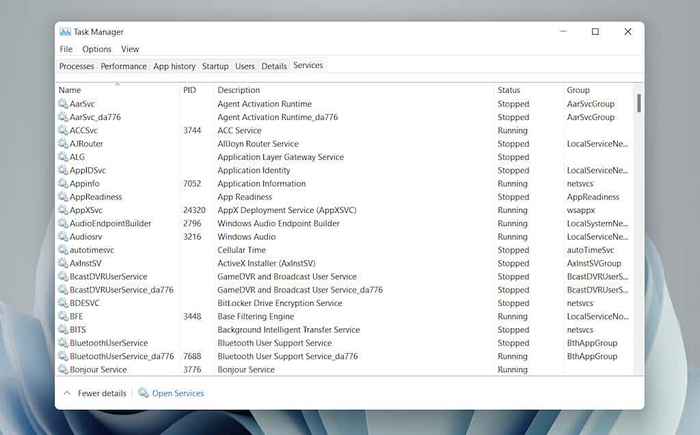
Guia Serviços - colunas padrão
O painel de serviços consiste nas seguintes colunas:
- Nome: Nome do serviço.
- PID: ID do processo do serviço (útil para identificar o processo relacionado ao serviço).
- Descrição: Breve descrição de cada serviço.
- Status: Status do processo (Correndo ou Parou). Alguns processos podem aparecer como Iniciando Se eles parecem estar presos.
- Grupo: Revela qualquer grupo relacionado que um serviço faça parte de.
Guia Serviços - Opções contextuais
Clique com o botão direito do mouse um serviço revelará as seguintes opções contextuais:
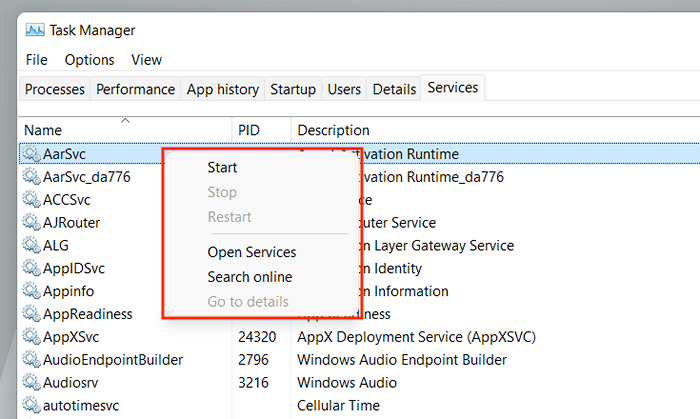
- Começar: Inicie o serviço.
- Etapa: Pare o serviço.
- Reiniciar: Reinicie o serviço.
- Serviços abertos: Abre o applet de serviços (um utilitário que fornece opções de configuração para cada serviço).
- Pesquise online: Pesquise online para obter detalhes sobre o serviço.
- Vá para detalhes: Mudar para a guia Detalhes e destaca o executável relevante (útil para solução de problemas).
Colocar o gerente de tarefas em bom uso
O gerenciador de tarefas no Windows 11 é fundamental para identificar como os vários programas e hardware do seu PC funcionam. Apesar de estar preenchido com muitas informações e opções, no entanto, obter uma breve compreensão do que é preciso para desligar aplicativos problemáticos e gerenciar processos pesados de recursos por si só pode impactar positivamente o uso diário do dia-a-dia.
- « Como transferir jogos PS4 e salvar dados de arquivos para ps5
- 7 melhores ferramentas de remoção de bloatware para janelas »

