Som do Windows 11 não está funcionando? Como consertar

- 1001
- 289
- Maurice Champlin
O Windows 11 é possivelmente o sistema operacional mais estável e livre de bugs no lançamento da história da Microsoft, mas algumas pessoas ainda enfrentam problemas com seu som que não está funcionando ou agindo de maneiras estranhas, assim como fizeram no Windows 10.
Com tantas configurações de computador e hardware de som de terceiros, o Windows 11 inevitavelmente terá problemas de som em alguns sistemas. Se você está lutando para ouvir algo dos alto -falantes do seu Windows 11 PC ou de outro dispositivo de áudio, tente essas dicas para corrigir o problema.
Índice
Antes de se empolgar com todos os aspectos técnicos da solução do seu problema de áudio, verifique o básico:
- Reinicie seu PC.
- Leia o computador e verifique se o volume não está definido como zero.
- Verifique se seus alto -falantes estão ligados.
- Verifique se seus alto -falantes estão conectados à saída de áudio correta.
- Desconecte qualquer coisa da sua placa de som que não é o dispositivo de saída desejado.
- Verifique se o seu áudio a bordo está ativado no menu UEFI ou BIOS.
Muitos problemas de áudio acabam sendo algo simples que você ignorou, então passe pelo básico, mesmo que pareça óbvio.
Use solucionador de problemas de áudio
O Windows 11 possui um solucionador de problemas de áudio automatizado que pode corrigir problemas de som do Windows sem etapas complicadas. Sugerimos o uso do solucionador de problemas antes de tentar qualquer uma das soluções mais avançadas abaixo:
- Selecione os Botão de início
- Abrir Configurações (o ícone do Cog).
- Abrir Sistema.
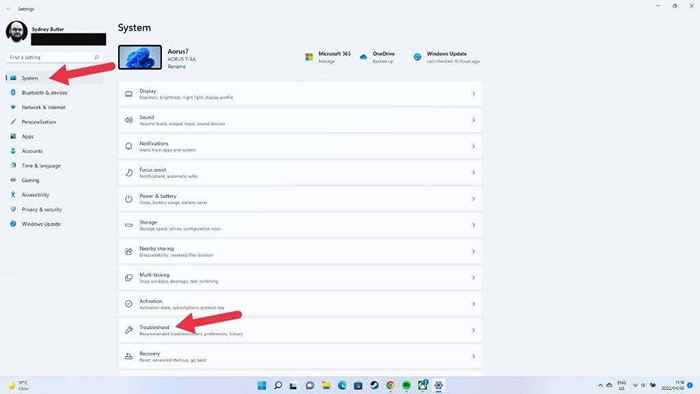
- Vá para Solucionar problemas > Outros solucionadores de problemas.
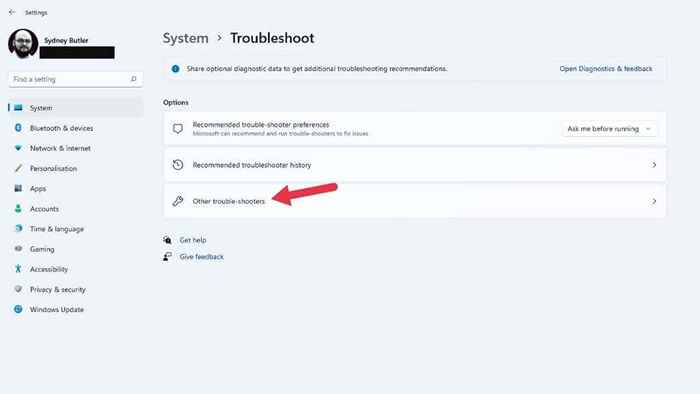
- Selecione Correr próximo ao Jogando áudio solucionador de problemas.
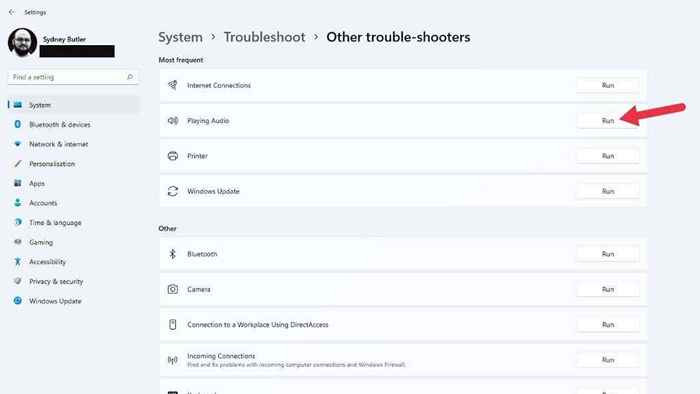
A partir daqui, escolha o dispositivo de áudio que deseja verificar e deixe o solucionador de problemas executar seu curso.
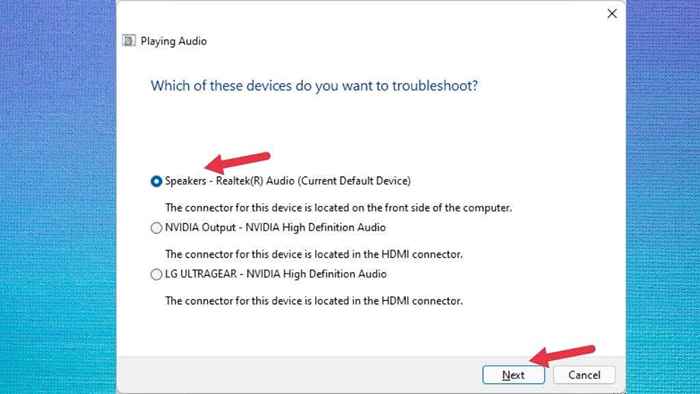
Isso indicará se algum problema foi encontrado e se poderia consertá -los.
Verifique se os aprimoramentos de áudio estão desativados
O Windows 11 possui um recurso de aprimoramentos de áudio que melhora o áudio saindo de seus alto -falantes ou fones de ouvido. Consiste em impulso de baixo, virtualização de fones de ouvido e um recurso de equalização de sonoridade.
Por padrão, está desativado, pois pode causar problemas com alguns dispositivos de som. Alguém pode ter ativado aprimoramentos de áudio sem o seu conhecimento, então garantir que o recurso seja desligado, vale a pena.
- Abra o Menu Iniciar.
- Selecione os Configurações Cog.
- Escolher Sistema.
- Selecione Som.
- Debaixo de Seção de saída, Selecione caixas de som (ou o dispositivo relevante).
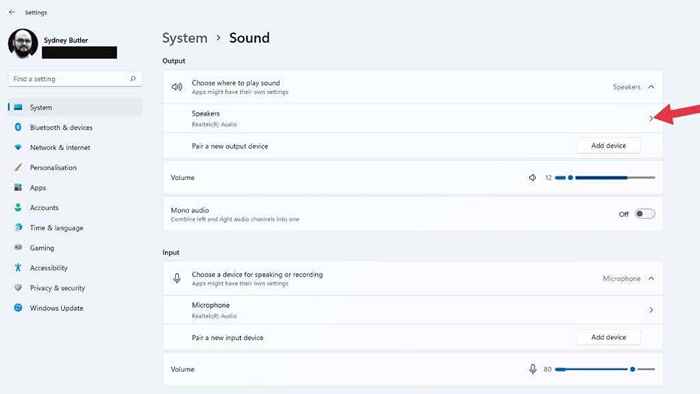
- Ao lado de Aprimore o áudio, Verifique se a configuração está alterada Desligado.
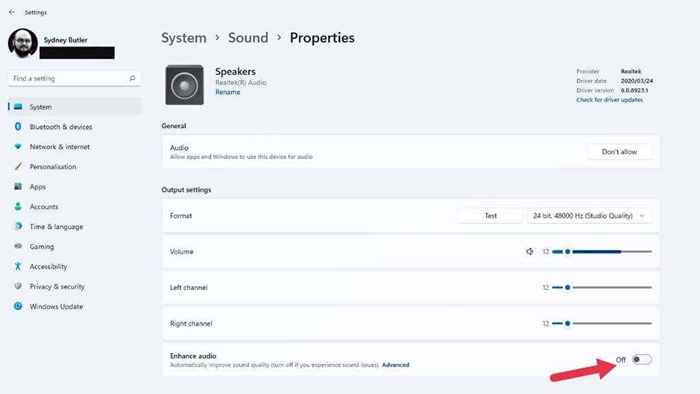
Se a configuração foi alterada, tente reproduzir o áudio novamente e verifique se está funcionando corretamente.
Escolha o dispositivo de áudio correto
Se o seu computador tiver mais de um dispositivo de áudio, você poderá não ouvir nenhum som porque o áudio é roteado para o dispositivo de saída errado. Um exemplo típico é uma saída de áudio em seu monitor. As conexões HDMI e DisplayPort também carregam som, e muitos monitores têm alto -falantes ou saídas de fone de ouvido. O Windows pode detectar isso como o último dispositivo de áudio conectado e mudar para ele.
Você pode alterar os dispositivos de áudio usando configurações rápidas:
- Rick clique o Ícone do alto -falante na área de notificação da barra de tarefas.
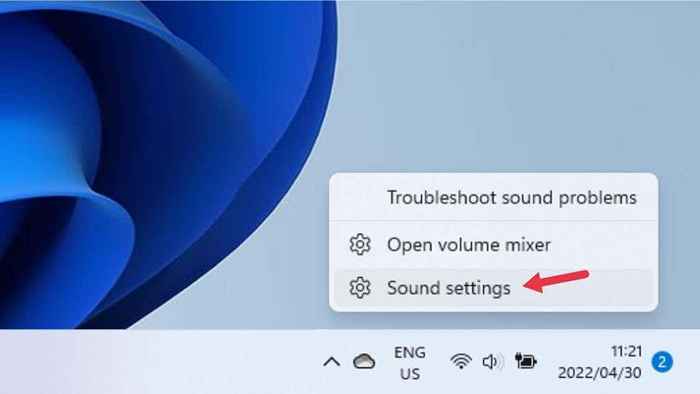
- Selecione Definições de som.
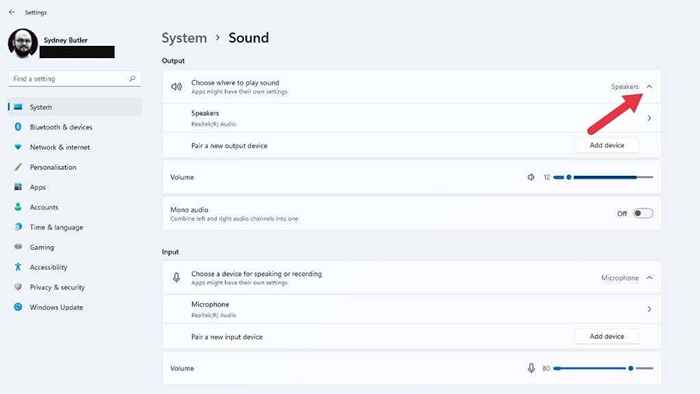
- Sob Escolha onde jogar som, marque a dispositivo de áudio você quer ouvir.
Se você deseja desativar um dispositivo de áudio para que ele nunca seja selecionado pelo Windows, selecione a seta à direita ao lado desse dispositivo em Escolha onde jogar som. Em seguida, selecione Não permita ao lado de Permita que aplicativos e janelas usem este dispositivo para áudio.
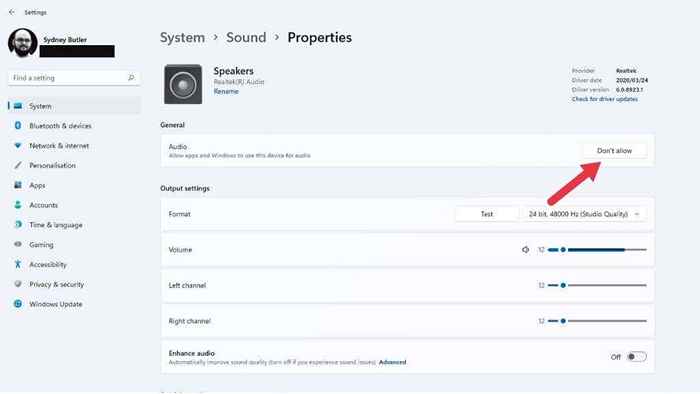
Como alternativa, você também pode alterar um dispositivo para o seu dispositivo de áudio padrão aqui para que o Windows o fator de outros dispositivos. Basta selecionar o menu suspenso ao lado de Definido como dispositivo de som padrão e opte por usá -lo como padrão.
Verifique as configurações de saída de áudio por aplicativo
Se o som não estiver sendo reproduzido apenas para aplicativos específicos, pode ser que o aplicativo em questão não seja atribuído ao dispositivo de saída de áudio correto. Você pode tentar fechar e abrir o aplicativo novamente, mas se isso não funcionar, pode verificar se esse aplicativo foi atribuído à saída correta.
- Abra o Menu Iniciar.
- Selecione os Configurações Cog.
- Escolher Som.
- Em seguida, escolha Misturador de volume debaixo de Seção avançada.
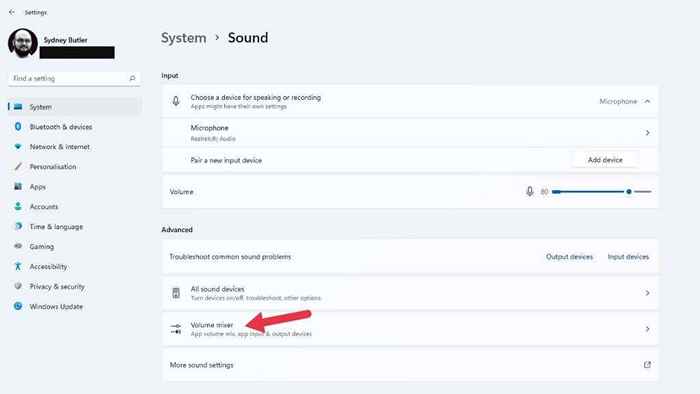
- Sob Aplicativos, Escolha o aplicativo com o qual você está tendo problemas.
- Sob Dispositivo de saída, Use o menu suspenso para escolher o dispositivo que você deseja usar com esse aplicativo, se não for o correto.
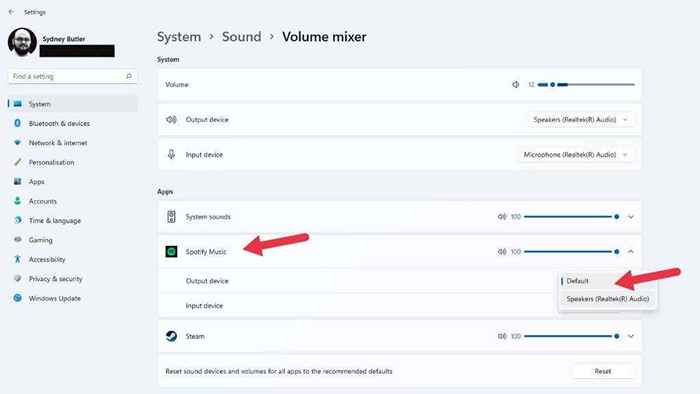
Dica: Aliás, essa é uma ótima maneira de ter aplicativos diferentes jogando seu som através de seus fones de ouvido e alto -falantes simultaneamente.
Reinicie o serviço de áudio
O serviço de áudio do Windows pode ter parado de funcionar por algum motivo, que pode não estar relacionado aos seus drivers de hardware ou hardware, nem qualquer configuração. Uma maneira rápida de corrigir isso é reiniciando o serviço manualmente:
- Abra o Menu Iniciar e tipo Serviços.
- Abrir Serviços dos resultados da pesquisa.
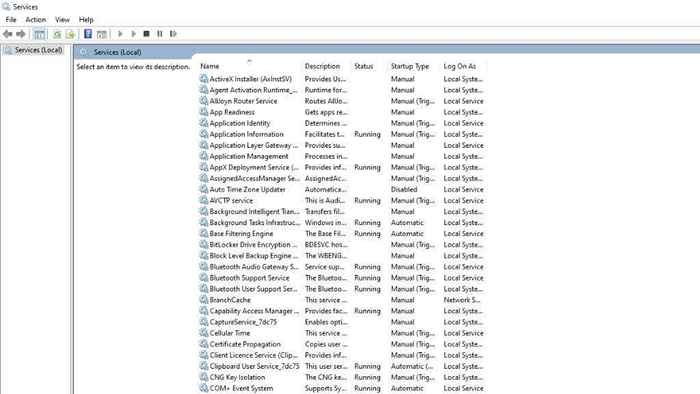
- Procurar Áudio do Windows e selecione -o.
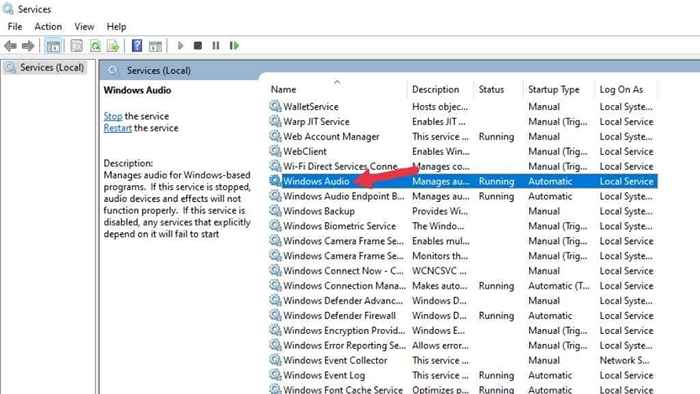
- Clique com o botão direito do mouse Áudio do Windows e selecione Reiniciar.
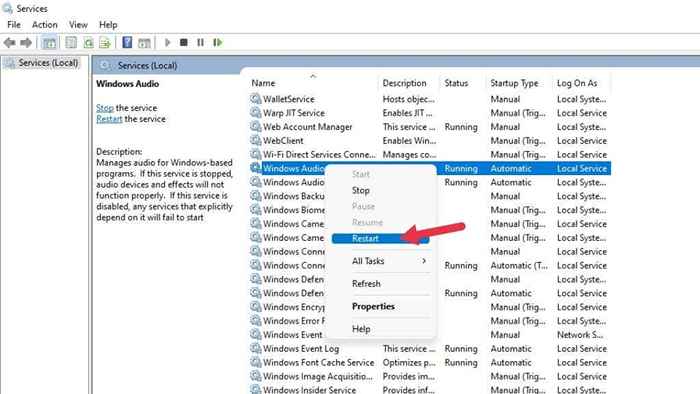
- Em seguida, faça o mesmo com Windows Audio Endpoint Builder e Chamada de procedimento remoto.
Felizmente, seu áudio deve estar de volta.
Solução de problemas gerais
Existem etapas mais gerais de solução de problemas que você pode tomar se as correções específicas de áudio acima não funcionarem para você:
- Verifique se o Windows 11 está atualizado.
- Atualize os motoristas ou desinstale e depois reinstale -os.
- Verifique o gerenciador de dispositivos quanto a quaisquer erros em seus dispositivos de áudio.
- Recuse seu driver de áudio se o problema começou recentemente.
- Considere reverter a última atualização do Windows se o problema começou depois dele.
Qualquer mudança recente no seu computador pode ser responsável por problemas de áudio; portanto, se possível, tente desfazer a última coisa que aconteceu antes que seu áudio parasse de funcionar.
Experimente um novo dispositivo de áudio

Se você não conseguir colocar o cartão de som embutido do seu computador para funcionar, o uso de um dispositivo de áudio separado pode ajudar a determinar se o problema está com o Windows ou com seu hardware de áudio.
Se você tem um dispositivo de áudio Bluetooth ou um fone de ouvido ou alto-falantes baseados em USB, eles representam seus próprios dispositivos de áudio separados. O hardware de som da sua placa -mãe pode ter falhado se você receber a reprodução correta através de um dispositivo diferente, e a reinstalação do driver não funciona.
- « Monitore o software de calibração
- Gerente de download da Internet aumenta a velocidade de download? »

