Pesquisa do Windows 11 não está funcionando? Experimente estas 10 correções

- 951
- 237
- Wendell Legros
O recurso de pesquisa do Windows 11 não está funcionando no seu PC? Você está tendo problemas para encontrar arquivos? Existem muitos itens que podem quebrar a funcionalidade de pesquisa do Windows, incluindo ações do usuário e ações do sistema.
Felizmente, existem algumas correções padrão que você pode aplicar quando a pesquisa do Windows 11 não estiver funcionando no seu PC.
Índice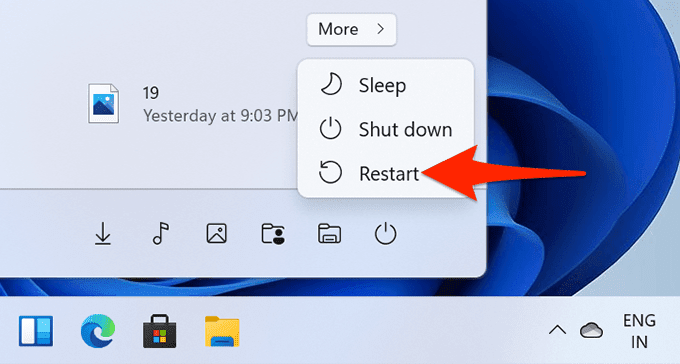
Quando o seu PC inicializa, acesse o acesso Procurar e veja se funciona.
Atualize seu PC
Freqüentemente, o motivo pelo qual qualquer recurso do Windows não funciona no seu PC é que você está usando uma versão antiga do sistema operacional Windows. Se você não atualizou o software do seu PC há muito tempo, deve fazer isso para corrigir problemas, incluindo a pesquisa, em sua máquina.
No Windows 11, tudo o que você precisa é de uma conexão à Internet para baixar e instalar atualizações do sistema:
- Abra o Configurações aplicativo pressionando janelas + EU chaves ao mesmo tempo.
- Nas configurações, na barra lateral à esquerda, escolha atualização do Windows.
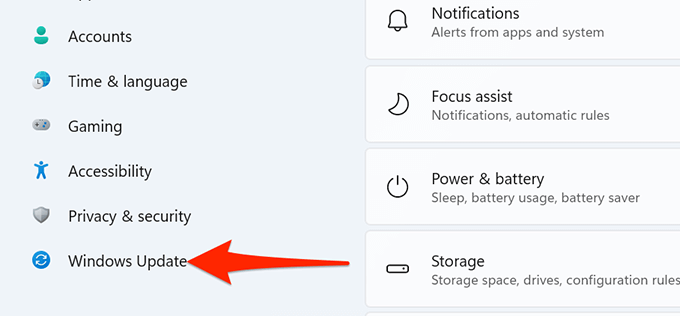
- Na tela do Windows Update à direita, selecione o Verifique se há atualizações botão.
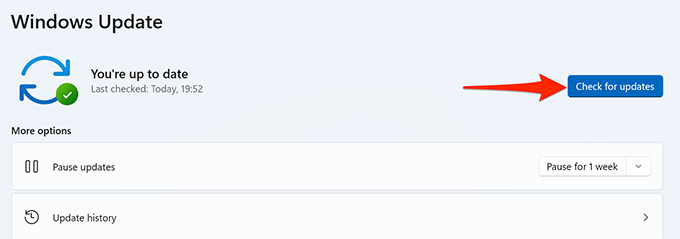
- Baixe e instale as atualizações disponíveis.
Relanomizar a pesquisa do Windows
Seu sistema Windows 11 usa um processo chamado SearchHost para fornecer serviços de pesquisa. Este processo permanece suspenso quando você não está usando o Windows Search. Mas, assim que você inicia a pesquisa, esse processo entra em ação.
É possível que haja uma pequena falha com esse processo que está fazendo com que a pesquisa não funcione. Nesse caso, reiniciar o processo pode corrigir seu problema.
- Abra o Menu do usuário elétrico. Faça isso pressionando janelas + X chaves ao mesmo tempo ou clicando com o botão direito do mouse Começar Ícone do menu.
- No menu Power User, selecione Gerenciador de tarefas.
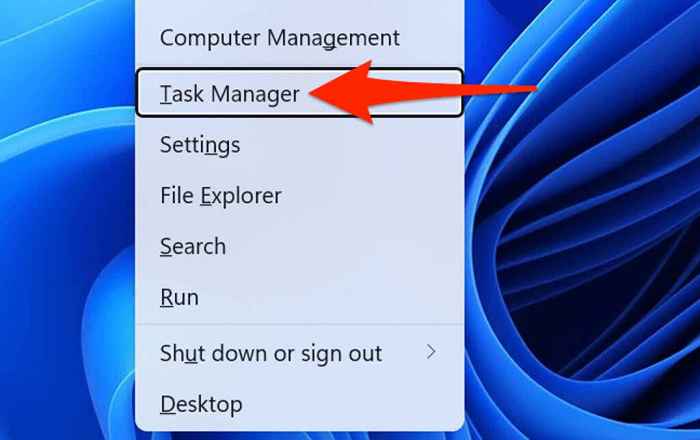
- Na janela Gerenciador de tarefas, selecione o Detalhes guia no topo.
- Na guia Detalhes, encontre o SearchHost.exe processo.
- Clique com o botão direito do mouse SearchHost.exe Processe e escolha Finalizar tarefa Do menu.
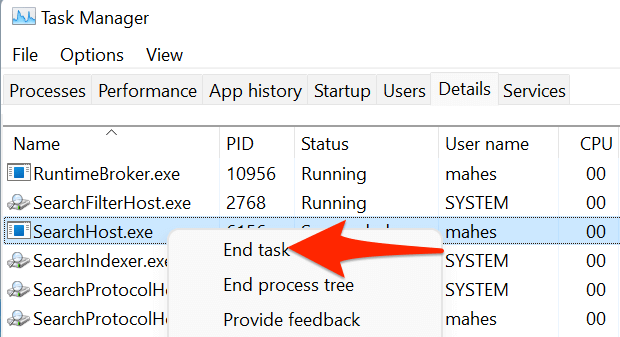
- Selecione Fim do processo no aviso que abre.
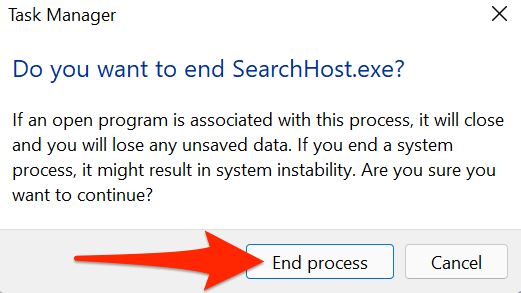
- Relançar Pesquisa do Windows Selecionando o ícone de lupa na barra de tarefas.
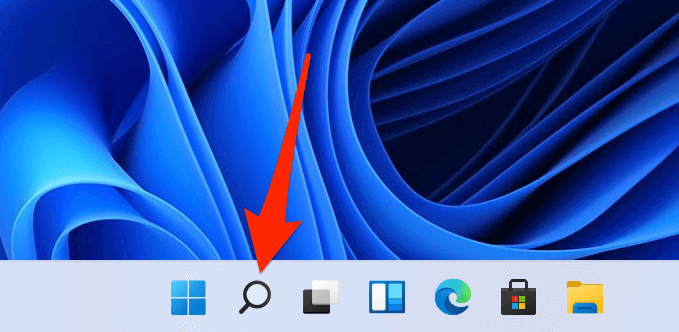
Recuse uma atualização do Windows 11
Se a pesquisa parou de funcionar depois de instalar uma atualização do Windows, é provável que a atualização instalada seja o culpado. No passado, houve atualizações que fizeram com que muitos recursos do sistema quebrassem.
Felizmente, no Windows 11, você pode reverter uma atualização instalada e isso deve corrigir seu problema.
- Inicie o Configurações aplicativo pressionando janelas + EU chaves simultaneamente.
- Nas configurações, na barra lateral à esquerda, escolha atualização do Windows.
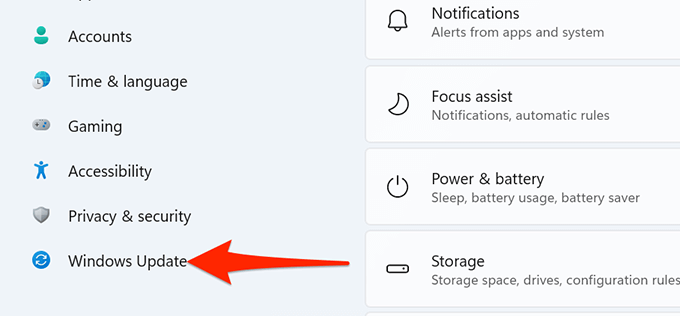
- Na tela do Windows Update, selecione Atualizar histórico.
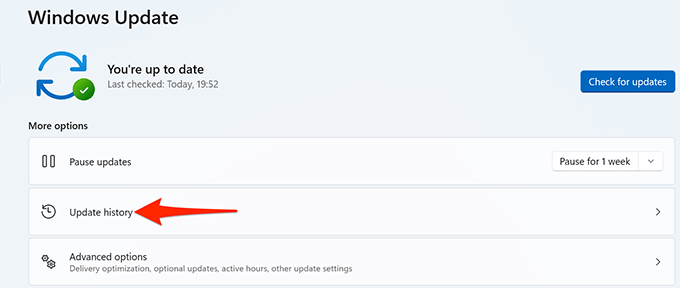
- Role para baixo na página de histórico de atualização e escolha Desinstalar atualizações.
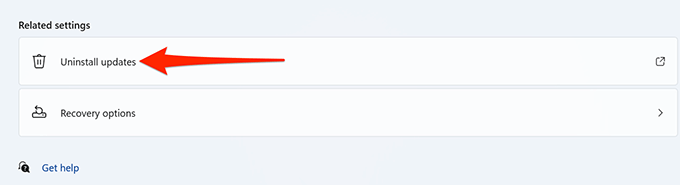
- Na janela Atualizações instaladas que abrem, selecione a atualização mais recente da lista. Em seguida, selecione Desinstalar no topo.
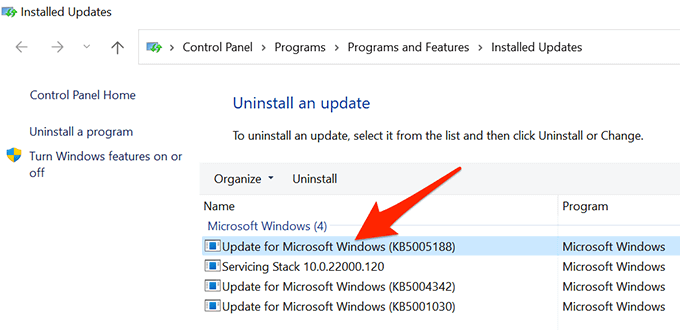
- No aviso que abre, escolha Sim.
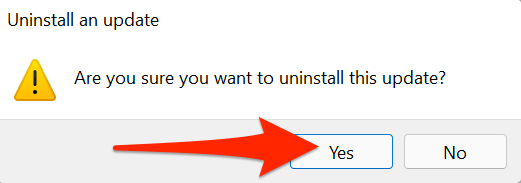
- Reinicie seu PC e verifique se Procurar funciona.
Alterar as configurações de pesquisa do Windows
Se você está enfrentando um problema em que a pesquisa do Windows 11 funciona, mas não digitaliza todos os arquivos armazenados no seu computador, pode haver um problema na configuração de pesquisa.
Você pode dar uma olhada na sua configuração de pesquisa, fazer as alterações necessárias e isso provavelmente deve corrigir seus problemas relacionados à pesquisa.
- aperte o janelas + EU chaves simultaneamente e Configurações vai abrir.
- Nas configurações, selecione Privacidade e segurança Da barra lateral esquerda.
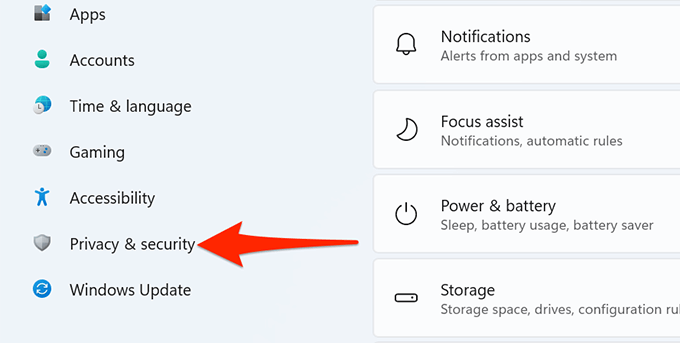
- No painel à direita, escolha Pesquisando Windows.
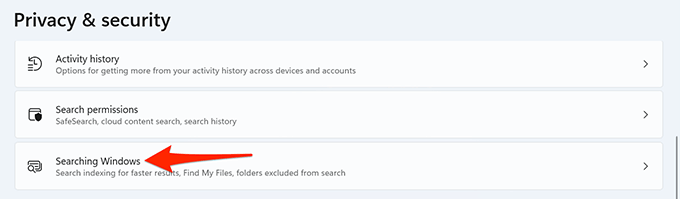
- Selecione Encontre meus arquivos na tela que abre e você terá um Clássico e um Aprimorado opção.
- Se você selecionar Clássico, O Windows só escaneará seus documentos, fotos, músicas e pastas de mesa. Se você escolher Aprimorado, O Windows vai escanear todo o seu PC.
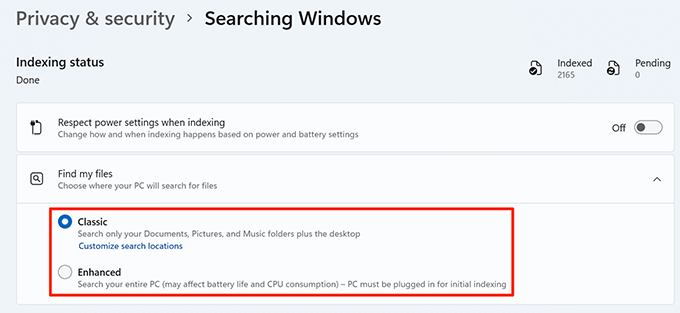
- Se você deseja pesquisar para procurar arquivos em todo o seu PC, escolha o Aprimorado opção.
- Reveja o Exclua pastas da pesquisa aprimorada Seção, pois isso contém a lista de pastas que o Windows Search não vai digitalizar. Remova todas as pastas daqui que você deseja ser incluído em suas pesquisas.
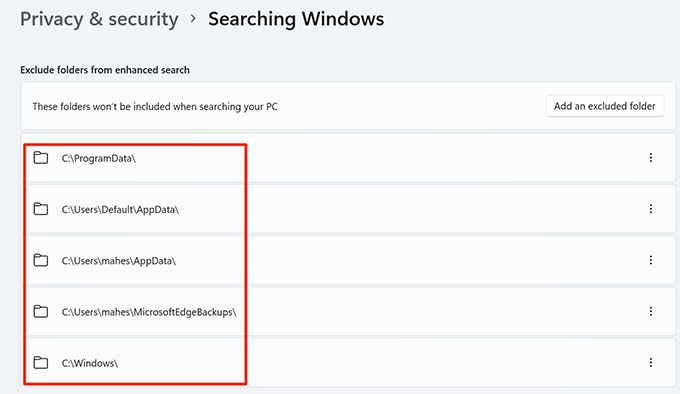
Reinicie o serviço de pesquisa do Windows
Vale a pena reiniciar o serviço de pesquisa do Windows se você ainda não puder usar o recurso de pesquisa no seu PC. Isso permite que a pesquisa seja recarregada do zero.
- aperte o janelas + R chaves ao mesmo tempo para abrir Correr.
- Na caixa de corrida, digite Serviços.MSc e pressione Digitar.
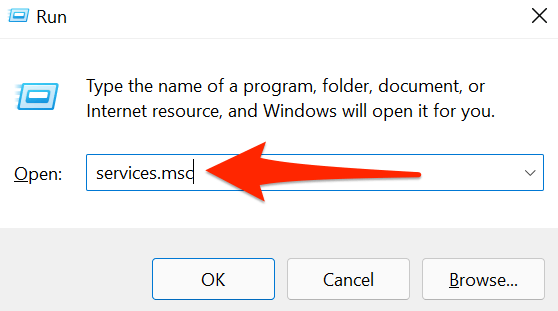
- No Serviços janela que abre, encontre Pesquisa do Windows e clique duas vezes neste serviço.
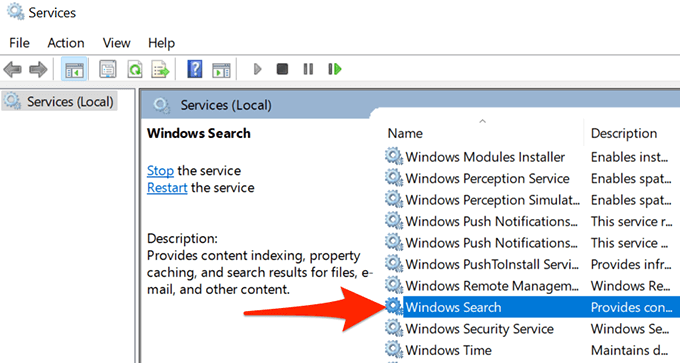
- O Propriedades de pesquisa do Windows A janela será aberta. Aqui, selecione o Parar botão. Em seguida, selecione o Começar botão para relançar o serviço de pesquisa do Windows.
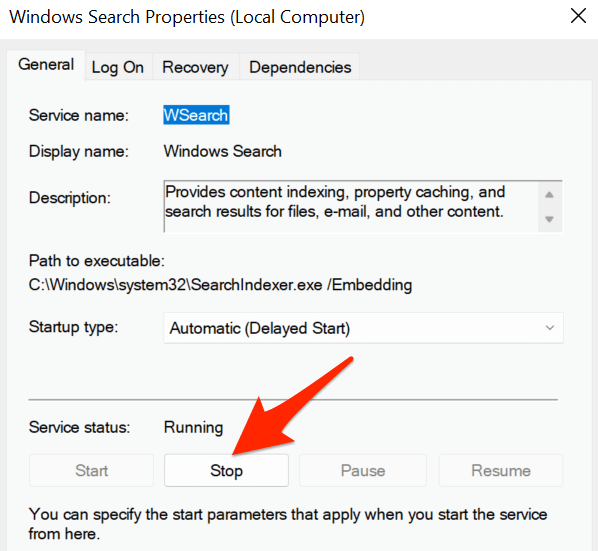
- Feche o Serviços aplicativo.
- Verifique se Pesquisa do Windows agora funciona.
Reconstrua o índice de pesquisa do Windows
Para ajudá -lo a encontrar rapidamente arquivos e outros itens no seu PC, o Windows 11 usa um índice de pesquisa. Às vezes, esse índice tem problemas, o que, por sua vez, faz com que a pesquisa não funcione.
Vale a pena reconstruir este índice de pesquisa quando você tiver problemas com a opção de pesquisa do seu computador.
- Abra o Configurações aplicativo clicando com o botão direito do mouse Começar ícone do menu e escolha Configurações.
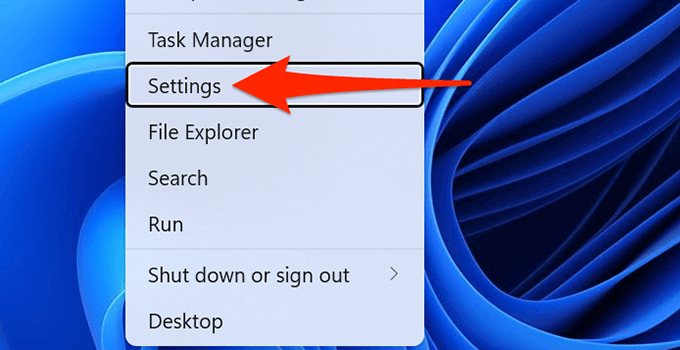
- Selecione Privacidade e segurança Na barra lateral esquerda da janela de configurações.
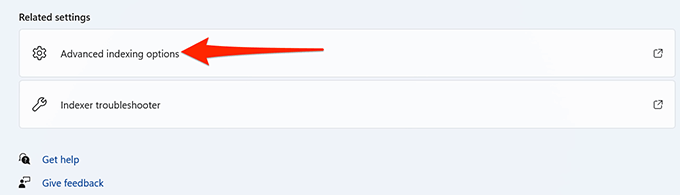
- Selecione Pesquisando Windows no painel à direita.
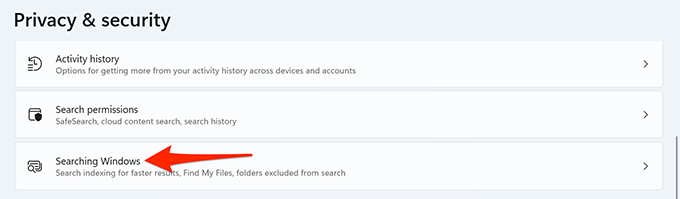
- Role para baixo na tela e escolha Opções de indexação avançada.
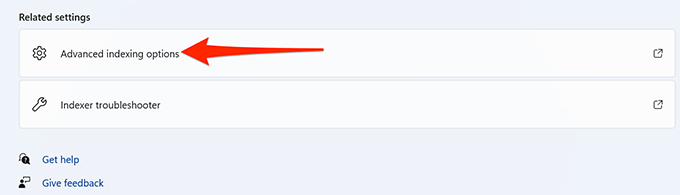
- Na parte inferior da janela Opções de indexação, selecione Avançado.
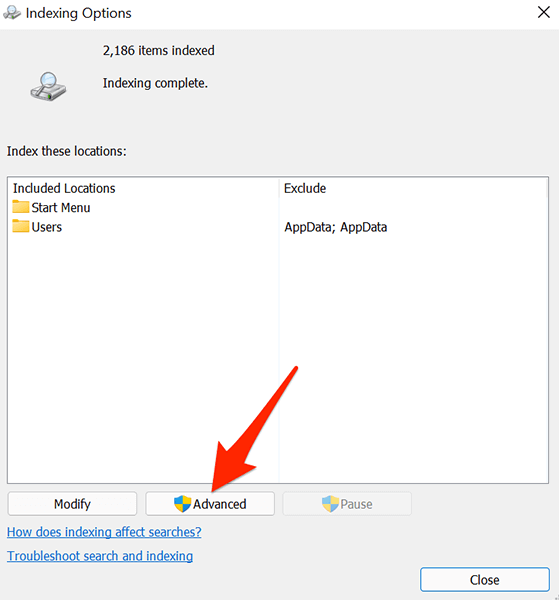
- No Configurações de índice guia, do Solução de problemas Seção, selecione o Reconstruir botão.
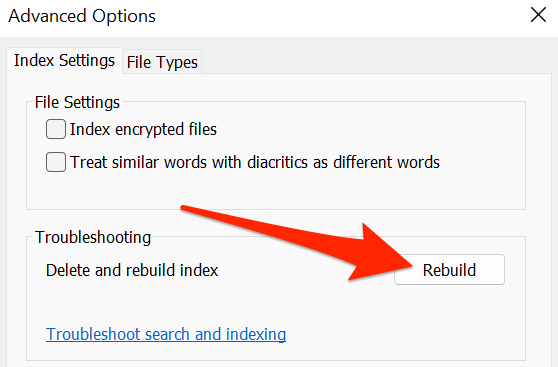
- Selecione OK no aviso que abre.
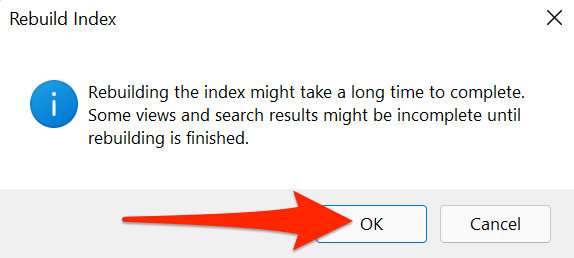
- Quando seu índice é reconstruído, aberto Pesquisa do Windows e veja se funciona.
Use o solucionador de problemas de pesquisa do Windows
O Windows 11 vem com vários solucionadores de problemas, um dos quais é pesquisador e indexação para solucionar problemas. Você pode usar isso para encontrar e corrigir problemas com a pesquisa do Windows.
- aperte o janelas + X chaves ao mesmo tempo e escolha Configurações Do menu.
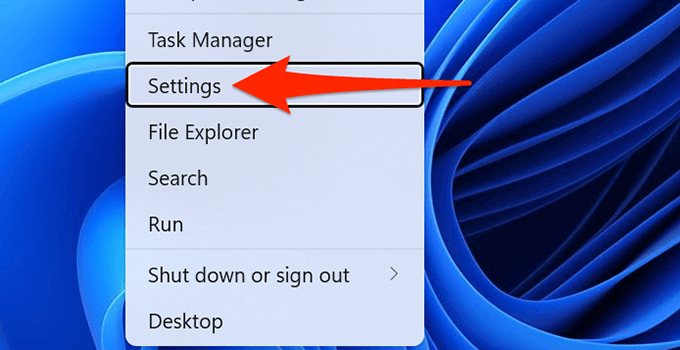
- Selecione Sistema Da barra lateral esquerda em ambientes.
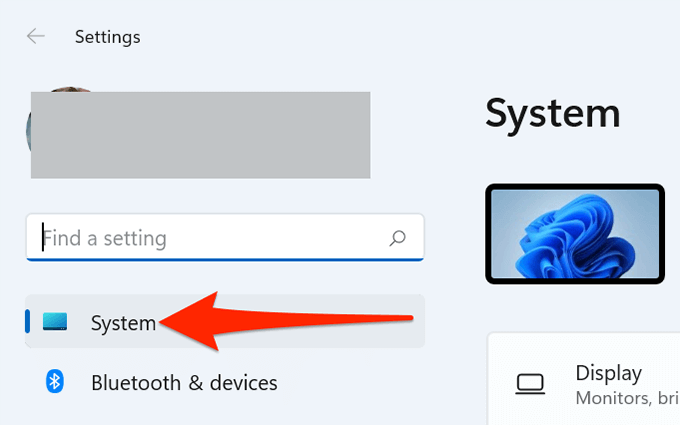
- Role para baixo na página do sistema e escolha Solucionar problemas.
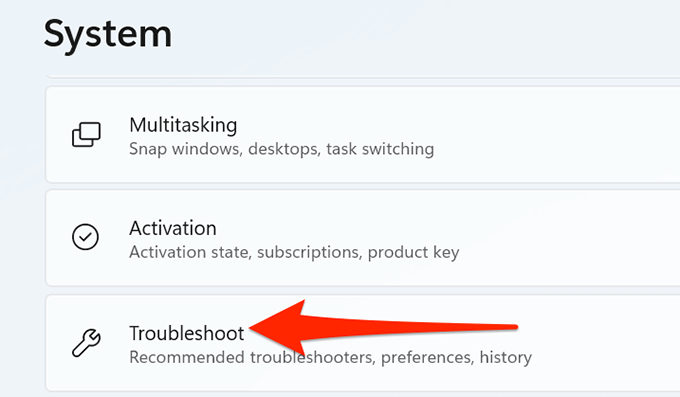
- Selecione Outros solucionadores de problemas.
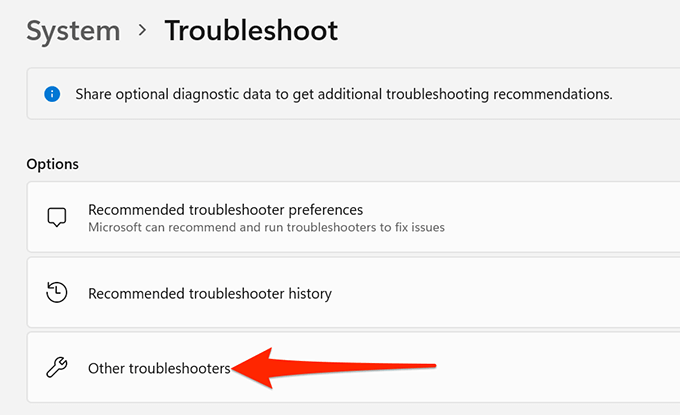
- Ao lado de Pesquisa e indexação, Selecione Correr.
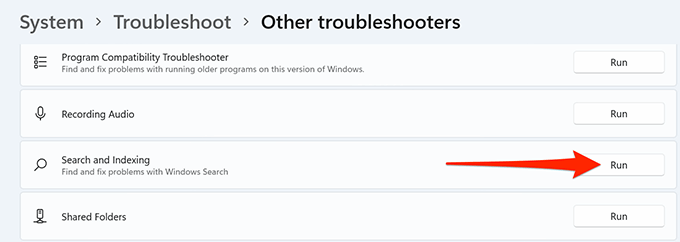
- Na janela de pesquisa e indexação, selecione os problemas que você está enfrentando com o recurso de pesquisa. Então, na parte inferior, selecione Próximo.
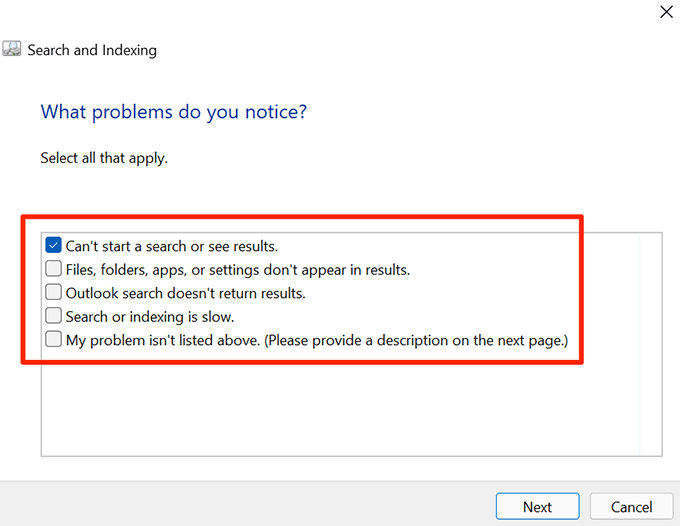
- O solucionador de problemas encontrará problemas com a pesquisa e oferecerá ajuda para corrigir esses problemas.
Corrija arquivos corruptos
Arquivos corruptos geralmente são a causa de muitos problemas no seu PC Windows 11. É possível que um arquivo de sistema relacionado à pesquisa do Windows tenha sido corrupto, e essa pode ser a razão pela qual a pesquisa não está funcionando.
Felizmente, o Windows 11 inclui um comando que você pode usar para corrigir quaisquer arquivos corruptos. Você basicamente executa o comando do terminal do Windows e, em seguida, o comando cuida do resto para você.
- Abra o Começar menu e selecione Todos os aplicativos no topo.
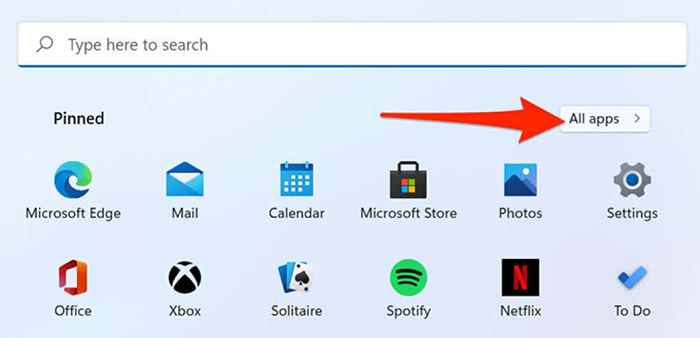
- Role para baixo na lista de aplicativos e encontre Terminal Windows.
- Clique com o botão direito do mouse Terminal Windows e selecione Mais > Executar como administrador.
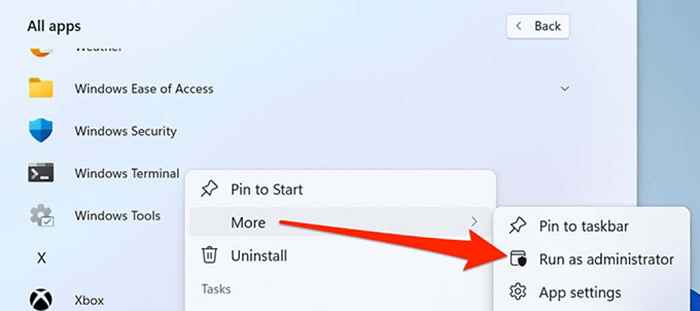
- Selecione Sim no prompt de controle da conta de usuário.
- Na janela do terminal do Windows que abre, digite o seguinte comando e pressione Digitar: sfc /scannow
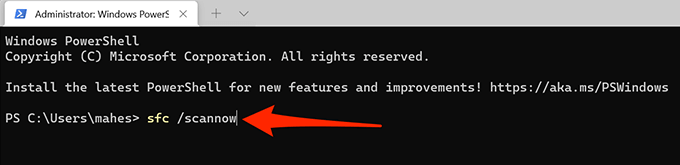
- Aguarde o Windows para encontrar e corrigir arquivos corruptos em seu sistema.
Redefina seu PC
Se nada mais funcionar, seu último recurso é redefinir seu PC. Isso redefine suas opções de configuração personalizadas e traz essas opções de volta aos seus valores padrão.
Antes de iniciar o processo de redefinição, você pode escolher se deseja manter seus arquivos ou ficar feliz com seus arquivos sendo excluídos.
Para redefinir um PC Windows 11:
- Acesse o Configurações aplicativo no seu PC.
- Selecione Sistema > Recuperação nas configurações.
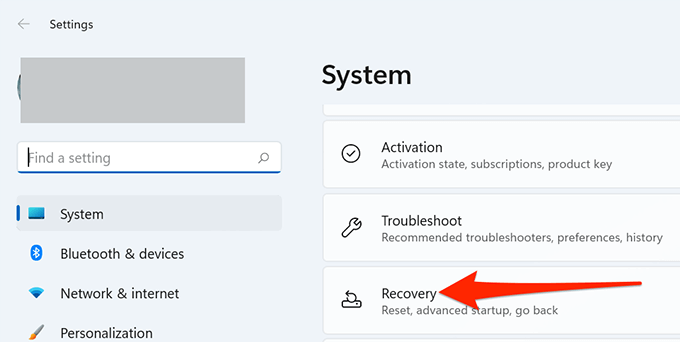
- Escolha o Redefinir PC Botão ao lado de Redefinir este PC.
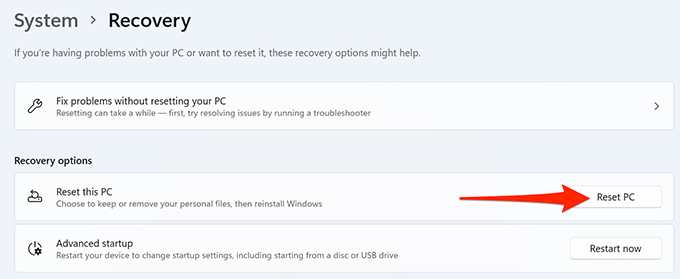
- Selecione Mantenha meus arquivos ou Remova tudo.
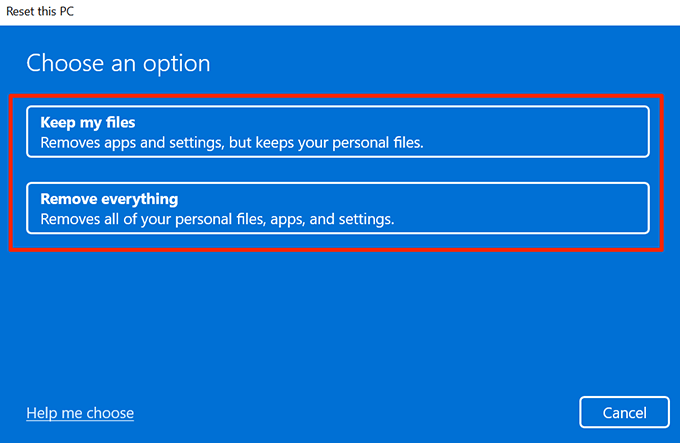
- Siga as instruções na tela para terminar a redefinição do seu PC.
Corrigindo a pesquisa quebrada no Windows 11
Os problemas relacionados à pesquisa são os piores, pois impedem que você encontre arquivos que você precisa no momento. Felizmente, consertar o recurso de pesquisa do Windows 11 não é tão complexo quanto você imagina. Com algumas correções aqui e ali, você pode começar a pesquisar novamente em seu amado PC!
- « O que são teclas de filtro e como desligá -las no Windows
- 12 correções quando o volume muito baixo no Windows 10 »

