Windows 11 desktop e barra de tarefas continuam se refrescando [FIX]
![Windows 11 desktop e barra de tarefas continuam se refrescando [FIX]](https://ilinuxgeek.com/storage/img/images_1/windows-11-desktop-and-taskbar-keep-refreshing-itself-[fix].png)
- 3092
- 569
- Enrique Gutkowski PhD
Hoje em dia todo mundo está tão empolgado com a última atualização no Windows 10 e há recursos muito bons e o Windows 11 é definitivamente a versão aprimorada do Windows 10. Mas o Windows 11 tem suas próprias falhas nas quais estão trabalhando e continuará lançando atualizações que podem ser instaladas para uma melhor experiência. Muitos usuários do Windows observaram que há um problema estranho na área de trabalho e na barra de tarefas no sistema Windows 11, onde continua se refrescando e está incomodando os usuários que não conseguem consertá -lo.
Ao analisar esse problema mencionado acima, conseguimos coletar alguns motivos que podem ser responsáveis por causar esse problema e eles estão listados abaixo.
- ICLOUD Software em execução no sistema.
- Interrupção de antivírus, OneDrive, software de streaming de vídeo como Adobe, Silverlight, etc.
- Problemas relacionados a alguns serviços no sistema.
- O sistema corrompido ou arquivos de dados.
- Driver de áudio IDT.
Não se preocupe se esse problema estiver acontecendo no seu sistema também. Nós compilamos um monte de soluções que farão com que esse problema desapareça do seu sistema. Continue lendo para aprender mais.
Soluções alternativas -
- Tente desinstalar esses softwares de streaming de vídeo como Adobe, Silverlight e assim por diante. Desative também o software antivírus e veja se isso funciona.
- Verifique se alguma chave física (como F5), dedicada a atualizar a tela do sistema, ficou presa. Se sim, conserte -o e verifique se o problema foi corrigido.
Índice
- Solução 1 - Feche o aplicativo de fotos do iCloud
- Solução 2 - Executar verificador de arquivo de arquivo do sistema
- Solução 3 - Desative alguns serviços no sistema Windows
- Solução 4 - Role de volta o driver gráfico no Windows
- Solução 5 - Exclua o ícone e o cache de miniatura
- Solução 6 - Desinstalar ou desativar o OneDrive
Solução 1 - Feche o aplicativo de fotos do iCloud
O problema com a área de trabalho e a barra de tarefas do Windows 11 que continua se refrescando, pode ser devido ao alto consumo de CPU pelos aplicativos que podem estar em execução atualmente no sistema ou em segundo plano. Às vezes, pode haver vários processos do mesmo aplicativo. Por isso, sugerimos que nossos usuários encertem os aplicativos que consomem muita CPU como o iCloud, etc.
Aqui estão as etapas de como fechar esses aplicativos.
Passo 1: Abrir o Gerenciador de tarefas no seu sistema Windows 11 pressionando o Ctrl+Mudança+Esc Chaves juntas no teclado.
Etapa 2: Depois que a janela do gerente de tarefas aparece, verifique se você está no Processos Guia no lado esquerdo, como mostrado abaixo.
Etapa 3: então, procure iCloud aplicativos da lista de Processos. Também não se esqueça de olhar para baixo Processos de fundo.
Passo 4: Clique com o botão direito do mouse no iCloud aplicativo e selecione Finalizar tarefa No menu de contexto, como mostrado abaixo.
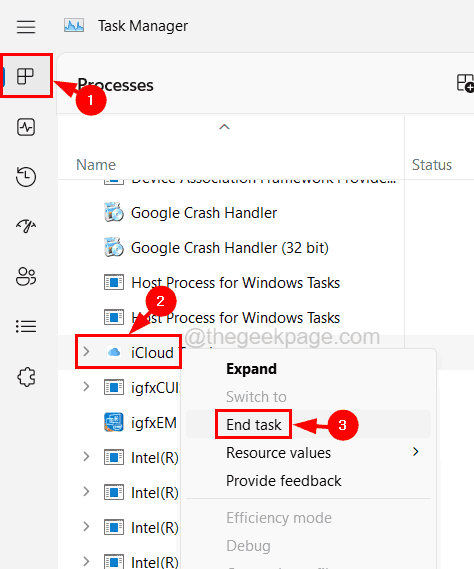
Etapa 5: também encerre os aplicativos que consomem muito CPU como o iCloud.
Etapa 6: Uma vez feito, você pode fechar o gerente de tarefas em seu sistema.
Solução 2 - Executar verificador de arquivo de arquivo do sistema
Quando existem arquivos do sistema corrompido no sistema, ele cria questões como o mencionado acima neste artigo. Portanto, a execução do verificador de arquivo do sistema SCAN detectará e corrigirá esses arquivos corrompidos e isso pode resolver esse problema.
Siga as etapas sobre como executar o SFC Scan em seu sistema.
Etapa 1: pressione o Win+r teclas juntas para abrir o Correr caixa.
Etapa 2: Tipo cmd nele e depois pressione Ctrl + Mudança + Digitar teclas juntas para abrir um prompt de comando elevado no seu sistema.
Observação - Aceite qualquer prompt UAC na tela clicando Sim.
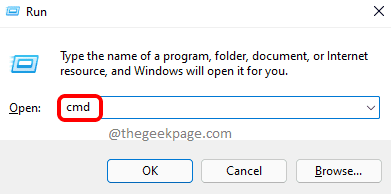
Etapa 3: Depois que o prompt de comando estiver aberto, digite sfc /scannow e pressione Digitar chave.
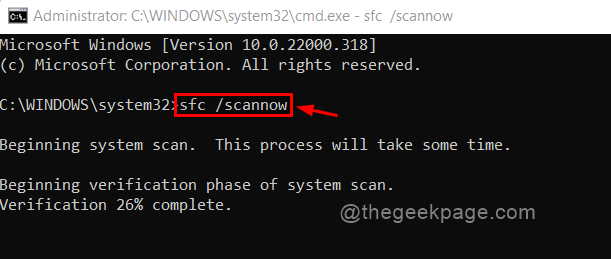
Etapa 4: isso começa a escanear o computador inteiro quanto a quaisquer arquivos corrompidos e tenta repará -lo e consertá -lo.
Etapa 5: Uma vez feito, você pode fechar a janela do prompt de comando.
Etapa 6: também apenas reinicie o sistema e veja se isso funcionou.
Solução 3 - Desative alguns serviços no sistema Windows
Existem alguns serviços que afetam diretamente a exibição e o desempenho do sistema e, quando os usuários desativam esses serviços, esses tipos de problemas podem ser resolvidos facilmente. Por isso, recomendamos seguir as etapas abaixo sobre como desativar os serviços usando o aplicativo Services no seu sistema Windows.
Etapa 1: pressione o Windows + r teclas juntas e o Executar caixa de comando aparece no fundo direito da tela.
Etapa 2: Em seguida, digite Serviços.MSc em sua caixa de texto e pressione Digitar chave.
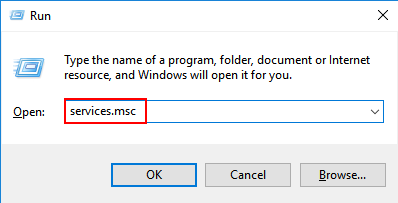
Etapa 3: Isso abre a janela do aplicativo de serviços.
Etapa 4: agora role a lista de serviços para o fundo e procure Serviço de relatório de erro do Windows e selecione -o.
Etapa 5: depois disso, Clique com o botão direito do mouse nele e clique Propriedades No menu de contexto, como mostrado abaixo.
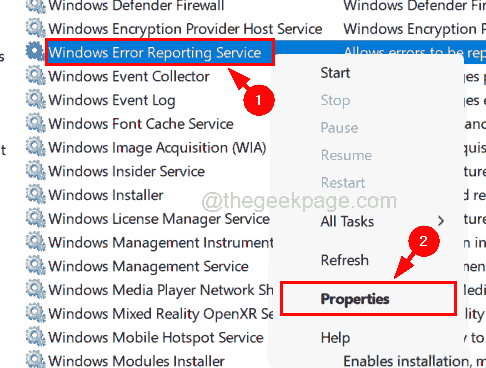
Etapa 6: sob o Em geral guia da janela Propriedades, selecione Desabilitado de Tipo de inicialização Lista suspensa.
Etapa 7: clique no Parar botão e depois clique Aplicar e OK.
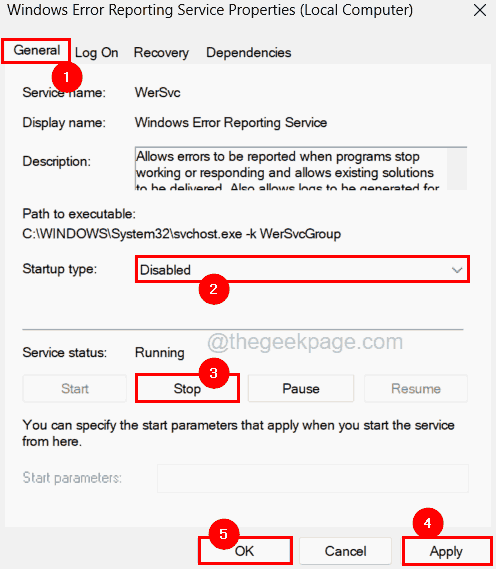
Etapa 8: Isso desativará o serviço de relatório de erro do Windows em seu sistema.
Etapa 9: Depois de terminar, procure outro serviço chamado Problemas Relatório Suporte do Painel de Controle Serviço na janela de serviços.
Etapa 10: agora você pode abrir seu propriedades janela por clicando duas vezes nele.
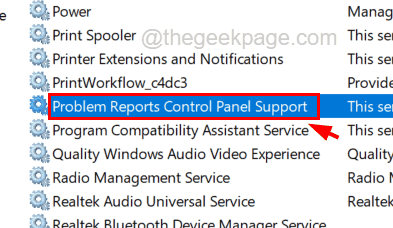
Etapa 11: Depois que a janela das propriedades se abrir, verifique se você está no Em geral aba.
Etapa 12: então, clique no Tipo de inicialização opção e selecione Desabilitado da lista.
Etapa 13: depois de selecioná -lo, clique no Parar botão, que está presente logo abaixo dele.
Etapa 14: agora clique Aplicar e OK.
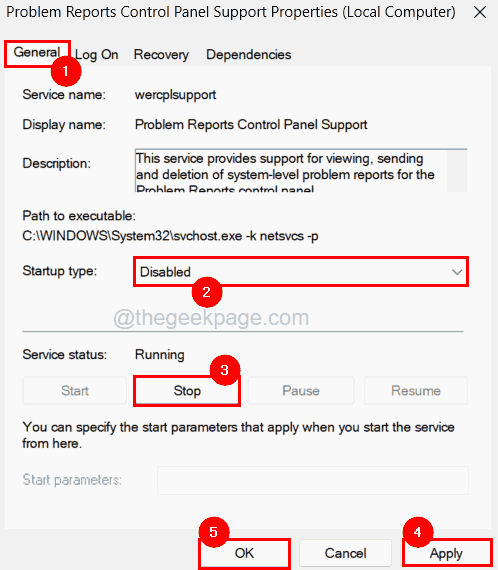
Etapa 15: depois disso, feche a janela do aplicativo de serviços.
Solução 4 - Role de volta o driver gráfico no Windows
Você sabe que a placa gráfica de exibição também pode ser responsável por quaisquer problemas como o mencionado acima neste artigo? Se algum usuário estiver enfrentando esse problema depois de atualizar seu driver de gráficos ultimamente, é certo que esse problema é causado devido à atualização do driver gráfico.
Por isso, sugerimos que nossos usuários revertem o driver gráfico usando o aplicativo Gerenciador de dispositivos, conforme explicado abaixo.
Etapa 1: pressione o janelas chave e tipo dispositivo gerente.
Etapa 2: depois selecione o Gerenciador de Dispositivos aplicativo dos resultados da pesquisa como mostrado abaixo.
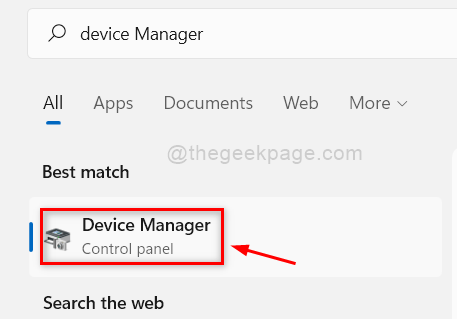
Etapa 3: Após a abertura da janela do gerenciador de dispositivos, procure o Adaptadores de vídeo opção da lista de dispositivos.
Etapa 4: expandir o Adaptadores de vídeo por clicando duas vezes nele.
Etapa 5: Clique com o botão direito do mouse no Exibir adaptador gráfico E então você precisa clicar Propriedades No menu de contexto, como mostrado na captura de tela abaixo.
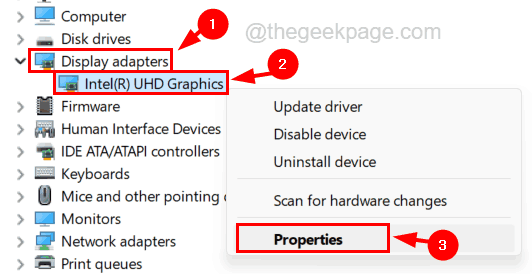
Etapa 6: Na janela Propriedades, você precisa selecionar o Motorista aba.
Etapa 7: depois clique no Role o motorista opção na guia Driver, como mostrado na captura de tela abaixo.
Etapa 8: Uma vez feito, clique OK Para as alterações refletir e fechar o gerente de dispositivos.
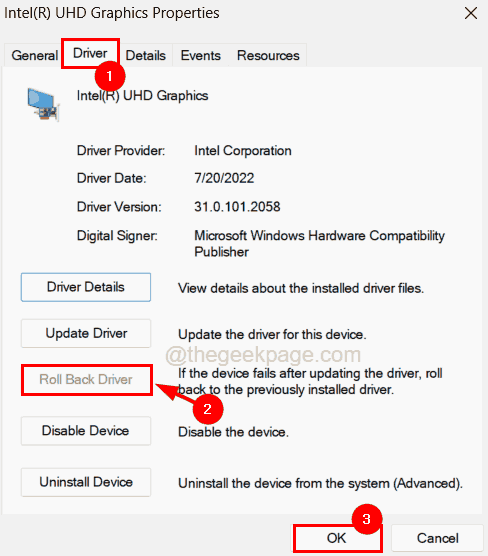
Etapa 9: reinicie seu sistema e veja se esse método foi capaz de resolver o problema.
Solução 5 - Exclua o ícone e o cache de miniatura
Para fazer com que a aparência pareça melhor carregando os ícones para arquivos e pastas, o Windows armazena o ícone e a miniatura na memória do cache, que aumenta o desempenho da tela do sistema. Infelizmente, se essa memória de cache que contém os ícones e outros dados for corrompida, isso pode afetar a tela e causar um problema discutido neste artigo.
Então, estamos orientando você aqui com as etapas de como limpar o ícone e o cache de miniaturas.
Etapa 1: pressione o Windows+r Teclas juntas e digite cmd iniciar.
Etapa 2: pressione Ctrl + Shift + Enter Chaves simultaneamente para abrir uma janela de prompt de comando elevada em seu sistema.
OBSERVAÇÃO - Você pode ter que aceitar qualquer UAC solicitado na tela a prosseguir.
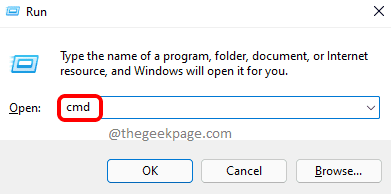
Etapa 3: Depois que o prompt de comando estiver aberto, digite a linha abaixo para alcançar a pasta Explorer, onde existem todos os tipos de ícones e arquivos de banco de dados de miniaturas presentes e pressione Digitar chave.
CD %UserProfile %\ AppData \ Local \ Microsoft \ Windows \ Explorer
Etapa 4: agora digite dir e acertar Digitar chave para ver todo o conteúdo da pasta.
Etapa 5: Se o conteúdo exibido não contém nenhum iconcache_*.db ou thumbcache_*.dB, então significa que o cache já está limpo.
Etapa 6: Se ele contiver todo o ícone e miniaturas de dados do banco de dados de cache, você poderá excluí -los usando o prompt de comando.
Etapa 7: agora você precisa garantir que todos os aplicativos e pastas e arquivos sejam fechados do gerenciador de tarefas (aberto pressionando Ctrl+Shift+ESC).
Etapa 8: depois disso, volte à janela do prompt de comando, digite TaskKill /f /im explorer.exe e acertar Digitar chave, que encerrará o Windows Explorer.
OBSERVAÇÃO- Não se preocupe! Voltará depois de executar alguns comandos quando você prosseguir com este método.
Etapa 9: Em seguida, execute esses comandos listados abaixo um após o outro.
attrib -h iconcache_*.dB
del /f iconcache_*.dB
attrib -h thumbcache_*.dB
del /f thumbcache_*.dB
Etapa 10: Isso excluirá todos os arquivos iconcache e thumbcache no sistema.
Etapa 11: agora digite Start Explorer e pressione Digitar Key, que abrirá o Windows Explorer novamente no sistema e preenche o novo conjunto de arquivos de banco de dados de ícone e miniatura.
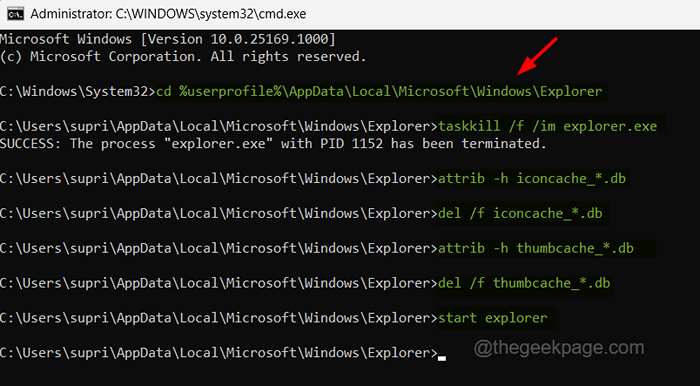
Etapa 12: reinicie seu sistema uma vez.
Solução 6 - Desinstalar ou desativar o OneDrive
Alguns usuários do Windows relataram que foram capazes de corrigir esse problema desinstalando o aplicativo OneDrive do sistema Windows. Siga as etapas abaixo sobre como você pode desinstalar o aplicativo OneDrive.
Etapa 1: pressione o Win+r Teclas juntas e digite Appwiz.cpl e depois pressione Digitar chave.
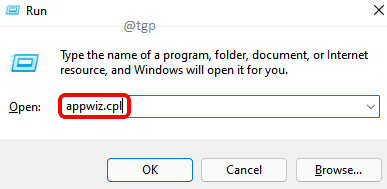
Etapa 2: Depois que os programas e os recursos da janela aparecer na tela, procure Microsoft OneDrive da lista.
Etapa 3: selecione o Microsoft OneDrive e clique Desinstalar botão na barra superior, como mostrado na captura de tela abaixo.
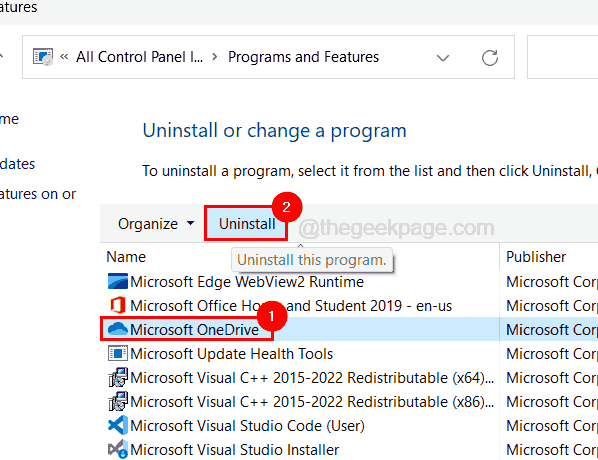
Etapa 4: isso começará a desinstalar o aplicativo OneDrive do sistema.
Etapa 5: Uma vez feito, feche os programas e recursos da janela.
Etapa 6: se algum usuário não quiser desinstalar, mas deseja encontrar uma maneira de desativar o aplicativo OneDrive, siga as etapas abaixo.
Etapa 7: vá para o Bandeja do sistema na barra de tarefas.
Etapa 8: clique no OneDrive ícone da bandeja como mostrado abaixo.
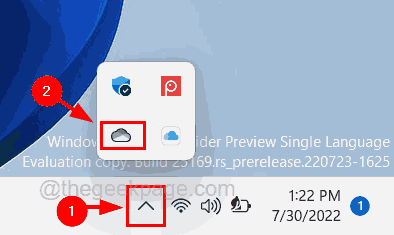
Etapa 9: então, clique no Ajuda e configurações ícone que é em forma de engrenagem no topo da janela do aplicativo OneDrive.
Etapa 10: Depois disso, selecione Configurações da lista.
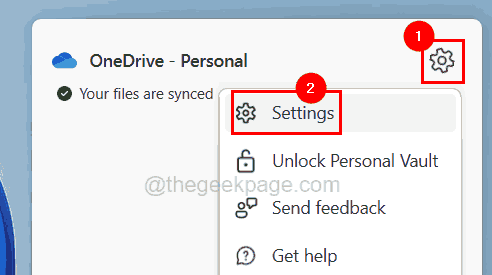
Etapa 11: Na janela Configurações, clique na guia Configurações e desmarque o Inicie o OneDrive automaticamente quando faço login no Windows Caixa de seleção.
Etapa 12: então clique OK.
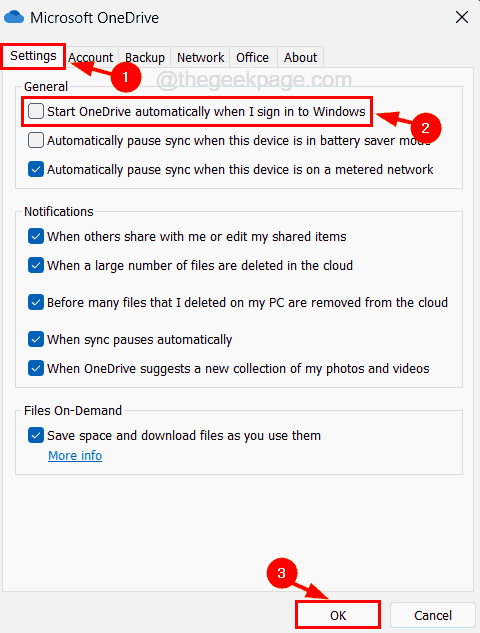
Isso desabilitará o aplicativo OneDrive.
- « Como excluir automaticamente arquivos mais antigos do que um número específico de dias no Windows PC
- Ocorreu um erro enquanto o compartilhamento de conexões à Internet estava sendo ativado [resolvido] »

