Pasta de inicialização do Windows 10 não está funcionando? 8 dicas de solução de problemas para tentar

- 2008
- 259
- Robert Wunsch DVM
É bom fazer logon no seu computador e ter seus programas favoritos abertos automaticamente, prontos e esperando por você. Esse é o trabalho da pasta de inicialização do Windows.
O que você faz se seus programas não estiverem mais se abrindo automaticamente? Como você corrige quando a pasta de inicialização do Windows 10 não está funcionando?
Índice
Por que minha pasta de inicialização do Windows 10 não está funcionando?
A razão pela qual sua pasta de inicialização pode não estar funcionando pode ser uma das várias razões pelas quais abordaremos mais tarde. Antes de ir além, entenda que os programas que você configurou para executar na inicialização será a última coisa que o Windows inicia. O Windows lança várias coisas nesta ordem:
- Processos críticos do Windows
- Serviços e tarefas do sistema
- Programas nas pastas de inicialização
Então, talvez seus programas de inicialização não estejam sendo lançados o mais rápido que você gostaria. Ser paciente. Se um processo crítico do Windows, serviço ou tarefa do sistema for suspenso ao iniciar, seu programa de inicialização poderá levar um minuto para ser lançado. Se houver muitos programas na pasta de inicialização, pode demorar ainda mais.
Se ainda não funcionar, tente as etapas abaixo. Lembre -se de reiniciar as janelas após cada dica para solução de problemas para ver se a pasta de inicialização está funcionando novamente.
Verifique se o programa está funcionando
Às vezes é tão simples quanto um programa que não está sendo lançado. Você não pode iniciar um programa que não funciona. Então tente abri -lo por meios normais e veja o que acontece. Se não abrir, ou lança mensagens de erro na abertura, investigue essas mensagens de erro. Pode ser mais simples e rápido reparar ou reinstalar o programa.
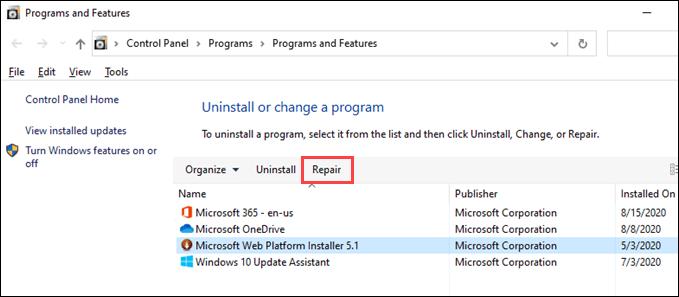
Verifique as configurações do programa
Muitos programas terão uma configuração para abrir quando o Windows iniciar. Verifique o programa para essa configuração e verifique se ele é escolhido. Para este exemplo, usaremos o snagit 2020. As etapas para outros programas podem ser completamente diferentes, mas tente de qualquer maneira.
- Clique em Arquivo.
- Clique em Capture Preferências…
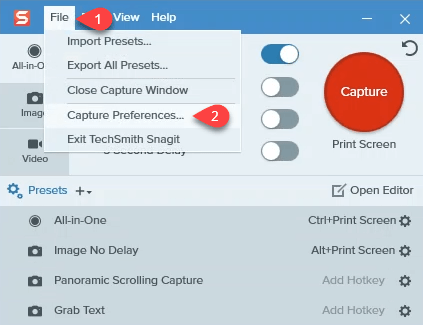
- Verifique se há uma marca de seleção no Run Snagit quando o Windows inicia Caixa de seleção.
- Clique no OK botão para cometer a mudança.
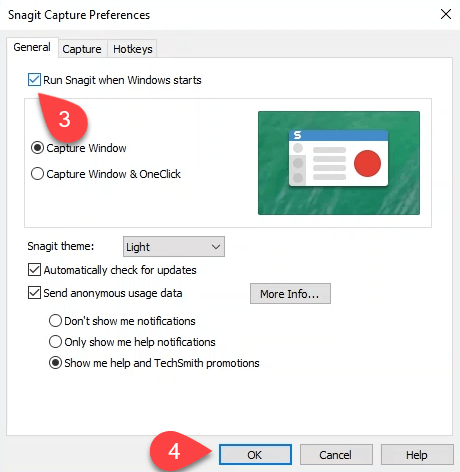
Verifique o gerente de inicialização no gerente de tarefas
Talvez o motivo pelo qual seus programas não estejam se abrindo na startup é que eles não estão habilitados para fazê -lo. Use o Windows Task Manager para verificar rapidamente.
- Imprensa Ctrl + Shift + ESC Para abrir rapidamente o gerente de tarefas.
- Clique no Comece aba.
- Verifique os programas que você deseja abrir na inicialização e verifique se eles estão ativados. Se não forem, selecione o programa e clique em Habilitar botão.
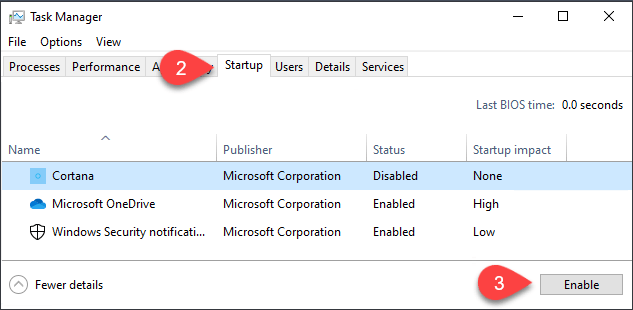
Verifique a pasta de inicialização
Existem duas pastas de inicialização que você precisa saber sobre. Cada usuário no seu computador tem uma pasta de inicialização. Depois, há outro que se aplicará a todos os usuários no computador. Verifique o que se aplica à sua situação.
Para verificar as pastas de inicialização:
- Imprensa Winkey + r Para abrir o Correr utilitário de comando.
- Digite o comando para sua pasta de inicialização - Shell: startup
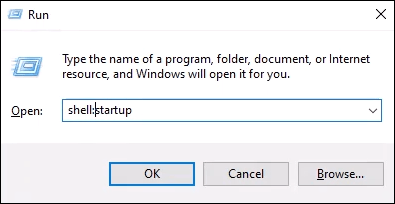
Ou a pasta de inicialização do sistema - shell: startup comum
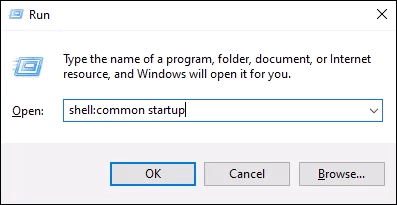
e pressione Enter. A pasta de inicialização será aberta. Sua pasta está localizada em
C: \ Usuários \ YourUsername \ AppData \ Roaming \ Microsoft \ Windows \ Start Menu \ Programas \ Startup.
A pasta de inicialização do sistema está localizada em
C: \ ProgramData \ Microsoft \ Windows \ Start Menu \ Programas \ Startup
- Verifique se há um atalho no programa que você deseja abrir na inicialização. Se não estiver lá, vá para as instruções sobre “Como adicionar um programa à pasta de inicialização”.
- Se o atalho estiver lá, clique duas vezes para ver se ele abre o programa. Se não, pode haver um problema com o atalho. Tente recriar o atalho e adicione -o à pasta de inicialização novamente.
Como adicionar um programa à pasta de inicialização:
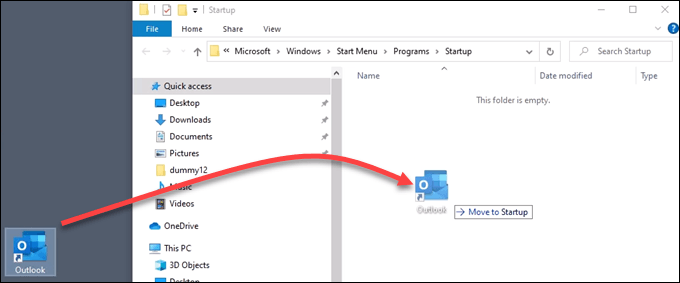
- Crie um atalho para o arquivo executável do programa.
- Imprensa Winkey + r Para abrir o utilitário de comando de corrida.
- Digite o comando para sua pasta de inicialização (shell: startup) ou a pasta de inicialização do sistema (shell: startup comum) e pressione Enter. A pasta de inicialização será aberta.
- Copie o atalho para a pasta de inicialização. Você precisará ser um administrador para fazer isso com a pasta de inicialização do sistema.
Desative o controle da conta de usuário (UAC) para um aplicativo específico
Talvez o programa que você deseja iniciar exija permissões de administrador. Normalmente, uma janela do UAC aparece perguntando se você deseja executar o programa. Se o UAC não aparecer e o programa não começar, leia nosso artigo sobre como você pode desligar o UAC apenas para esse programa.
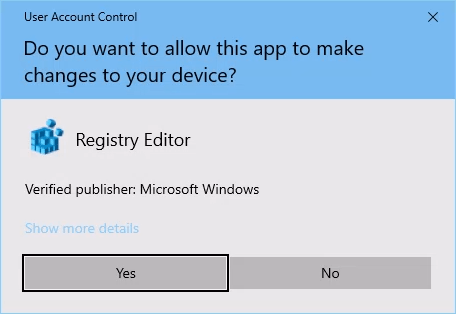
Verifique as chaves do registro para as pastas de inicialização
Às vezes, as chaves do registro são corrompidas ou desaparecem. Portanto, verifique o registro do Windows para ver se as chaves certas estão lá e que elas têm os valores corretos. O Registro do Windows é um lugar onde muitos danos podem acontecer se você não tomar muito cuidado. Se você não está confortável em trabalhar no registro, não. Sempre certifique -se de criar um backup do registro antes de fazer alguma alteração. Pode ajudá -lo a salvar sua instalação do Windows.
- Imprensa Winkey + r Para abrir o Correr Janela de comando.
- Digitar regedit e pressione Digitar.
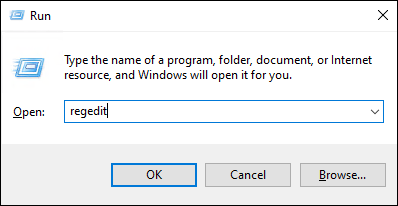
- Navegue para cada local de chave abaixo e verifique se eles têm os valores de dados certos.
Hkey_current_user \ software \ microsoft \ windows \ currentVersion \ explorer \ user shell pastas
Chave Comece deve ter o valor dos dados:
%UserProfile%\ AppData \ Roaming \ Microsoft \ Windows \ Start Menu \ Programas \ Startup
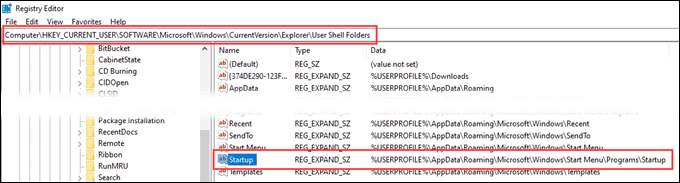
Hkey_current_user \ software \ microsoft \ windows \ currentVersion \ explorer \ shell
Comece deve ter o valor dos dados:
C: \ Users \ User \ AppData \ Roaming \ Microsoft \ Windows \ Start Menu \ Programas \ Startup
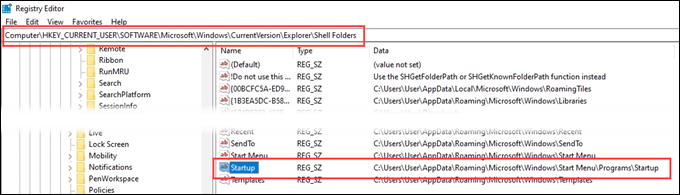
Hkey_local_machine \ software \ microsoft \ windows \ currentVersion \ explorer \ shell
Startup comum deve ter o valor dos dados:
C: \ ProgramData \ Microsoft \ Windows \ Start Menu \ Programas \ Startup
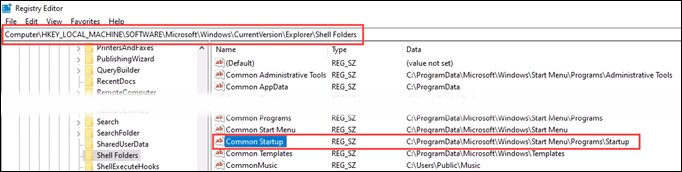
Digite o caminho do arquivo de aplicativo diretamente no registro
Uma abordagem um pouco mais drástica é entrar no aplicativo diretamente na chave do registro que controla quais programas são executados na inicialização. Lembre -se de fazer backup do registro primeiro! Usaremos o Outlook como exemplo para esta dica.
- Imprensa Winkey + r Para abrir o Correr Janela de comando.
- Digitar regedit e pressione Digitar.
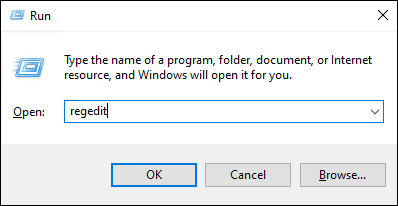
- Para apenas sua conta, vá para
Hkey_current_user \ software \ microsoft \ windows \ currentVersion \ run
Para todas as contas, vá para
Hkey_local_machine \ software \ microsoft \ windows \ currentVersion \ run
- Clique com o botão direito do mouse e escolha Novo> valor da string
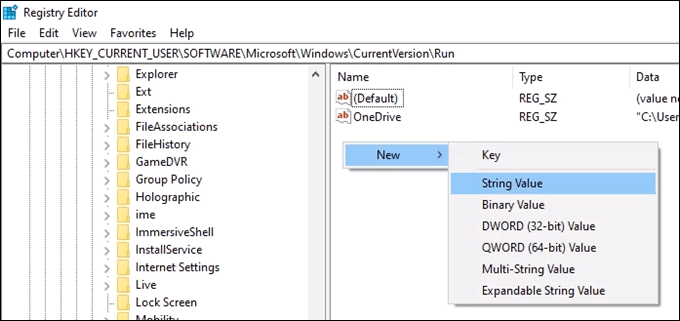
- Digite o caminho do arquivo para o executável para o aplicativo que você deseja executar na inicialização. Para o Outlook, é “C: \ Arquivos de Programas \ Microsoft Office \ Root \ Office16 \ Outlook.EXE““. Clique OK.
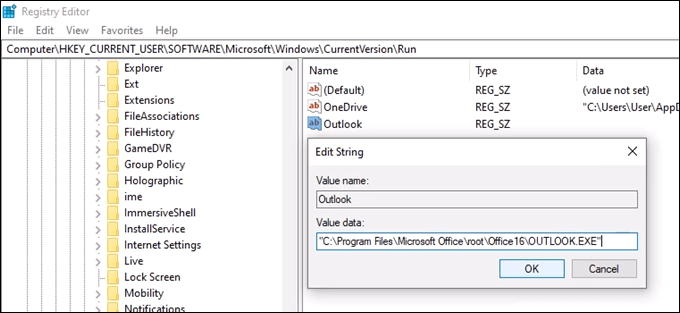
Pasta de inicialização ainda não está funcionando?
Neste ponto, você precisará experimentar um reparo do Windows, atualizar ou uma janela limpa reinstalar. Ou decida se você absolutamente precisa desse aplicativo para abrir na inicialização ou não.

