Windows 10 Night Light não está funcionando? 8 maneiras de consertar
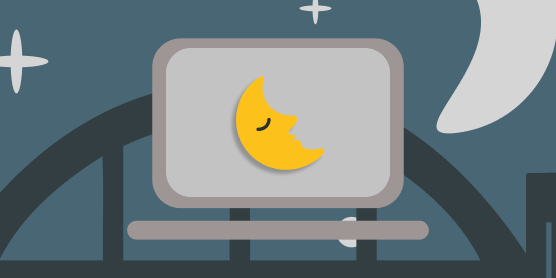
- 2088
- 51
- Wendell Legros
Exposição constante à luz azul de dispositivos eletrônicos pode causar problemas visuais e arruinar seu padrão de sono. No Windows 10, o recurso de luz noturna impede a tensão ocular digital e melhora a qualidade do sono, reduzindo a emissão de luz azul da tela do seu computador.
Apesar de seus benefícios, há momentos em que o recurso é mau funcionamento. Se você estiver nesta página porque o Windows 10 Night Light não está funcionando no seu computador Windows 10, tente as soluções em potencial listadas abaixo.
Índice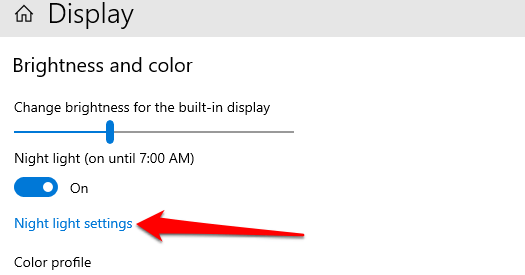
Escolher o cronograma predefinido do Windows “Sunset to Sunrise” significa que a luz noturna acenderá às 19:30 todos os dias e sai das 6:30 da manhã. Se você optar por definir suas próprias horas personalizadas, digite o tempo preciso nas caixas fornecidas.
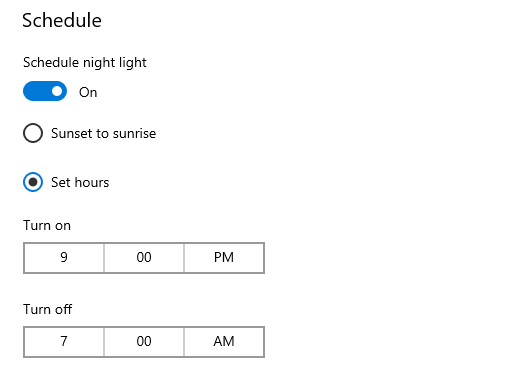
2. Ajuste a força da luz noturna
Sua tela parece a mesma depois de ativar o Windows 10 Night Light? O Windows falha em exibir uma cor quente quando você ataca a luz da noite?
Isso pode ser porque você reduziu a força da luz noturna ao mínimo. Vá para Configurações > Sistema > Mostrar > Configurações da luz noturna e mover o Força Slider para a direita para aumentar a intensidade da cor quente.
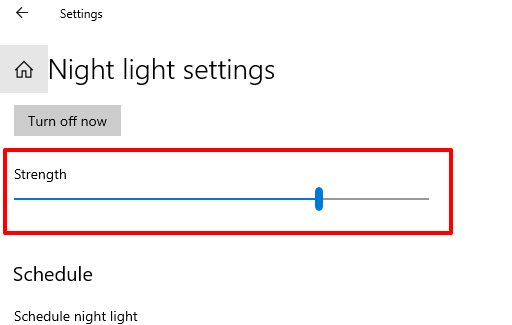
3. Ligue os serviços de localização
A luz noturna é um dos muitos recursos do Windows que requerem acesso de localização para funcionar de maneira ideal. Se a opção predefinida de cronograma de “pôr do sol ao nascer” estiver acinzentada, isso provavelmente é porque o acesso à localização está desativado no seu PC.
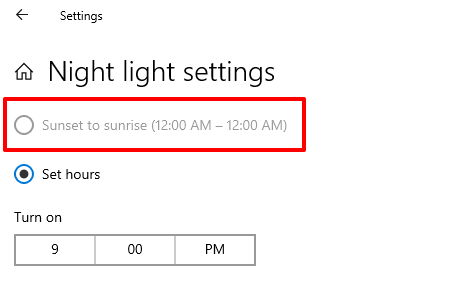
Vá para Configurações > Privacidade > Localização Para verificar as configurações de localização do seu dispositivo. Clique no Mudar botão e atlear Acesso de localização para este dispositivo.
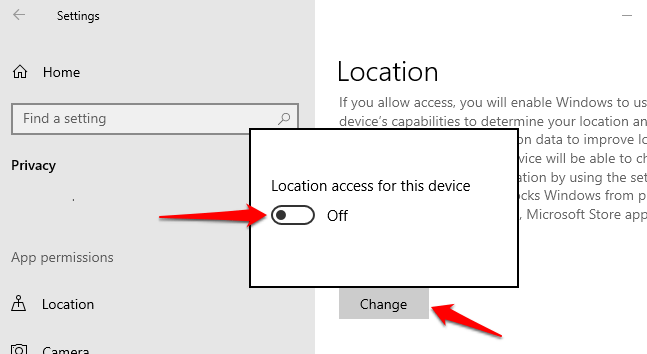
Role até a seção "Permitir aplicativos acessar sua localização" e alterne sobre a opção.
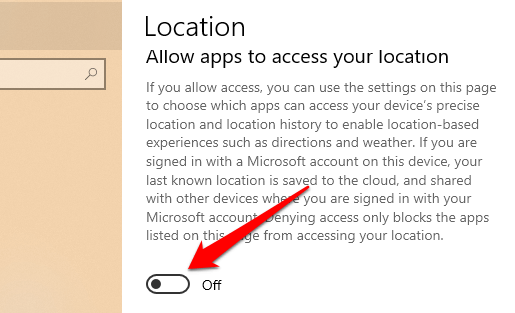
Retorne ao menu de configurações da luz noturna e verifique se você pode usar o cronograma “Sunrise to Sunset”.
4. Verifique as configurações de data e hora
Muito pode dar errado no seu computador, se a data, hora ou fuso horário forem imprecisos. Seu navegador pode deixar de carregar determinadas páginas da web, a Microsoft Store não baixará aplicativos e assim por diante. Outros aplicativos e recursos do Windows (luz noturna, por exemplo) também podem funcionar se as configurações de data e hora do seu PC estiverem incorretas.
Para impedir que isso aconteça, vá para Configurações > Tempo e idioma > Data hora e alternar essas duas opções: Defina o tempo automaticamente e Defina o fuso horário automaticamente.
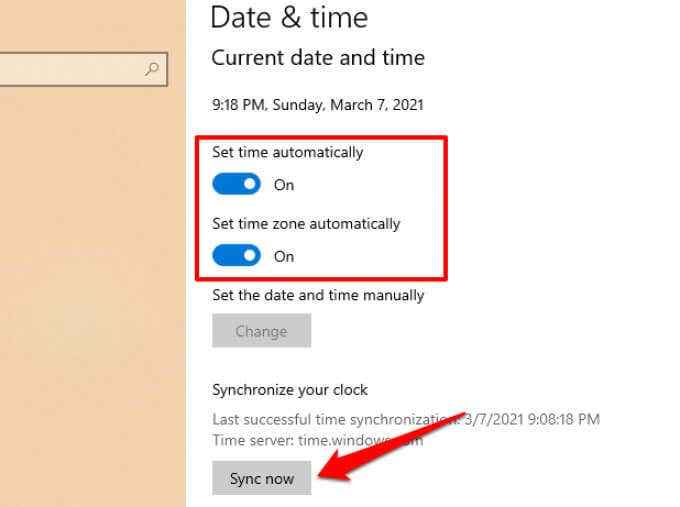
Depois, clique no Sincronize agora Botão na seção "Sincronize seu relógio". Isso acionará o seu computador para obter informações precisas sobre data e hora do servidor do Windows Time.
5. Reinicie seu computador
Se o problema se deve a uma falha temporária com seu sistema operacional, a reinicialização do seu computador pode ajudar a restaurar a luz noturna à normalidade. Antes de reiniciar o dispositivo, tente assinar seu perfil/conta e assinar de volta no botão Windows, clique no ícone do seu perfil e selecione sair. Reinicie o seu computador se o Windows 10 Night Light ainda não funcionar quando você se inscrever.
6. Atualizar ou reinstalar o driver de exibição
Você pode encontrar dificuldades usando a luz noturna se o driver gráfico/visor do seu computador estiver desatualizado, quebrado ou buggy. Se o problema persistir depois de experimentar as recomendações acima, atualize ou reinstale seus gráficos/unidade de exibição.
Observação: A luz do Windows 10 Night não funciona em dispositivos usando um driver gráfico DisplayLink ou driver de exibição básica da Microsoft. Se você usar qualquer um desses drivers, visite o site do fabricante do seu PC para baixar um driver gráfico diferente.
Clique com o botão direito do mouse no ícone do menu Iniciar (ou pressione a tecla Windows + X) e selecione Gerenciador de Dispositivos No menu de acesso rápido.
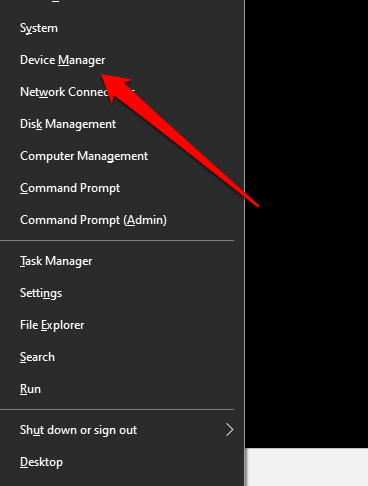
Expanda a seção Adaptadores de exibição, clique com o botão direito do mouse no driver gráfico e selecione Driver de atualização.
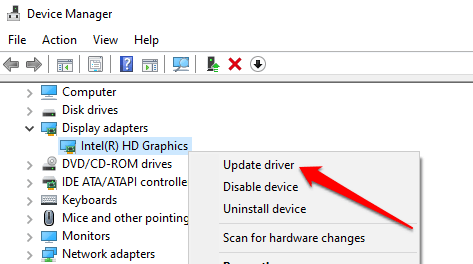
Clique Pesquise automaticamente o software de driver atualizado.
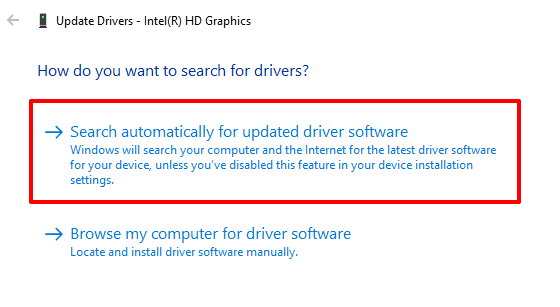
O Windows digitalizará seu computador e a Internet em busca de uma versão atualizada do seu driver de gráficos. Se o Windows não encontrar nenhuma atualização disponível, retorne ao gerenciador de dispositivos e desinstale o driver de gráficos.
Não se preocupe, você não vai quebrar nada no seu computador; O Windows reinstalará automaticamente uma cópia limpa e sem erros do motorista quando você reiniciar seu PC.
Clique com o botão direito do mouse no motorista e selecione Desinstalar dispositivo.
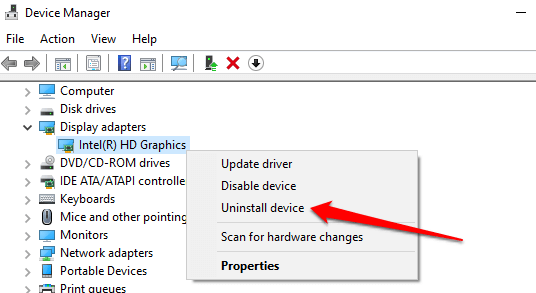
Deixe a opção “Excluir o software do driver para este dispositivo” desmarcado e clique Desinstalar.
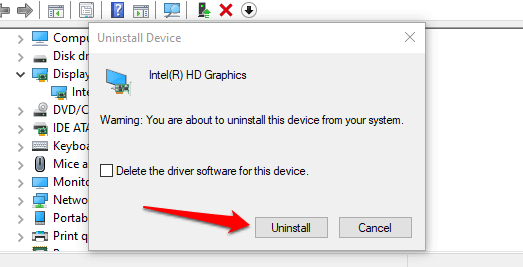
Reinicie o computador quando solicitado. Antes de clicar em sim, certifique -se de fechar todos os programas ativos para não perder dados não salvos.
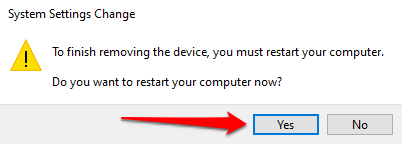
7. Redefinir as configurações de luz do Windows 10 Night
A opção de luz noturna é acinzentada no centro de ação e nas configurações do Windows? Você já tentou todas as correções possíveis, mas sem sucesso? Vá para o Registro do Windows e redefina a funcionalidade da luz noturna.
Observação: O Registro do Windows é um banco de dados de arquivos e configurações sensíveis. Danificar qualquer arquivo de registro pode corromper o sistema operacional do Windows e fazer com que seu computador funcione mal. Portanto, é importante fazer um backup do registro antes de tentar fazer alterações no registro. Consulte este guia sobre backup e restauração do registro do Windows.
Inicie a caixa de execução do Windows (chave do Windows + R), digite regedit na caixa de diálogo e clique OK.
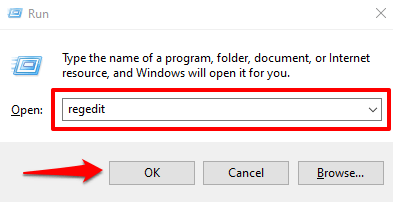
Cole este caminho abaixo na barra de endereços do editor de registro e pressione Digitar.
Hkey_current_user \ software \ Microsoft \ Windows \ CurrentVersion \ CloudStore \ Store \ DefaultAccount \ Cloud
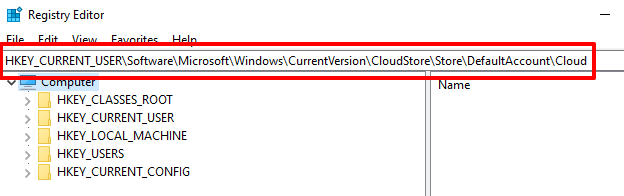
Na barra lateral esquerda, localize e exclua essas duas subpastas: $$ windows.dados.BluelightReduction.BluelightReductionState e $$ windows.dados.BluelightReduction.configurações.
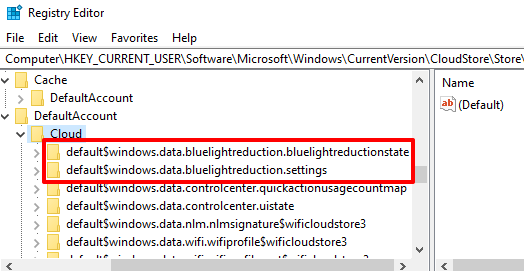
Simplesmente clique com o botão direito do mouse na (s) pasta (s) e selecione Excluir.
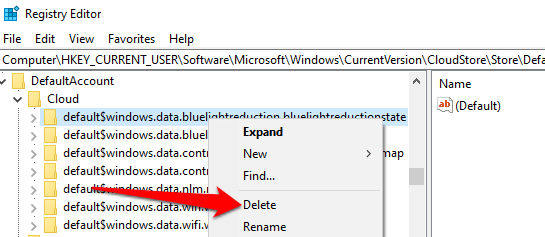
Feche o editor de registro e reinicie seu computador.
8. Atualize o Windows
Aparentemente, há um bug conhecido na versão 1903 do Windows 10 que faz com que a luz noturna funcione. Tipo Winver Na barra de pesquisa do Windows e pressione Digitar Para verificar a versão do Windows instalada no seu dispositivo.
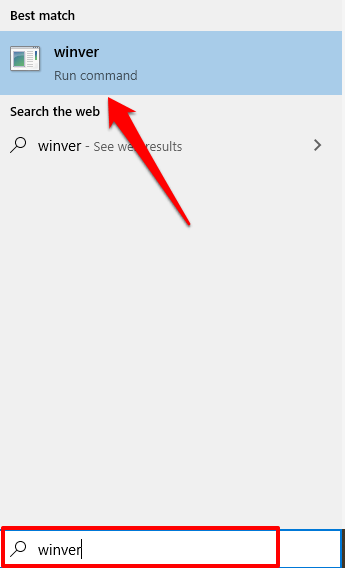
Se você está executando a versão 1903 (ou mais velha), vá para Configurações > Atualização e segurança > atualização do Windows Para atualizar seu computador.
Mesmo se você não estiver executando a versão 1903, ainda deve instalar qualquer atualização oficial disponível no menu Configurações. Manter seu computador atualizado o tempo todo pode melhorar o desempenho e corrigir outros problemas ocultos.
Mantenha seus olhos protegidos
Se o Windows 10 Night Light não desligar, não aquecer sua tela quando ativado, ou se acender aleatoriamente quando não deve, essas técnicas de solução de problemas levariam o recurso funcionando corretamente novamente.
- « Qual é o processo executável do serviço antimalware e é seguro?
- Clique com o botão direito do mouse não funcionando no Windows 10? 19 maneiras de consertar »

