Windows 10 High CPU e Uso do disco Correção de problemas
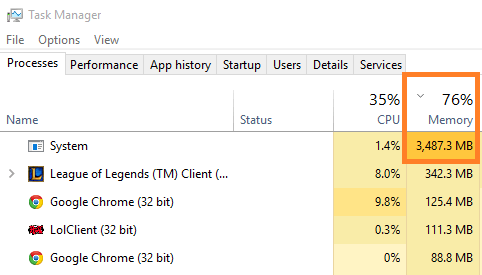
- 1602
- 347
- Robert Wunsch DVM
Muitos usuários do Windows 10 estão experimentando Alto uso de disco e problema de uso da CPU. Quando eu me aproveitei no problema, descobri que o alto uso de RAM ou o alto consumo de CPU pelo sistema operacional Windows 10 pode ser devido a alguns processos e recursos extras ativados principalmente e, em algum momento, devido a motoristas desatualizados em seu sistema. Estou listando aqui as coisas mais responsáveis que você pode consertar para resolver o problema. Descubra o que funciona para você e sinta -se à vontade para comentar sobre sua experiência.
Leia também: 16 dicas impressionantes para tornar seu Windows 10 super rápido
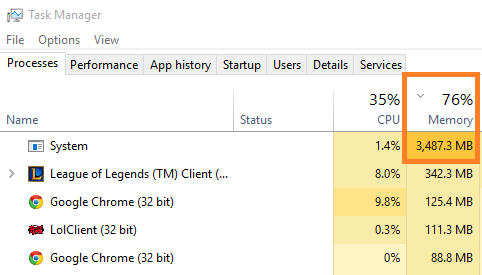
Índice
- Como corrigir o problema de uso do Windows 10 RAM e CPU
- 1) Desative os aplicativos em execução em segundo plano para resolver o uso alto de RAM
- 2) Desativar a indexação de pesquisa
- 3) Mude para um plano de energia de alto desempenho
- 4) Desative os programas de inicialização
- 5) Desative o SysMain para resolver o uso do Windows 10 High CPU-
- 6) Stop Windows Update Service
- 7) Desative todos os serviços não -Microsoft
- 8) Ajuste as configurações do sistema para o melhor desempenho
- 9) Alterar o valor do registro para limpar o arquivo de página na inicialização
- 10) Desative o corretor de tempo de execução para resolver o alto uso da CPU
- 11) Otimize seus discos rígidos para um desempenho mais rápido
- 12) Atualize os drivers para corrigir o uso do Windows 10 High CPU
- 13) Desligue automaticamente uma cor de destaque do meu fundo
Como corrigir o problema de uso do Windows 10 RAM e CPU
Opte por essas soluções para reduzir o uso de RAM e CPU em seu computador.
1) Desative os aplicativos em execução em segundo plano para resolver o uso alto de RAM
Se você quiser me perguntar qual. Eu diria cada um. Por que qualquer aplicativo funcionaria em segundo plano, quando não os estivermos usando. Mesmo que eles querem se atualizar, isso pode ser feito quando o abrirmos. Então, é melhor fechar todos eles.
1. Clique em começar botão e depois clique no ícone em forma de engrenagem para abrir configurações.
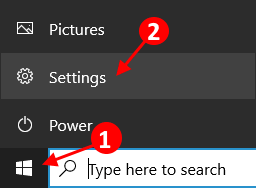
2.Clique em Privacidade.
3. Clique em Aplicativos de fundo Do menu esquerdo.
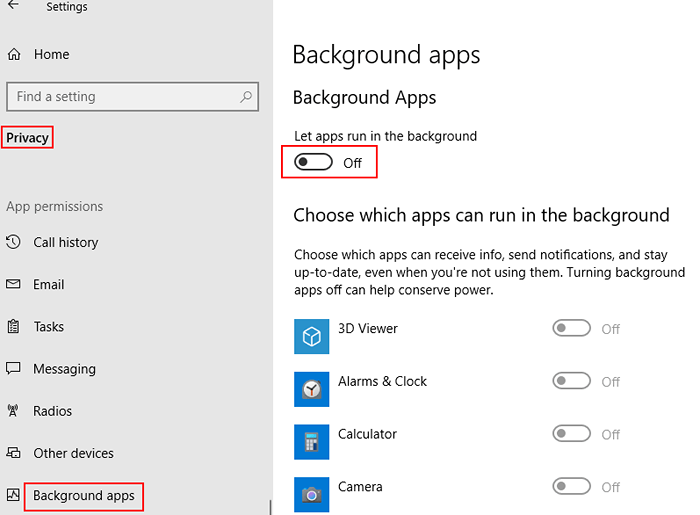
2) Desativar a indexação de pesquisa
Se você tem muito pouco de recursos devido a um PC de baixo nível, desativar a indexação de pesquisa diminui rapidamente o uso da CPU. Você pode tentar também.
1. Procurar Serviços Na caixa de pesquisa do Windows 10.
2. Agora, clique em Serviços Para abrir o painel de serviços.
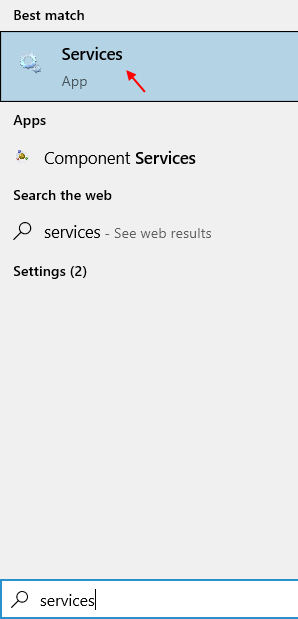
3. Localizar Pesquisa do Windows Serviço da lista.
4. Agora, selecione Tipo de inicialização como desabilitado e clique em parar para parar.
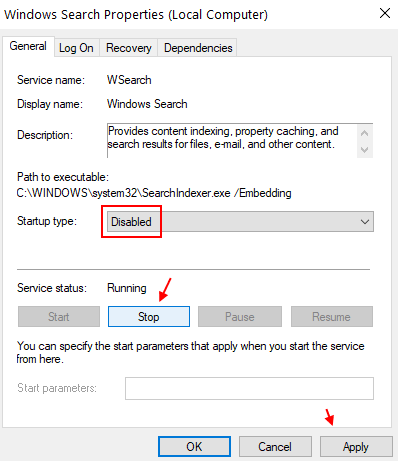
3) Mude para um plano de energia de alto desempenho
1 - Imprensa Chave do Windows + R juntos para abrir correr.
2 - Escrever PowerCfg.cpl nele e clique OK.
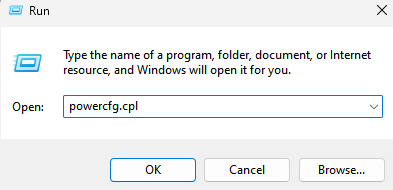
3. Agora, selecione Alta performance plano de energia.
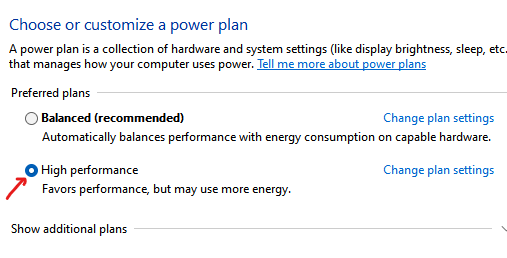
Se você não quiser desativar todos, pode desativar seletivamente aplicativos não úteis também.
4) Desative os programas de inicialização
1. Imprensa Ctrl + Shift + ESC Teclas juntas do seu teclado.
2. Vá para comece aba.
3. Clique com o botão direito e Desativar todos os programas.
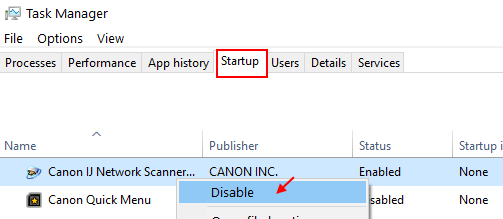
5) Desative o SysMain para resolver o uso do Windows 10 High CPU-
Passo 1 - Serviços de pesquisa na caixa de pesquisa da barra de tarefas do Windows 10. Clique em Serviços.
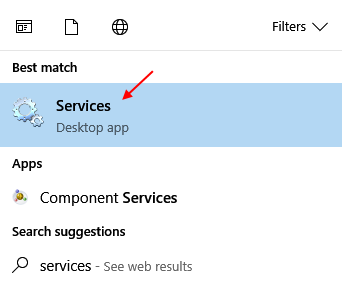
Passo 2 - Role para baixo e encontre “Sysmain”No lado direito de Serviços janela.
etapa 3- Duplo click sobre "Sysmain”Para acessar suas propriedades.
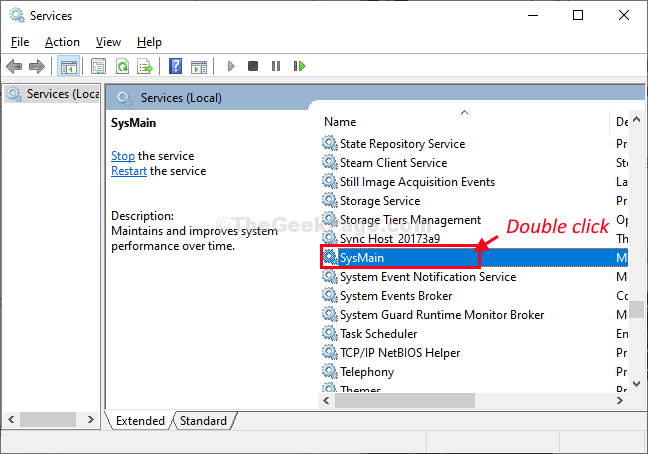
Passo 4- Em Propriedades Sysmain viúva, clique no 'Tipo de inicialização:'e escolha “Desabilitado”Da lista suspensa.
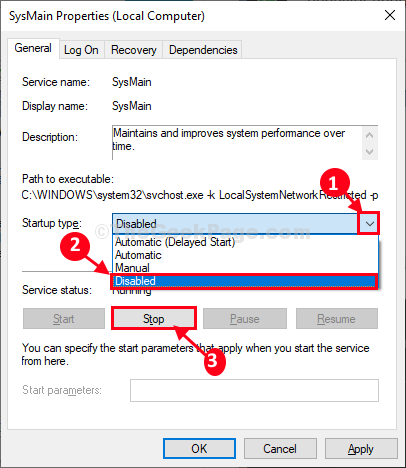
Etapa 5- Finalmente, clique em “Aplicar"E então em"OK”Para salvar as mudanças no seu computador.
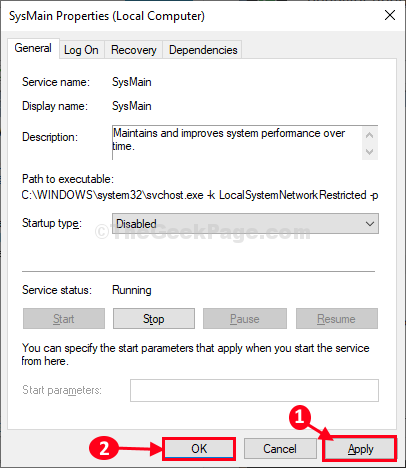
Agora, reinício Seu Windows 10 para alterações para entrar em vigor.
6) Stop Windows Update Service
Embora não seja recomendado, mas se você estiver sem métodos, poderá desativar o serviço Windows Update, se estiver ficando sem recursos no seu PC. Você pode optar por ativá -lo mais tarde, quando não estiver fazendo algo importante no seu PC e deixá -lo atualizar o PC.
1. Procurar Serviços Na caixa de pesquisa do Windows 10.
2. Agora, clique em Serviços Para abrir o painel de serviços.
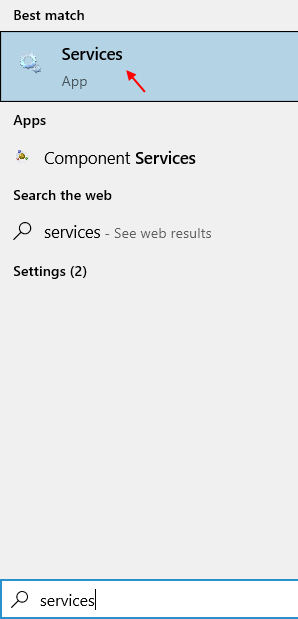
3. Agora, localize atualização do Windows serviço e clique duas vezes nele.
4. Agora, selecione Tipo de inicialização como desabilitado e clique em parar para parar.
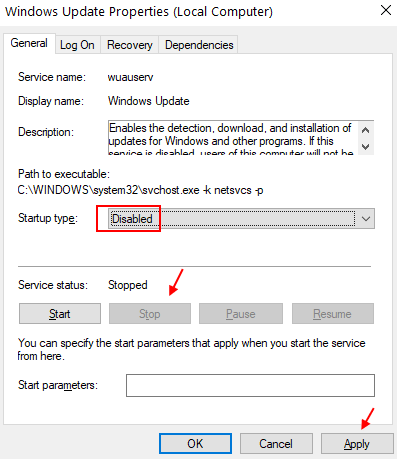
7) Desative todos os serviços não -Microsoft
1. Procurar MSCONFIG Na caixa de pesquisa do Windows 10.
2. Agora, clique em MSCONFIG Do resultado da pesquisa.
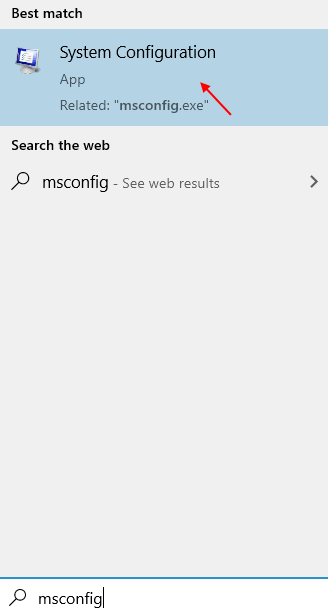
3. Agora, clique em Serviços aba.
4. Agora, selecione Ocultar todos os serviços da Microsoft.
5. Agora, clique em desativar todos.
6. Clique em OK.
7. Reiniciar seu computador.
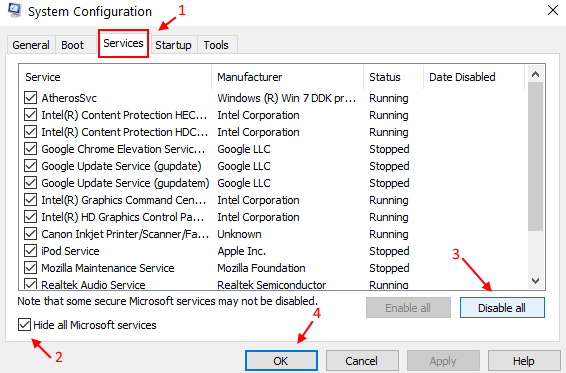
8) Ajuste as configurações do sistema para o melhor desempenho
Passo 1: - Procurar Visualizar configurações avançadas do sistema Na caixa de pesquisa de menu Iniciar.
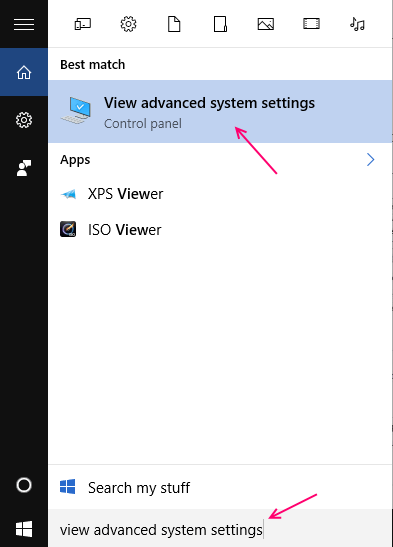
Passo 2: - Agora, clique nas configurações, como mostrado na foto.
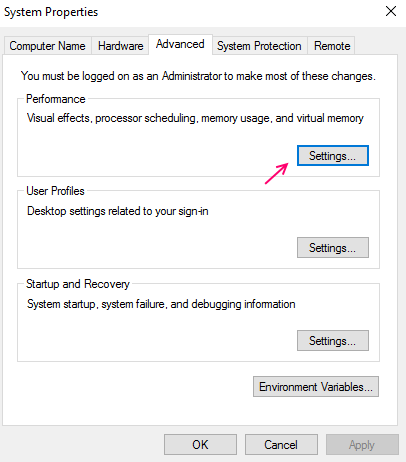
Etapa 3: - Agora, escolha Ajustar para o melhor desempenho. Finalmente escolha se aplicar e clique em OK. Finalmente reinicie seu PC.
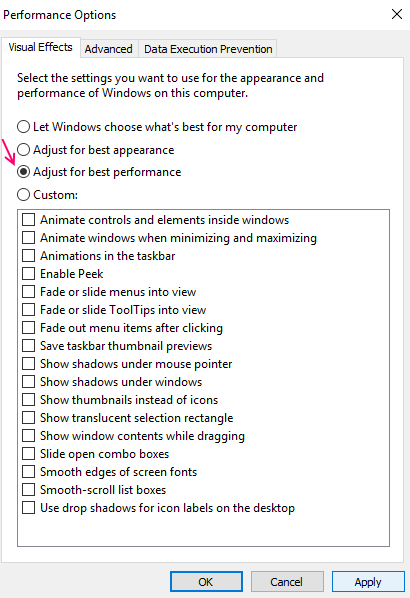
9) Alterar o valor do registro para limpar o arquivo de página na inicialização
OBSERVAÇÃO-
Antes de seguir em frente para a correção principal, sugerimos fortemente que você crie um backup do registro no seu computador. Depois de abrir Editor de registro, Clique em "Arquivo">"Exportar”Para criar o backup.
Se algo der errado, você pode recuperar seu registro simplesmente importando o backup.
1. Imprensa Chave do Windows+R juntos para lançar Correr janela em seu computador.
2. Tipo "regedit" em Correr janela e depois clique em “OK““.
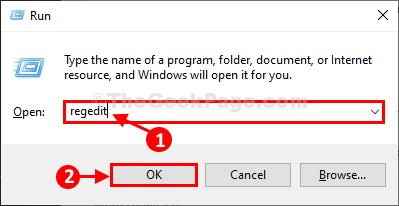
Editor de registro A janela será aberta.
3. Em Editor de registro Janela, no lado esquerdo, navegue para este local-
HKEY_LOCAL_MACHINE \ SYSTEM \ CurrentControlset \ Control \ Session Manager \ Memory Management
4. Agora, no lado direito, Duplo click sobre "ClearPageFileAtShutdown”Para modificar.
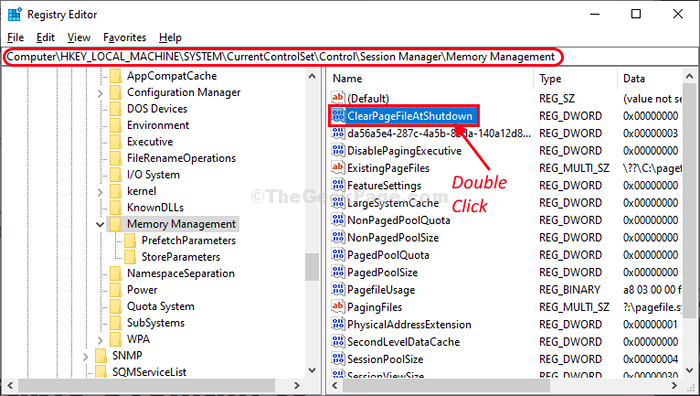
5. Em Editar DWORD (32 bits) Valor janela, defina o 'Dados de valor:' para "1”E depois clique em“OK”Para salvar a mudança de valor.
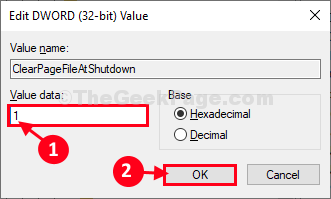
Uma vez feito, feche Editor de registro janela.
Reinício Seu computador para deixar as mudanças entrarem em vigor.
Após a reinicialização, verifique o uso da RAM e CPU no seu computador. Deve cair significativamente.
10) Desative o corretor de tempo de execução para resolver o alto uso da CPU
Passo 1 - Imprensa Chave do Windows + i Para abrir o painel de controle do sistema.
Agora, clique em sistema.
Passo 2 - Agora, clique em Notificações e ações no menu esquerdo.
Há uma opção no lado direito, dizendo Obtenha dicas, truques.. . Desligue isso.
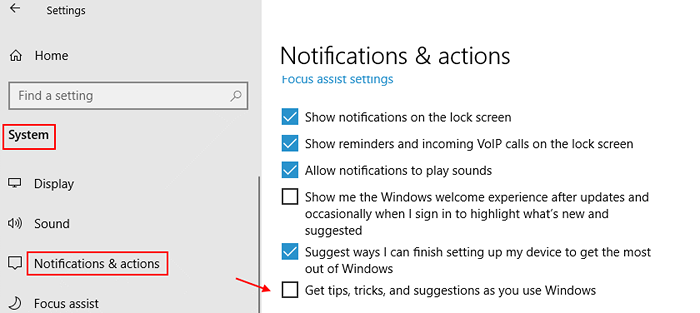
11) Otimize seus discos rígidos para um desempenho mais rápido
12) Atualize os drivers para corrigir o uso do Windows 10 High CPU
Atualizar todos os seus drivers também pode resolver seu problema de memória, se o motorista desatualizado for a razão por trás disso.
Imprensa Chave do Windows + i Para abrir o painel de controle do sistema. Procurar Atualizar drivers de dispositivo Na caixa de pesquisa. Clique em Atualizar drivers de dispositivo e prossiga.
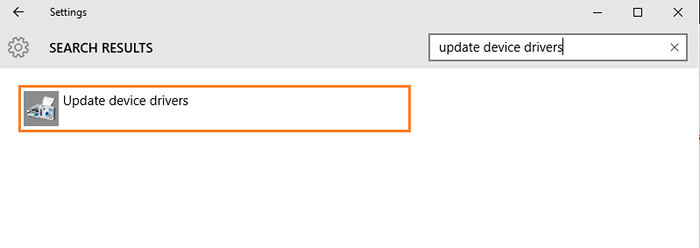
Observação - O Windows 10 tem determinado requisito de memória. Você deve ter certeza de que seu dispositivo está tendo tanta quantidade de configuração do sistema com ele.
Processador
1 ghz
Memória instalada (RAM)
1 GB para sistema operacional de 32 bits
2 GB para sistema operacional de 64 bits
Espaço de disco rígido gratuito
16 GB para versão de 32 bits
20 GB para versão de 64 bits
Se a configuração do seu sistema estiver acima disso, siga os métodos ilustrados acima. Se tudo o mais falhar, limpe a instalação do Windows 10. Atualizarei essas postagens com mais maneiras de enfrentar o Alto Problema de Uso de Ram e Alto RAM do Windows 10.
13) Desligue automaticamente uma cor de destaque do meu fundo
Passo 1 - Imprensa Chave do Windows + i Para atingir o painel de controle do sistema.
Passo 2 - Clique na personalização como mostrar abaixo.
etapa 3 - Agora, escolha cores Do menu esquerdo.
No lado direito, desmarque Escolha automaticamente uma cor de destaque do meu fundo.
- « Como definir a página inicial do Edge para o Google.com
- Como desinstalar aplicativos pré -instalados do Windows 10 com PowerShell »

