Câmera do Windows 10 não está funcionando? 6 maneiras de consertar
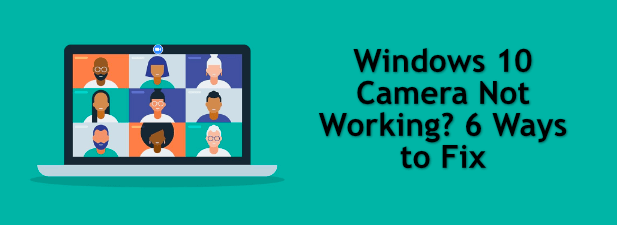
- 730
- 130
- Randal Kuhlman
A menos que você seja o tipo de chamador de zoom que prefere ser misterioso, você precisará de uma webcam funcionando para fazer videochamadas de alta qualidade com seus amigos, familiares e colegas de trabalho. O Windows 10 oferece muitos aplicativos embutidos e de terceiros para chamadas de vídeo (incluindo Skype), mas você precisa da câmera certa para fazê-la funcionar.
O Windows 10 é perfeito para ligar, mas isso não significa que você não terá problemas com sua webcam. Se sua câmera Windows 10 não estiver funcionando, isso impedirá que você fique em contato com seus contatos essenciais.
Índice
Para câmeras Bluetooth, você precisará verificar se está conectado e que o Bluetooth está trabalhando no seu PC.
- Selecione os Ícone do centro de ação No canto inferior direito da barra de tarefas. A partir daí, selecione o Bluetooth cartão para ligar o Bluetooth, clique com o botão direito do mouse e selecione Vá para as configurações Para acessar rapidamente o menu de configurações Bluetooth.
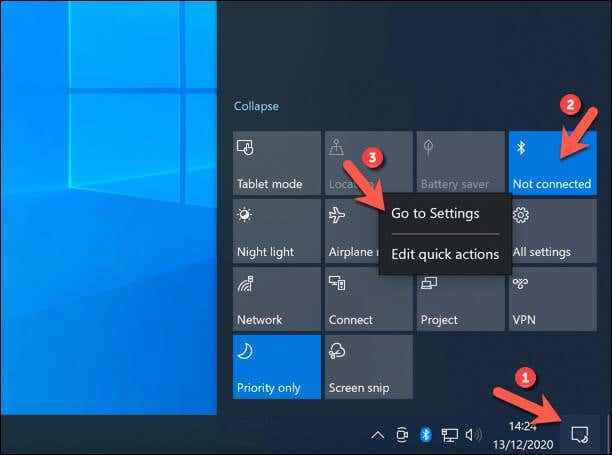
- A câmera Bluetooth deve ser listada no menu. Se não for, selecione Adicione Bluetooth ou outro dispositivo Para emparelhar a câmera ao seu PC e seguir o processo na tela. Uma vez emparelhado, sua câmera estará disponível no aplicativo escolhido.
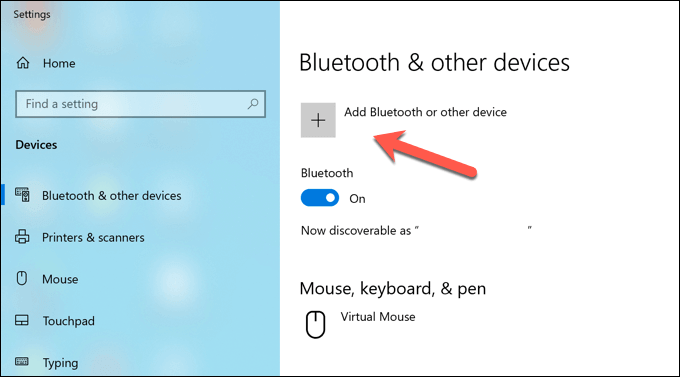
Câmeras embutidas estão prontas para uso por padrão (a menos que as configurações de privacidade estejam bloqueadas). Você pode verificar isso por si mesmo abrindo o pré-instalado Janela 10 câmera aplicativo, que você pode encontrar no menu Iniciar.
Se o aplicativo mostrar o feed da sua câmera, você poderá usá -lo com outros serviços, como o Zoom. Caso contrário, você precisará investigar mais usando as etapas abaixo.
2. Verifique a lente
Quando uma lente de câmera está bloqueada, pode parecer que sua câmera não está funcionando. Uma maneira comum de proteger sua privacidade é colocar um adesivo ou outros obstáculos sobre uma lente de câmera (especialmente se você estiver usando uma câmera embutida em um laptop).

Não há uma maneira de verificar isso sem inspecionar visualmente a própria lente-o feed de câmera em sua câmera ou aplicativo de chamada simplesmente parecerá preto. Se houver um obstáculo ou adesivo, remova -o.
Enquanto o obstáculo for a única coisa que impede a sua câmera, isso deve resolver o problema. Outras configurações de privacidade estão disponíveis no Windows 10, no entanto, você precisará investigar estes próximos.
3. Configurar configurações de privacidade da câmera do Windows
É importante proteger sua privacidade, especialmente quando se trata de feeds de câmera e microfone. Felizmente, a Microsoft está um passo à frente, introduzindo configurações de privacidade fáceis de usar para bloquear o uso desnecessário de câmera e microfone no Windows 10.
Se essas configurações estiverem ativas, no entanto, talvez você não consiga usar sua câmera em aplicativos ou serviços de terceiros (ou com outros aplicativos da Microsoft). Você pode definir essas configurações e ativar o acesso à câmera no menu de configurações do Windows.
- Para começar, clique com o botão direito do mouse no menu Iniciar e selecionar o Configurações opção.
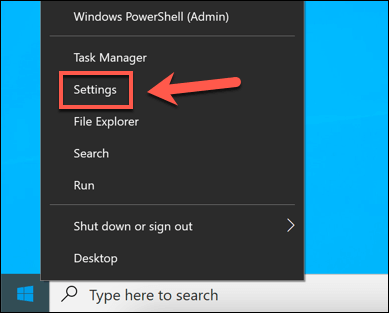
- No menu de configurações do Windows, selecione Privacidade> Câmera. Para ativar o acesso à câmera, selecione o Mudar botão no Deixe o acesso à câmera neste dispositivo Seção e selecione o controle deslizante no menu pop-up para ativá-lo.
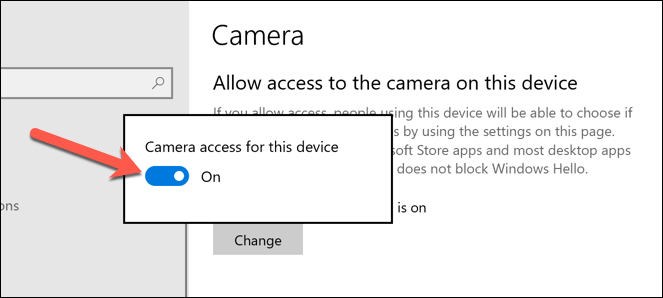
- Você também precisará conceder acesso à câmera aos aplicativos selecionando o Permita que os aplicativos acessem sua câmera Slider embaixo, certificando -se de que está no Sobre posição.
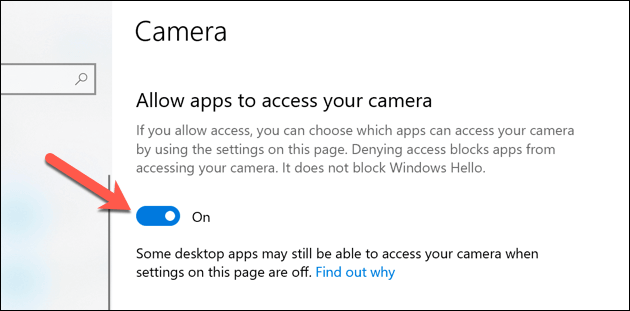
- Para conceder acesso à câmera a aplicativos da Microsoft Store, role para baixo até o Escolha quais aplicativos da Microsoft Store podem acessar seu controle deslizante seção. A partir daqui, selecione o slider ao lado de um aplicativo listado para conceder acesso à câmera.
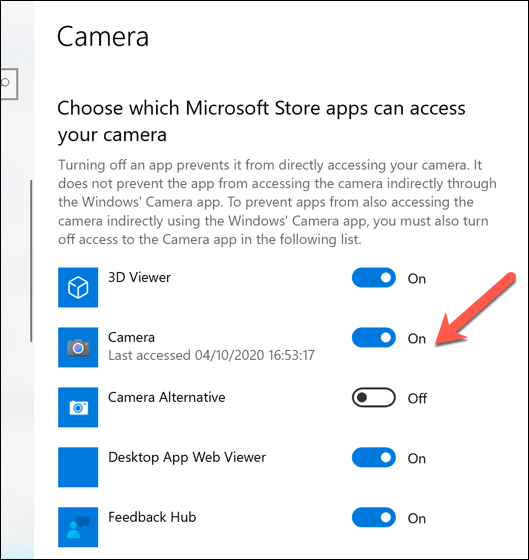
- Se você deseja que os aplicativos de desktop padrão tenham acesso à câmera, role para baixo até o Permita que os aplicativos de desktop acessem sua câmera Seção e selecione o controle deslizante para o Sobre posição.
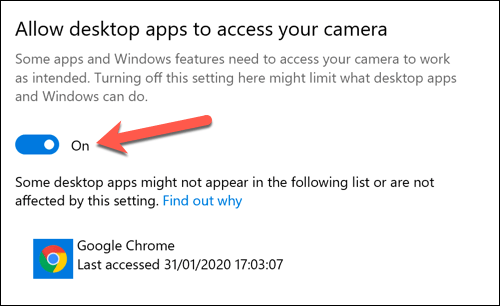
Certos aplicativos, como o seu navegador da web, também podem ser configurados para bloquear o acesso à câmera para privacidade extra. Você precisará ativar o acesso do navegador à sua câmera, se for esse o caso.
4. Feche outros aplicativos de câmera e tente alternativas
A maioria dos usuários descobrirá que, quando uma câmera for detectada e trabalhando no aplicativo de câmera Windows 10 embutido, ela deve estar acessível em qualquer outra câmera ou aplicativo de chamada web que você instalou. Esse nem sempre é o caso, no entanto, com bugs desconhecidos e conflitos de aplicativos às vezes impedindo você de usar sua câmera.
Se você tiver dois aplicativos abertos tentando usar a câmera, pode achar que o feed da câmera está bloqueado em um deles. Verifique se apenas o aplicativo que você está tentando usar está aberto e tem acesso ao feed da câmera antes de começar.
Se a câmera estiver funcionando, mas seu aplicativo escolhido ainda não funciona, pode ser necessário tentar uma alternativa. Isso ajudará você a determinar se o problema é baseado em software ou hardware. Por exemplo, se o aplicativo do Windows 10 Camera estiver funcionando, mas um aplicativo de chamada de vídeo não estiver, o problema provavelmente está com o aplicativo e não com o seu hardware.
5. Reiniciando dispositivos no gerente de dispositivos
É um clichê na manutenção do PC que ligar e desligar o dispositivo geralmente corrige um problema difícil de diagnostica. Se a sua câmera do Windows 10 não estiver funcionando, você pode forçá-la a reiniciar, desativando e reenabilizando-a no menu do Gerenciador de dispositivos.
- Para acessar o menu Gerenciador de dispositivos, clique com o botão direito do mouse no menu Iniciar e selecionar o Gerenciador de Dispositivos opção.
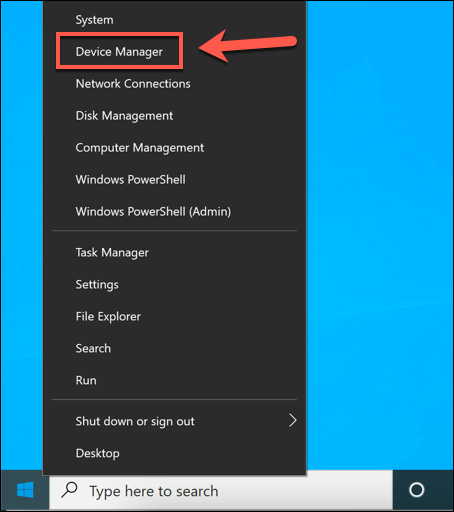
- No menu Gerenciador de dispositivos, encontre o dispositivo da câmera listado no Câmeras categoria. Se você estiver usando uma câmera Bluetooth, poderá encontrá -la listada em Bluetooth categoria em vez disso. Depois de encontrar sua câmera, clique com o botão direito do mouse e selecione o Propriedades opção.
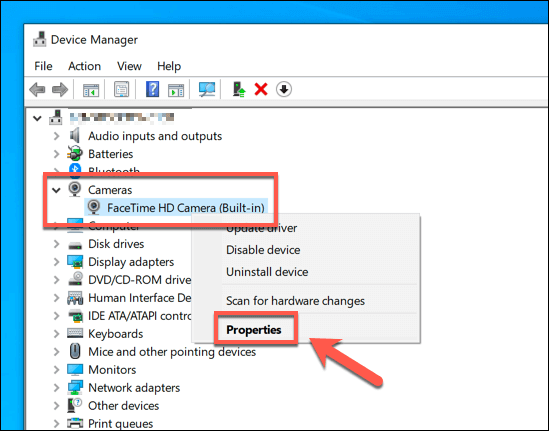
- No Propriedades menu, selecione o Motorista guia e selecione o Desativar dispositivo opção. O Windows solicitará que você confirme, então selecione Sim fazer isso.
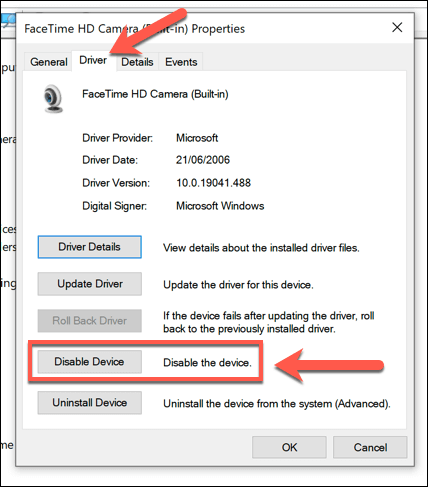
- Depois de desativado, selecione o Ativar dispositivo opção no mesmo menu para reativar sua câmera.
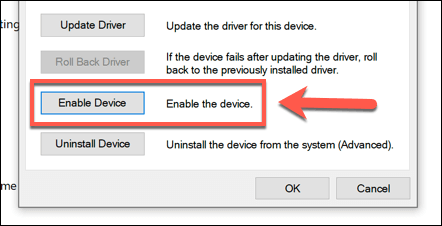
6. Instale o sistema Windows e atualizações de driver
A Microsoft emite regularmente novas atualizações do sistema para Windows, introduzindo novos recursos e correções de bugs. Um problema com uma câmera do Windows 10 pode ser causado por um bug anteriormente abrangente, portanto, a instalação de atualizações pode resolver o problema.
Da mesma forma, os fabricantes de dispositivos geralmente liberam novas atualizações de driver que ajudam a resolver problemas entre o hardware (a câmera) e o software (o próprio Windows, bem como qualquer aplicativo de câmera instalado). Você pode instalar novos drivers e atualizações do sistema usando o Windows Update.
- Para acessar o Windows Update, clique com o botão direito do mouse no menu Iniciar e selecionar o Configurações opção.
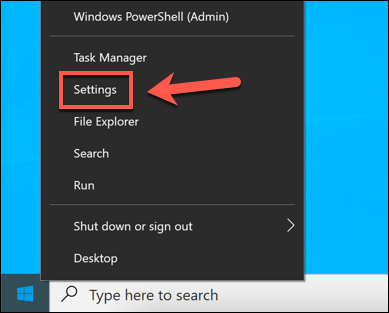
- No menu Configurações, selecione Atualização e segurança> Windows Update. Selecione Verifique se há atualizações Para procurar novas atualizações de sistema e driver e permitir que o processo de atualização do Windows comece a baixar e instalá -los. Se uma atualização de recurso estiver disponível, selecione Baixar e instalar começar.
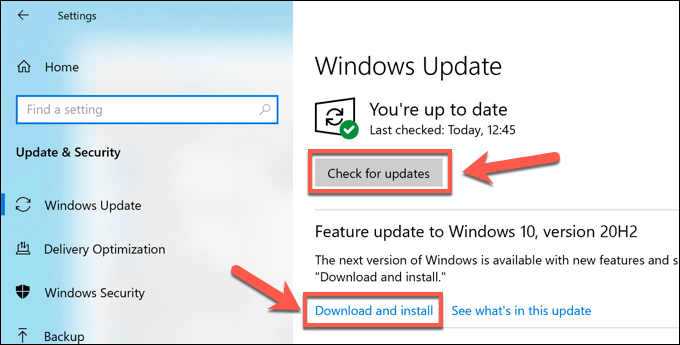
Se o seu dispositivo for novo, os drivers suportados podem não estar disponíveis no sistema Windows Update. Se for esse o caso, verifique o manual do seu usuário e pesquise no site do fabricante para baixar e instalar drivers apropriados.
Corrigindo problemas da câmera do Windows 10
Quando uma câmera do Windows 10 não está funcionando, essas etapas devem (na maioria dos casos) ajudar a resolver o problema. Caso contrário, pode precisar experimentar uma nova câmera ou olhar para opções alternativas para suas chamadas de vídeo.
Por exemplo, você pode experimentar um portal do Facebook para atender às chamadas na frente da sua TV ou, se você também é um Mac, iPhone ou usuário do iPad, pode pensar em fazer chamadas em grupo usando o FaceTime em vez disso. Os proprietários de Mac precisarão garantir que a câmera MAC embutida esteja funcionando primeiro, no entanto,.
- « Como usar dispositivos confiáveis do Android
- Um guia detalhado sobre como corrigir problemas de tela preta no Fire TV Stick »

