Recursos de acessibilidade do Windows 10 para pessoas com deficiência

- 4337
- 538
- Maurice Champlin
A tecnologia é uma ferramenta para todos, e é por isso que a Microsoft fez várias melhorias vitais no Windows 10 para ajudar pessoas com diferentes deficiências a ter uma melhor experiência.
Os recursos mais prioritários incorporados ao Windows 10 são baseados em solicitações de usuário e feedback, pois a empresa procura tornar seus produtos acessíveis e mais fáceis de usar para todos.
Índice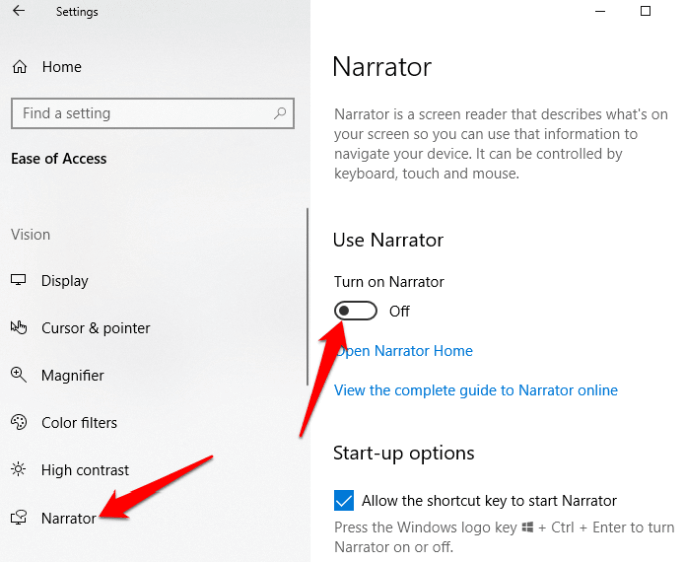
Aqui, você também pode personalizar mais configurações de acessibilidade do Windows 10, como voz do narrador, leitura de fala, arremesso e muito mais para combinar com suas preferências pessoais.
Lupa
Este recurso de acessibilidade do Windows 10 ajuda qualquer pessoa que tenha pouca visão ou dificuldade em ler sua tela. Você pode encontrá -lo na lista de recursos de facilidade de acesso, indo para Configurações> Facilidade de Acesso> Mensagem.
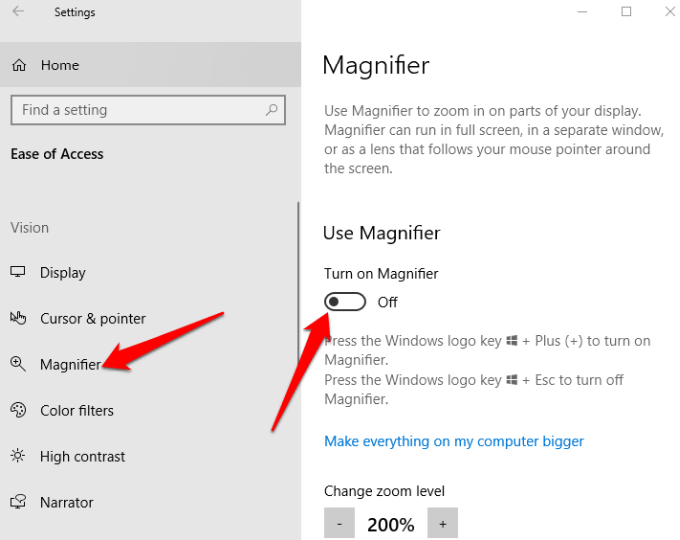
Estão disponíveis configurações adicionais que permitem ativar ou desativar a ferramenta, inverter as cores na área ampliada e também designar o que você deseja ser ampliado. Você também pode escolher se o linente deve seguir a seleção do teclado ou do mouse, ou ambos ao mesmo tempo.
Quando ativado, uma lupa aparecerá na tela e você pode aumentar ou diminuir o zoom clicando no ícone + ou - ou selecione Visualização para executar o aplicativo no modo de lente ancorado, tela cheia ou lente.
Alto contraste
Pessoas com comprometimento visual ou daltonismo podem usar esse recurso para alterar o esquema de cores geral, para que seja mais fácil ler texto, imagens, ícones e janelas de aplicativos. Os itens na tela também se tornam mais distintos e mais fáceis de identificar.
Você pode escolher entre quatro temas de alto contraste indo para Configurações> Facilidade de Acesso> Alto Contraste.
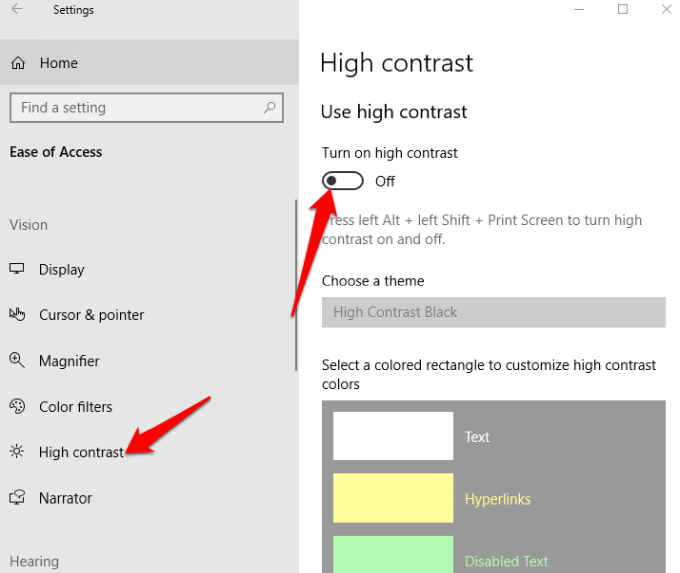
Depois de escolher um tema, personalize as cores e modifique -as para texto, texto selecionado, hiperlinks, texto desativado, texto do botão ou fundo e clique Aplicar Para o Windows atualizar suas preferências.
Legendas fechadas
Se você luta para ler legendas brancas em um vídeo, filme ou programa de televisão, especialmente em um fundo leve, você pode usar o recurso de legendas fechadas para editar as cores e os fundos de qualquer texto de legenda.
Vá para Configurações> Facilidade de acesso> Legendas fechadas e altere as configurações para o seu gosto.
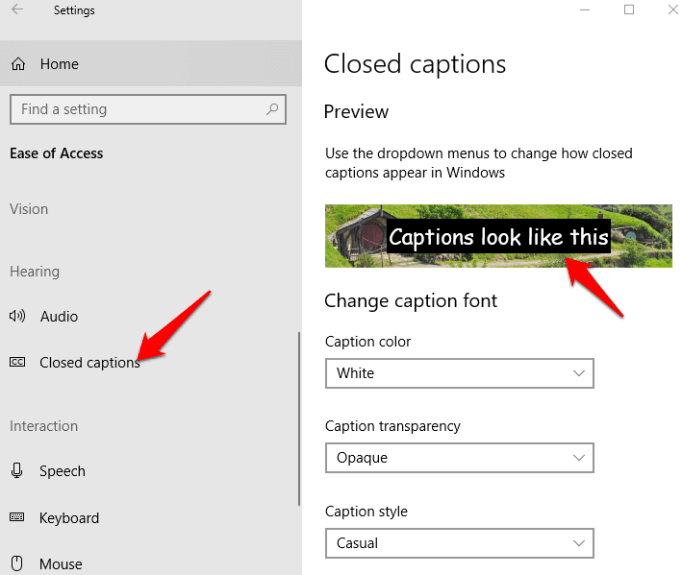
Outras configurações de acessibilidade do Windows 10 que você pode personalizar incluem a transparência, tamanho, estilo e efeitos da legenda, embora você esteja limitado a apenas oito cores. Uma prévia ao vivo de suas alterações aparece na parte superior da tela a cada alteração que você faz, e suas configurações serão aplicadas a legendas em todos os players de mídia local suportados.
Reconhecimento de fala
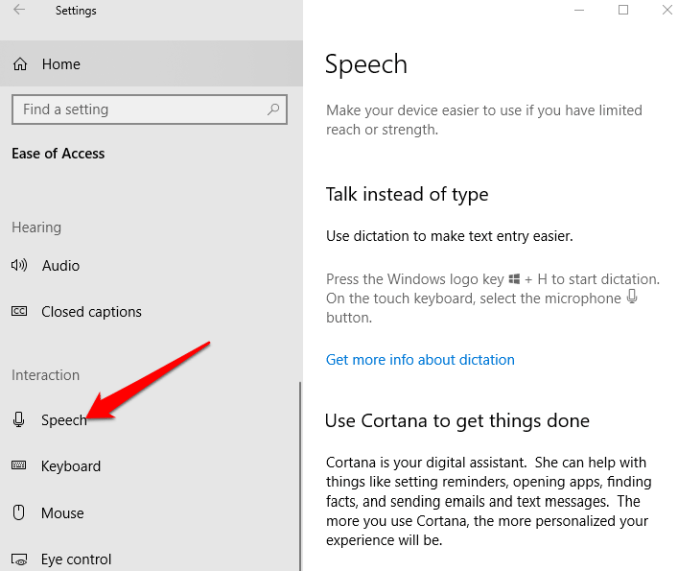
Este aplicativo é útil para navegar menus, ditar documentos e navegar na web. Ele ouve suas palavras faladas e as traduz em ações na tela. Você pode ativá -lo abrindo Configurações> Discurso e role para baixo para Ditar texto e controlar seu dispositivo usando apenas sua voz.
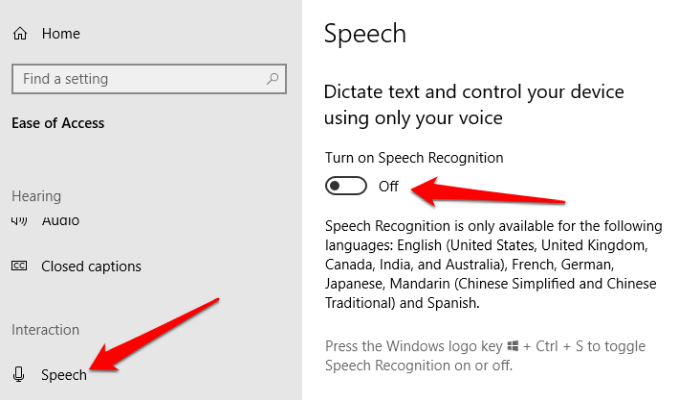
Observação: O reconhecimento de fala está disponível apenas em inglês (EUA, Reino Unido, Canadá, Austrália e Índia), francês, alemão, japonês, mandarim (simplificado tradicional e chinês chinês) e espanhol.
Você também pode usar o ditado para conversar em vez de digitar texto. Como alternativa, configure e use Cortana - Windows Digital Personal Assistant - com reconhecimento de fala para executar várias tarefas. Isso inclui enviar textos ou e -mails, adicionar compromissos ao seu calendário, obter lembretes de consultas, realizar cálculos ou pesquisar na web para você.
Cortana também pode fornecer informações sobre clima local, itens de notícias, instruções de mapa, condições de tráfego, atualizações do mercado de ações e até atualizações esportivas em suas equipes favoritas.
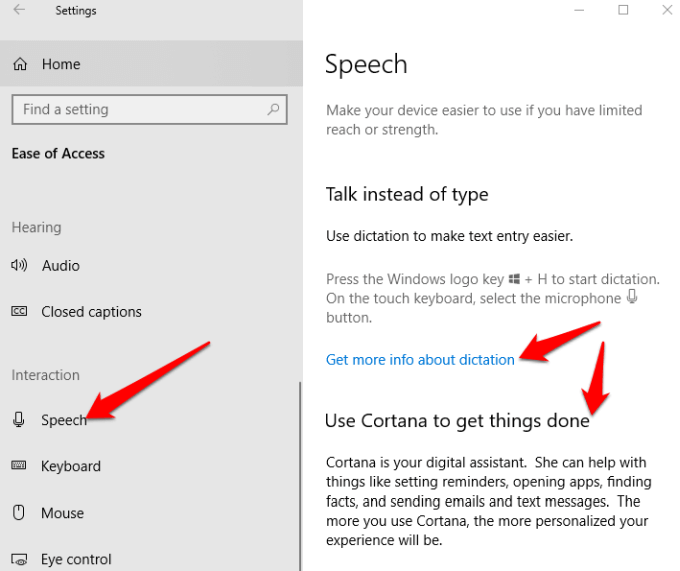
Observação: O ditado está disponível apenas em você.S. Inglês e requer uma conexão com a Internet. Você pode usar o reconhecimento de fala do Windows para ditar em outros idiomas. Cortana também pode ser desativada para computadores de negócios em sistemas gerenciados de TI.
Teclado
Este é um dos pontos brilhantes do Windows 10, pois oferece uma variedade de opções de personalização para pessoas com deficiência ou necessidades especiais que tornam o teclado mais fácil e confortável de usar. Dentro do teclado estão quatro mini-ferramentas para ajudar na acessibilidade do Windows 10:
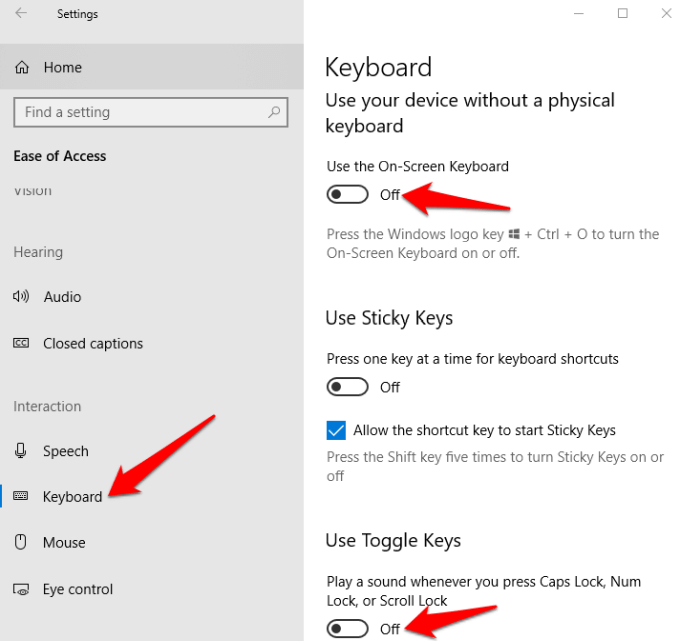
- Chaves pegajosas Deixe você segurar uma chave de cada vez, em vez de várias chaves para combinações de atalho de teclado como Ctrl+Alt+Excluir. É ideal para quem acha difícil manter a destreza dos dedos por um longo tempo.
- Chaves de filtro Verifique se há pressionamentos de teclas repetidas para que você não precise usar a chave do backspace todas as vezes para voltar sobre o que você escreveu. Se você achar difícil gerenciar as mãos no teclado, essa ferramenta será útil.
- O teclado na tela permite que você use seu mouse para digitar os caracteres do teclado gráfico na tela.
- Teclas de alternância Ajude você a saber se o CAPS Lock está ativado ou não, tocando um som cada vez que você atinge as teclas Num Lock, Roll Lock ou Function Lock.
Filtros de cores
Pessoas com sensibilidade à luz ou daltonismo podem usar o recurso de filtros de cores no Windows 10 para aumentar o contraste, para que seja mais fácil ver o que está na tela. Você também pode personalizar a paleta de cores da sua tela para distinguir itens por cor ou se livrar dela completamente.
Para ativar filtros de cores, clique Iniciar> Configurações> Facilidade de acesso> Filtros de cores e alternar o Ligue os filtros de cores Ligue para LON.
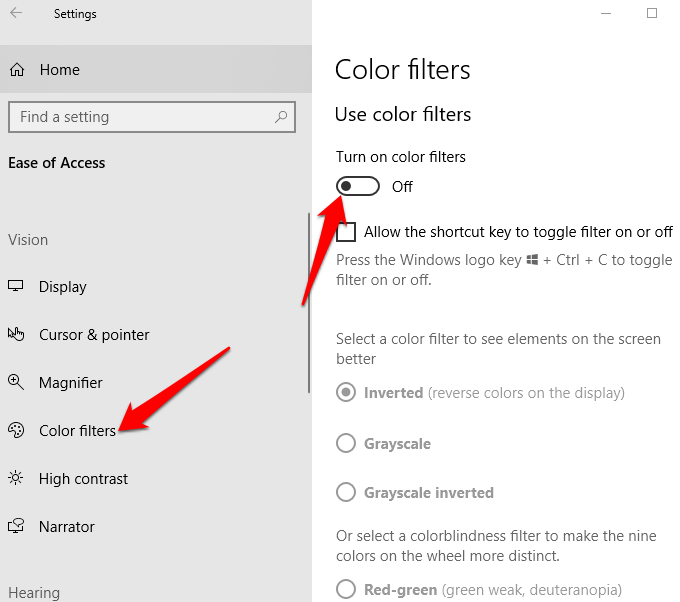
Os filtros estão disponíveis em inverno, escala de cinza, escala de cinza invertida, protanopia, deuteranopia e tritanopia.
Rato
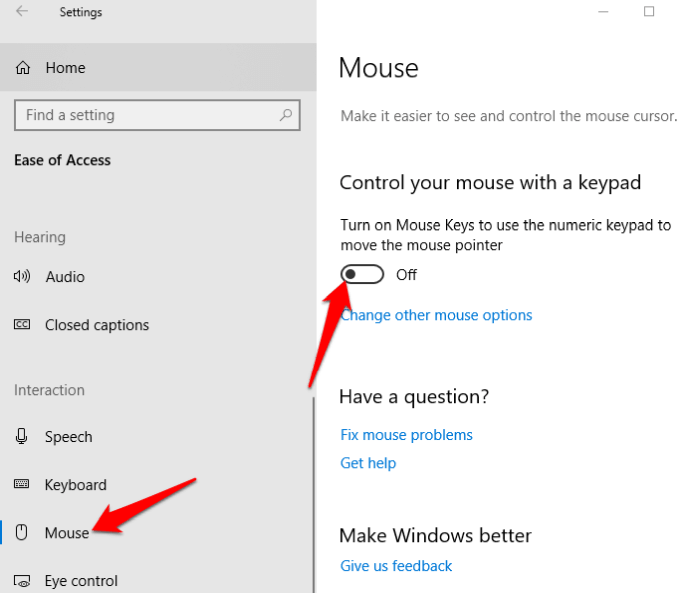
Se você lutar para ver o ponteiro do mouse na tela, pode torná -lo mais visível alterando seu tamanho e cor e ativar os recursos que facilitam o uso.
Para mudar o tamanho e a cor do ponteiro, vá para Configurações> Facilidade de Acesso> Cursor e Ponteiro.
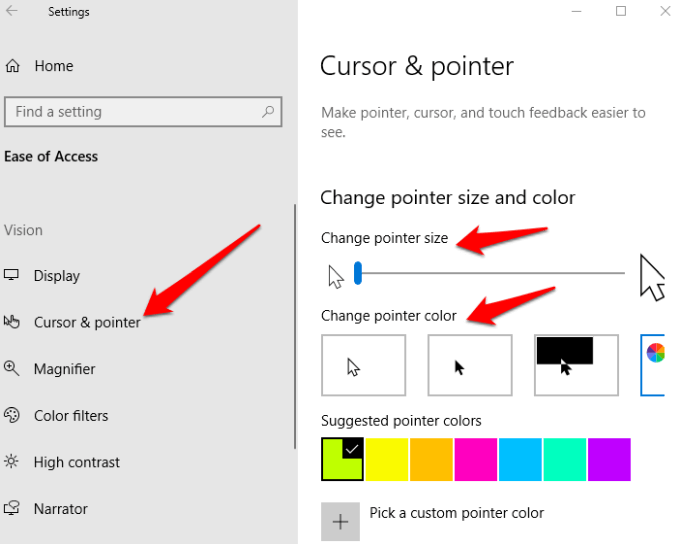
Em vez de usar o mouse, você pode ligar as teclas do mouse e usar o teclado numérico como um mouse secundário e mover o ponteiro ao redor da tela.
Abrir Configurações> Facilidade de acesso> Mouse> Ligue as teclas do mouse e ajuste com base no que é confortável para você.
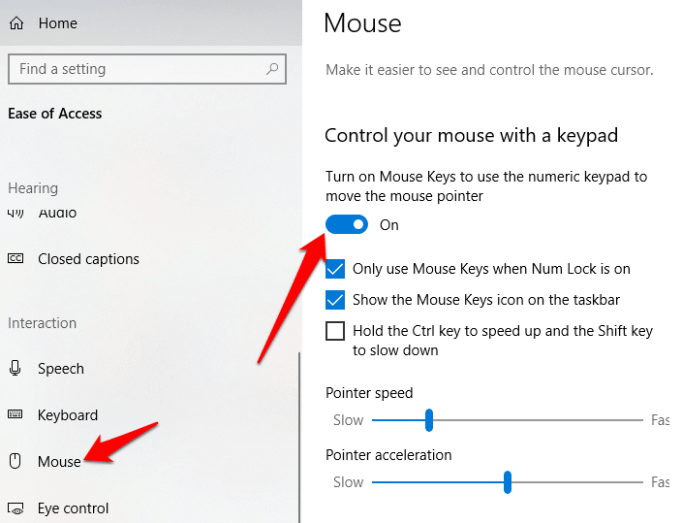
Controle dos olhos

Este é um recurso relativamente novo da Microsoft que usa software de rastreamento ocular para ajudar as pessoas com deficiência a se comunicarem digitando respostas usando seus olhos.
Para começar com o controle dos olhos, você precisará de um dispositivo de rastreamento ocular compatível (suportado), atualização do Windows 10 Fall Creator (versão 1709 ou posterior) e alguém para ajudá-lo a configurar os dispositivos e alterar as configurações de controle dos olhos clicando Configurações> Facilidade de acesso> Controle de olhos.
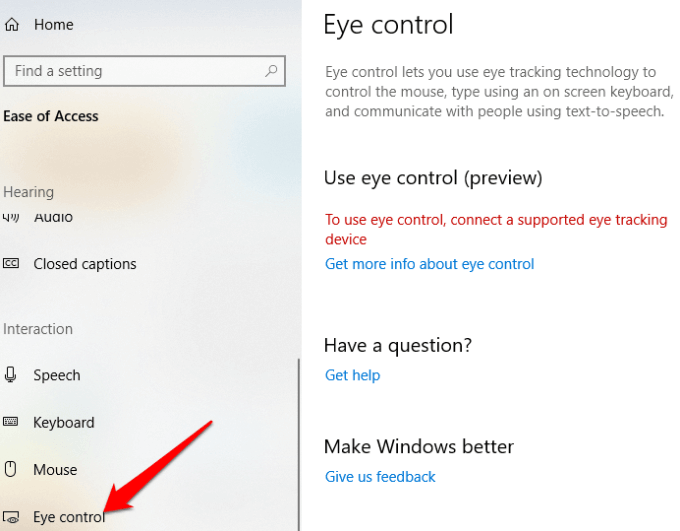
Uma das histórias de sucesso da Microsoft com esse recurso é Otto Knoke, um especialista em Power BI, diagnosticado com esclerose lateral amiotrófica (ALS). Knoke descobriu o controle dos olhos no Windows 10 e, desde então, ele diz que o ajudou a se comunicar e a ser mais produtivo.
Conclusão
A facilidade do Windows 10 é bastante organizada, embora seus recursos possam ser mais úteis. É por isso que a Microsoft criou a mesa de resposta da deficiência, entre outras avenidas para receber feedback e dar assistência técnica por telefone e bate -papo.
- « Melhores ferramentas de senha para aumentar a segurança e manter seus dados seguros
- Como restaurar fotos antigas ou danificadas usando ferramentas digitais »

