Desinstalar e bloquear o problema do Windows 10, causando atualizações e drivers
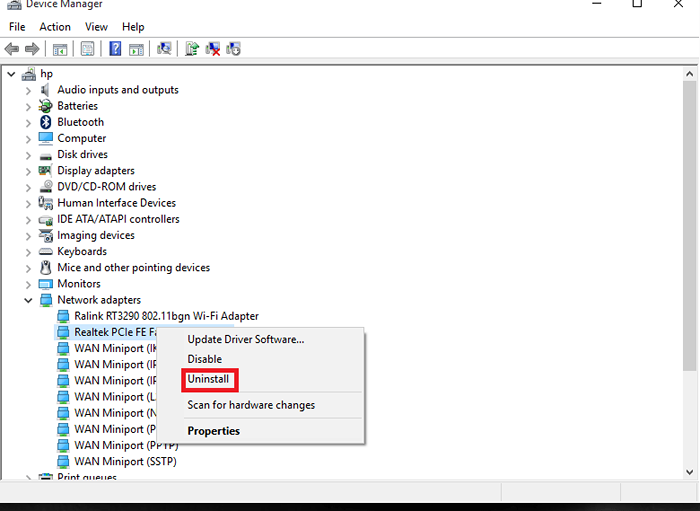
- 1901
- 182
- Enrique Gutkowski PhD
Como bloquear / desinstalar atualizações e drivers problemáticos: - Longe vão aqueles dias em que você precisa selecionar para cada driver e processo, separar atualizações. Microsoft, Quando foi lançado Windows 10, incluiu uma nova opção em que por drivers, independentemente de nossa decisão, o download e atualiza automaticamente. Na verdade, é inestimável, pois você não precisa escolher novas atualizações para tudo e o sistema pode se manter rápido com os recursos mais recentes, às vezes também é possível que nem todos os sistemas possam funcionar corretamente de maneira semelhante.
Mesmo se você tentar desinstalar a atualização problemática do Windows, na próxima vez que uma nova atualização estiver disponível, o Windows 10 reinstalá -lo por si só!
Assim, apresentamos aqui as etapas de como desinstalar os drivers que geralmente causam problemas na atualização automática e como impedir o Windows de reinstalá-los temporários para manter o sistema atualizado.
Atualização desnecessária e remoção de motoristas
-
Desinstale o driver do dispositivo
Passo 1:
Escolha a opção Gerenciador de dispositivos no menu de pesquisa
Passo 2:
Role as opções disponíveis e clique com o botão direito do mouse no dispositivo, causando problemas.
Etapa 3:
Escolha a opção de desinstalação e verifique o Exclua o software de driver deste dispositivo opção na caixa de diálogo que aparece.
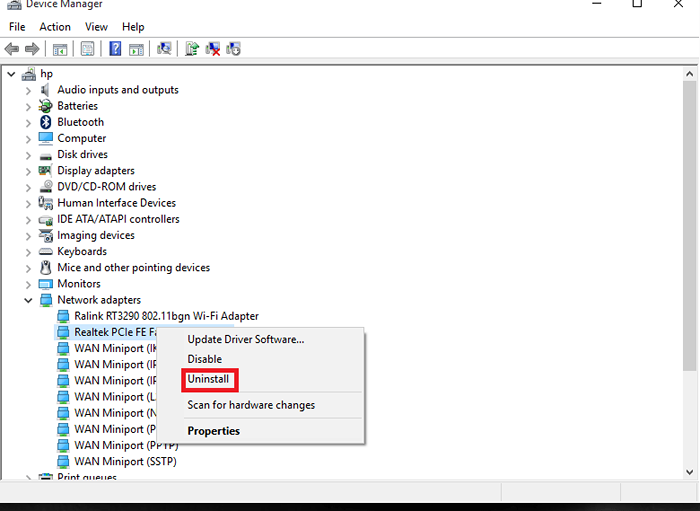
-
Desinstale o Windows Update
Passo 1:
Clique no menu Iniciar e escolha a opção de atualização instalada de exibição deles.
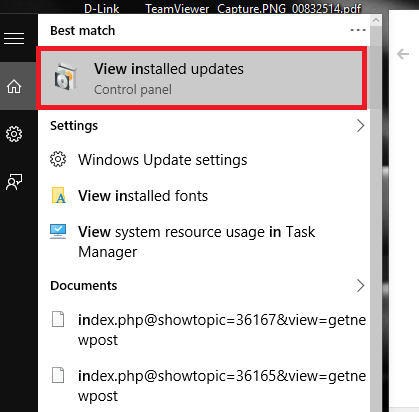
Passo 2:
O painel de controle da seção de atualizações instaladas aparece
Etapa 3:
Escolha a atualização que você teme que seja problema e escolha a opção de desinstalação clicando com o botão direito do mouse.
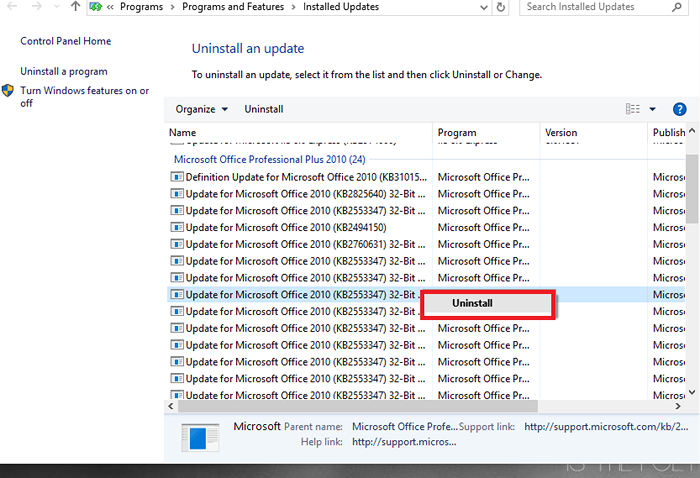
Bloqueio de reinstalação temporária de drivers pela atualização do Windows
Em Windows 10, Microsoft adicionou uma nova ferramenta chamada Ferramenta de solução de problemas em que você tem permissão para se esconder e mostrar atualizações e drivers.
A seguir, são apresentadas as principais etapas para realizar o solucionador de problemas de “mostrar ou ocultar atualizações”.
Passo 1:
Você precisa fazer o download e mostrar ou ocultar atualizações solucionador de problemas do Microsoft Download Center.
Passo 2:
Abra o .arquivo diagcab na pasta de downloads e execute -o.Clique no Próximo botão como mostrado.
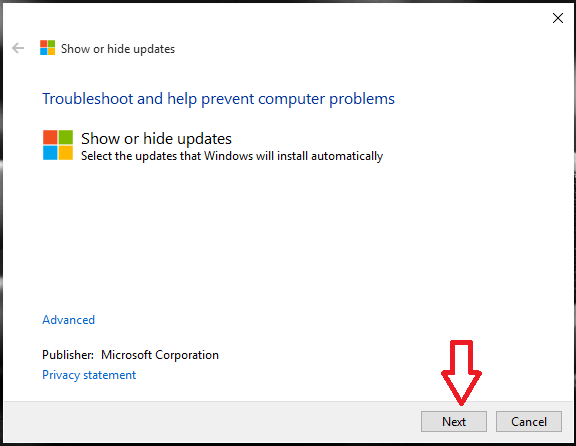
Etapa 3:
Selecione os Ocultar atualizações opção e selecione na lista que aparece, as atualizações e drivers que você não deseja janelas Para reinstalar.
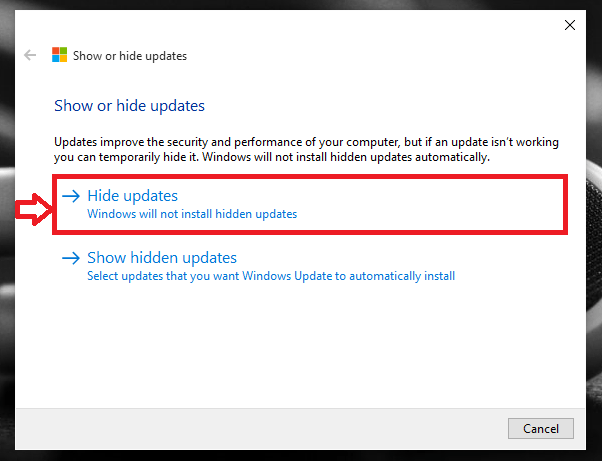
Passo 4:
Uma vez concluído e se tudo correr certo, então um 'Fixo' A etiqueta aparecerá à direita da opção escolhida.
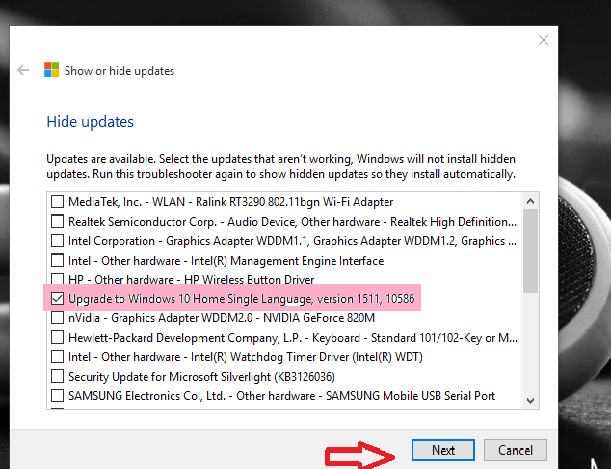
Etapa 5:
Execute o show ou ocultar atualizações solucionador de problemas novamente e selecione o Mostre atualizações ocultas opção
Etapa 6:
Ao clicar no Próximo Botão novamente, ele mostra as atualizações fixas.
Etapa 7:
Fechar O botão precisa ser clicado para concluir todo o processo.
Depois que todo o processo for concluído, atualizações e drivers estarão disponíveis no Windows Update para instalação.
- « Como desativar o sombreamento de campo no Microsoft Word 16
- Como usar o Clibor para gerenciar a área de transferência no Windows »

