Windows 10 Como importar e exportar configurações de firewall
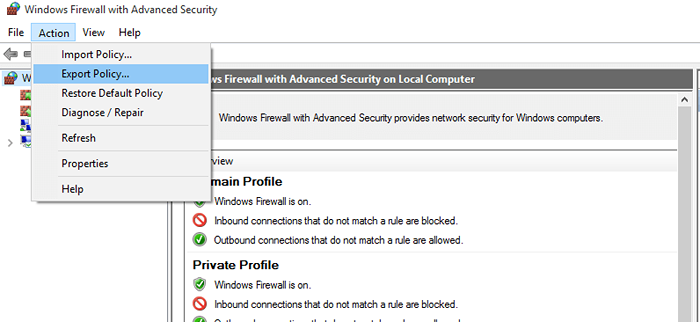
- 1779
- 257
- Maurice Champlin
O Windows Firewall é a primeira e básica linha de defesa contra ataques de malware por padrão no Windows.O Windows Firewall filtra basicamente o tráfego da Internet que está sendo trocado entre o computador e a rede e trabalha para proteger o PC de qualquer ataque/arquivos prejudiciais.
Observação: O firewall do Windows não é um anti -vírus e não funciona como um.
Os usuários podem personalizar sua experiência alterando as configurações pelas quais o firewall opera, aumentando ou diminuindo a segurança, definindo regras e exceções personalizadas etc. Portanto, a opção de importar e exportar configurações de firewall do Windows pode se tornar muito útil para alguns de nós.
A maneira simples de importar e exportar todas as suas configurações de firewall no Windows 10 é pela maneira simples de fazer backup e restaurar.
Nota: Essas configurações incluem configurações avançadas, configurações de notificação, regras de firewall etc.
Antes de prosseguir, verifique se você está conectado como administrador para que esses métodos corram bem.
Existem precisamente duas maneiras pelas quais você pode fazer backup e restaurar as configurações de firewall em qualquer PC,
Índice
- Método 1 -Via a janela do firewall do Windows
- Importando / restaurando configurações de firewall
- Método alternativo - Exportar ou fazer backup das configurações através do prompt de comando
Método 1 -Via a janela do firewall do Windows
Exportando / backup usando a janela do Windows Firewall.
1- Firewall de pesquisa na caixa de pesquisa da barra de tarefas
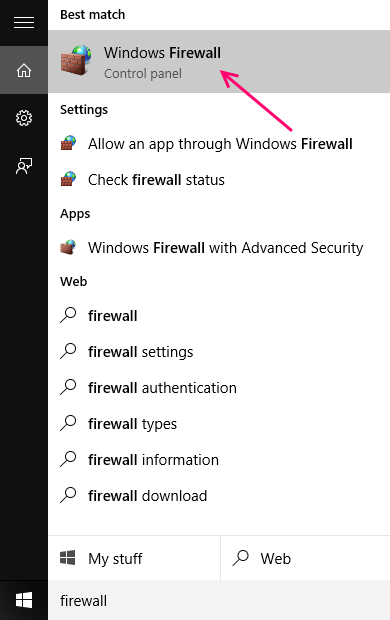
2- Clique no Windows Firewall.
3- Selecione Configurações avançadas no painel esquerdo.
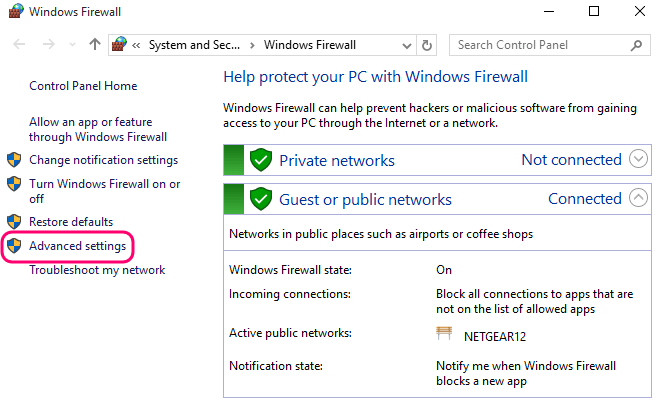
4- Na barra de menus acima, selecione Ação.
5- Selecione 'Política de exportação'.
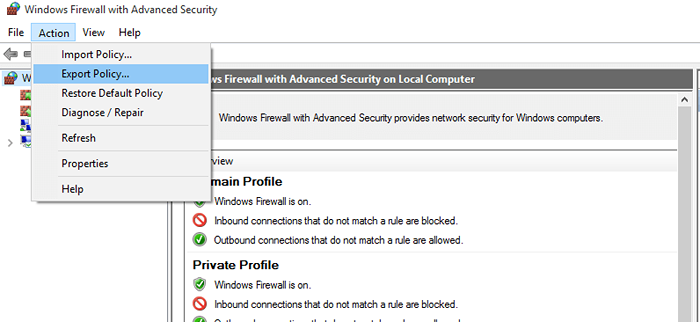
6- Navegue até o local em que você deseja exportar as configurações para.
7- Dê um nome ao arquivo e verifique se sua extensão está .wfw
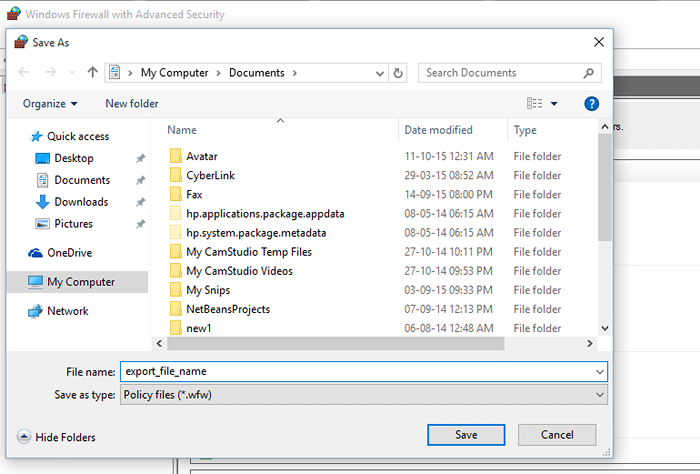
8- Assim que você vir uma caixa de diálogo dizendo -Policy exportada com sucesso, suas configurações serão exportadas.
Importando / restaurando configurações de firewall
1- Pesquisar firewall na caixa de pesquisa do Windows 10
2- Abra o firewall .
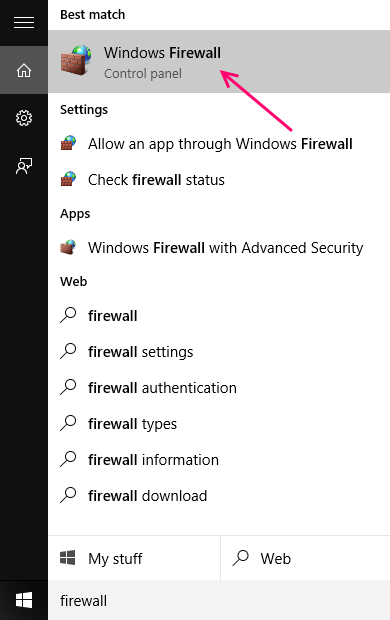
3- Selecione Configurações avançadas do lado esquerdo.
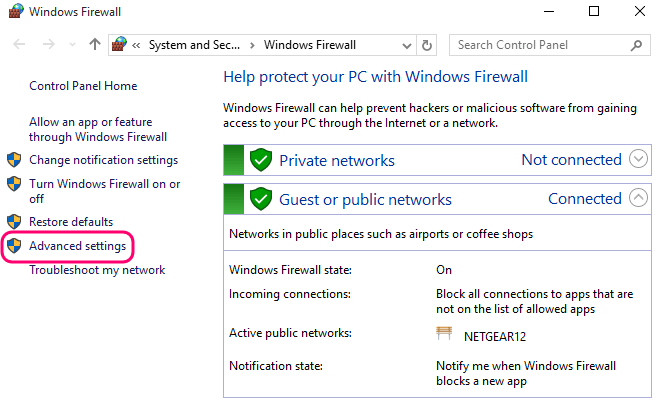
4- Clique em “Ação”Na barra de menus.
5- Selecione “Política de importação““.
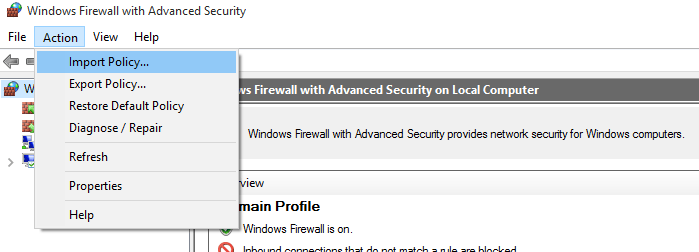
6- Windows mostrará uma caixa de diálogo, confirmando suas ações. Clique em Sim.
7- Agora navegue até a localização das configurações que você deseja importar e selecionar o “.arquivo wfw ”.
8- Depois de clicar em abrir, o Windows começará a importar/restaurar. Você verá uma pequena janela afirmando o mesmo, assim que o Windows terminar.
Método alternativo - Exportar ou fazer backup das configurações através do prompt de comando
1- Clique com o botão direito na tecla Windows para exibir as opções. Ou pressione a tecla Windows + X juntos.
2- Clique na opção que diz o prompt de comando (admin).
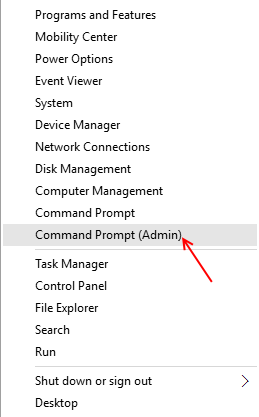
3- Assim que a janela abrir, digite o seguinte comando para fazer backup de configurações de firewall.
Netsh Advfirewall Exportar “%UserProfile%\ Desktop \ WindowsfirewallSettingSbackup.wfw ”
4- Depois que o processo é concluído, as configurações do Windows Firewall terão backup na sua área de trabalho.
Use o prompt de comando para importar/ restaurar as configurações de firewall.
1- Clique com o botão direito do mouse no menu de energia, para abrir a lista.
2- Selecionar prompt de comando (admin)
3- Agora abra a localização do seu .arquivo wfw no explorador.
4- Na barra de endereço, observe o caminho da localização do arquivo.
5- Agora vá para a janela Prompt de comando e digite o seguinte comando
netsh Advfirewall importar seu .Caminho do arquivo wfw
Agora, se o arquivo estiver na pasta "zero" na área de trabalho, então o comando seria
[[[Netsh AdvFirewall Importar “%Perfil de usuário%\ Desktop \ Zero \ WindowsfirewallSettingsbackup.wfw ”]]
NOTA: Sem suportes.
6- pressione Enter, e assim que o processo terminar, feche a janela.
Agora você importou as configurações do Windows Firewall para o seu PC via prompt de comando.
- « Corrigir erro 0xc004c003 Windows 10 falhou ao ativar
- Como aumentar o tempo de limpeza de bota dupla no Windows 10 »

