Win10Block Internet Acesso a um programa fazendo uma regra de firewall
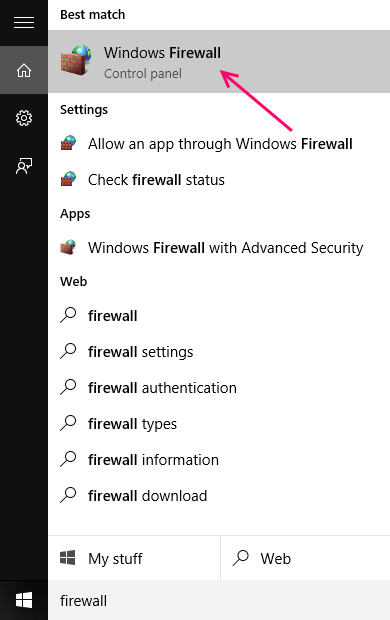
- 1010
- 310
- Arnold Murray
A Microsoft lançou recentemente sua versão mais recente do seu sistema operacional de longa data Windows, o Windows 10.O novo sistema operacional é uma versão mais revisada, limpa e aprimorada de seu antecessor, o Windows 8.1. A Microsoft tornou o sistema operacional um desempenho e segurança mais amigáveis e aprimorados.
Ler: Como exportar e importar configurações de firewall
A segurança aprimorada é resultado das mudanças e aprimoramentos no Windows Firewall e Windows Defender, internamente.O Windows Firewall ainda mantém sua variedade em configurações e opções para personalizar com pequenas melhorias.
O Windows Firewall pode permitir que você bloqueie o acesso à Internet para programas e aplicativos que você escolher.
Por que você deseja bloquear o acesso à Internet para qualquer programa?
Poderia haver muitas razões pelas quais você gostaria de fazê -lo ..
Os mais comuns foram listados abaixo para você
1- Você deseja interromper as atualizações/notificações automáticas para alguns aplicativos ou programas.
2- Você pode querer impedir jogos de acesso multijogador e outras atualizações.
3- Você simplesmente deseja usar um aplicativo ou programa cheio de anúncios sem nenhum obstáculo/obstáculos 😉
No entanto, você tem o Windows Firewall em seu resgate.
Porém, não há opção predefinida para isso, porém, criaremos uma regra personalizada para o Windows Firewall.
Como criar uma regra personalizada para o Windows Firewall para bloquear o acesso à Internet para um aplicativo/programa específico
1- Vá para a barra de tarefas
2- Clique na caixa de pesquisa.
3- Tipo- firewall
4- Assim que você vir o Windows Firewall, clique nele.
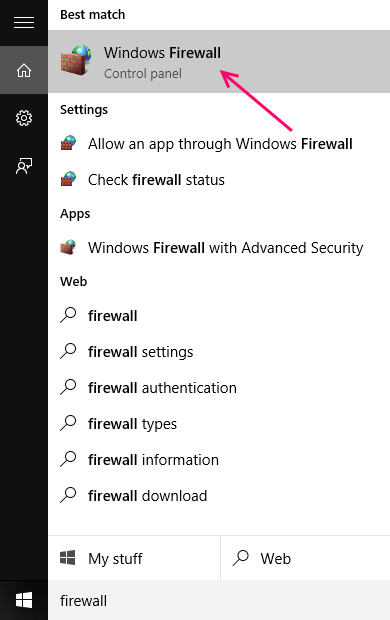
5- você verá a janela principal para o Windows Firewall.
6- No painel esquerdo, encontre configurações avançadas.
7- Clique nele.
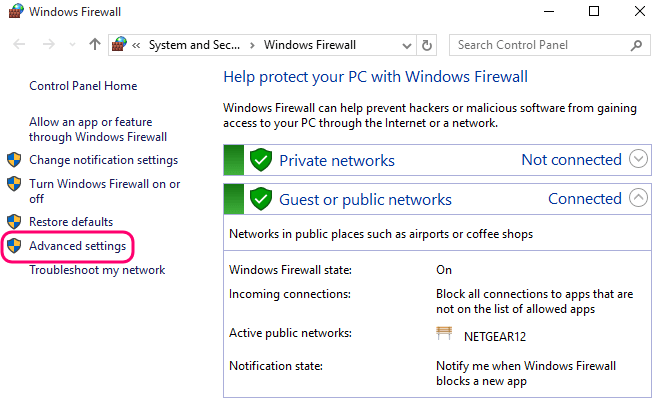
8- Agora você verá a janela avançada para as configurações do firewall.
9- à esquerda mais painel, selecione Regras de saída.
10- Você receberá as regras avançadas de saída.
11- Agora olhe para o painel certo e encontre Nova regra.
12- Clique nele.
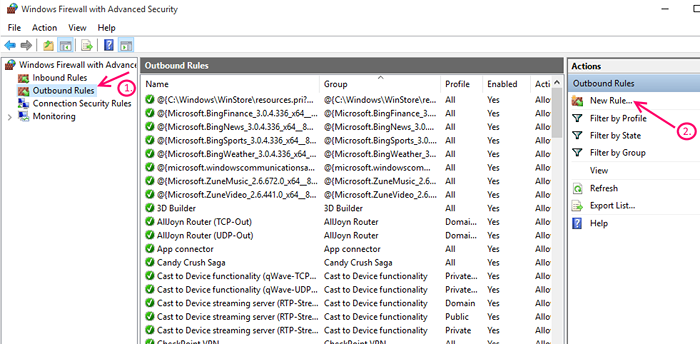
13- Windows agora perguntará o tipo de regra que você deseja criar.
14- Selecione Programa e clique em Avançar.
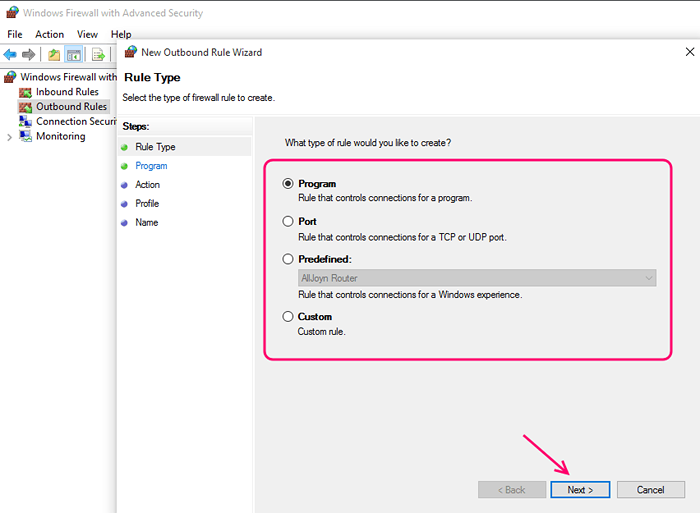
15- Na próxima janela, selecione -This Program Path.
Nota: Selecionando Todos os programas- bloqueará o acesso à Internet para todos os programas.
16- Clique em navegar, uma vez que se torne ativo.
17- Agora você precisará navegar pelo sistema de arquivos e localizar o arquivo do programa.
Dica: se você estiver tendo problemas para encontrar o arquivo do programa, vá e encontre o arquivo nos arquivos de programas da pasta, em sua partição nativa do Windows.
18- Depois de selecionar o arquivo, clique em abrir.
19- Agora clique em Next.
20- Selecione a conexão do bloco e clique em Avançar.
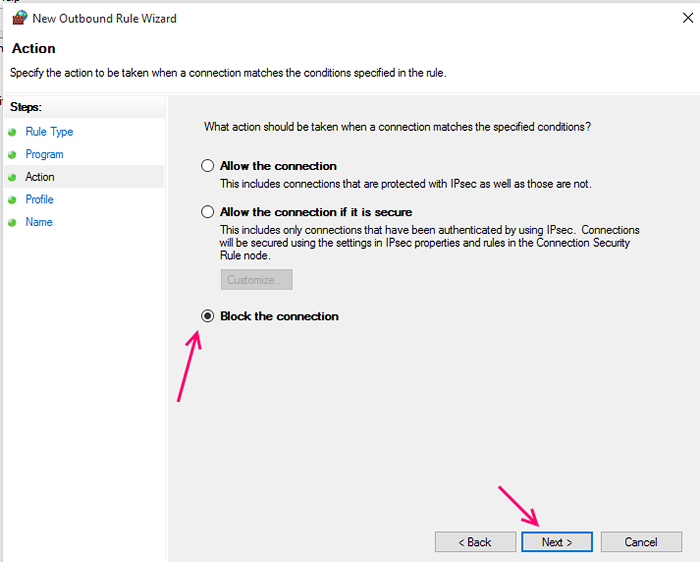
21- Verifique as três caixas, para bloquear todo o acesso à Internet, domínio, privado e público.
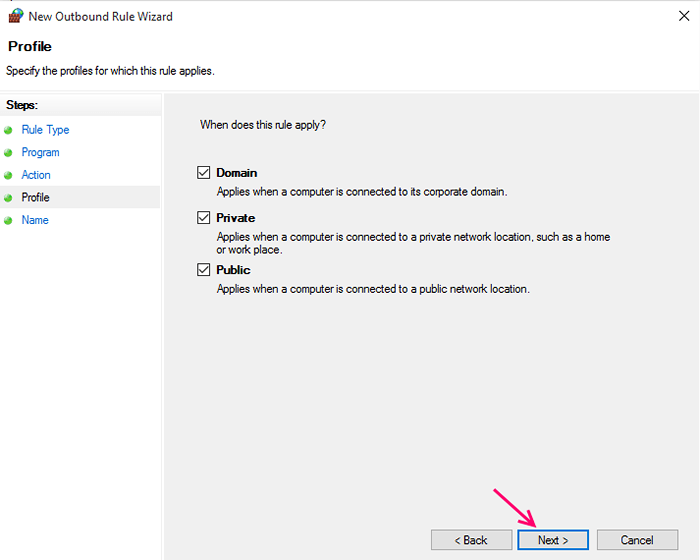
22- Finalmente, dê sua nova regra, um nome e clique em terminar.
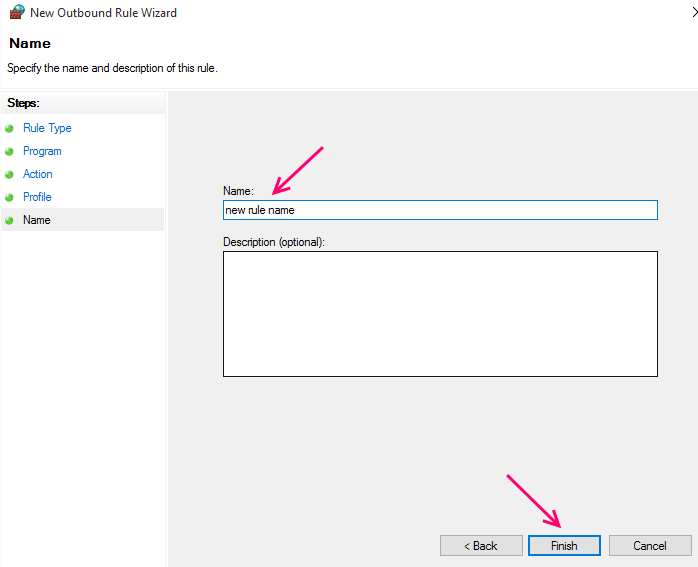
Agora você verá sua nova regra, no painel certo sob ações.
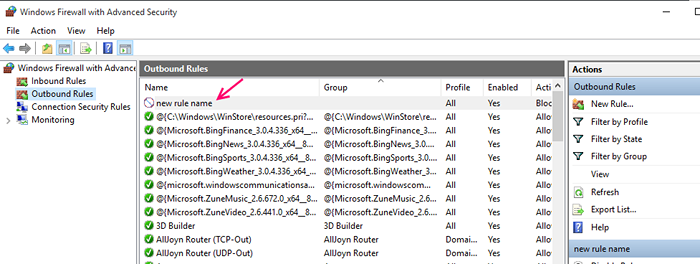
Observação :Para bloquear vários aplicativos/ programas do acesso à Internet, você pode criar várias regras.
Dica: se você deseja excluir a regra, basta clicar com o botão direito do mouse na regra em ações e selecione Excluir 🙂
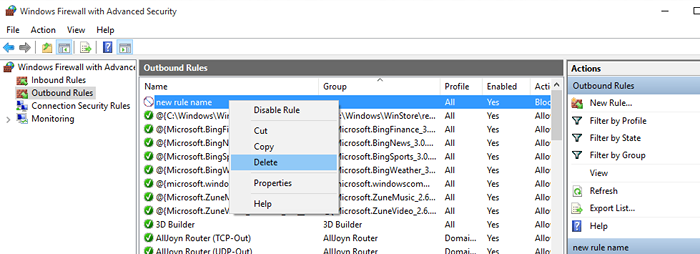
Dica radical: Se você tem um atalho para o programa e deseja conhecer o caminho do programa, siga este procedimento.
a) Clique com o botão direito do mouse no atalho, selecione Propriedades.
b) Na guia de atalho, encontre -pen Local de arquivo.
c) estará no fundo, agora clique nele.
d) agora você verá o arquivo do programa.
e) Dê uma olhada no local na barra de endereço, observe -o se precisar.
- « Use o botão Compartilhar Windows 10 para compartilhar arquivos no Facebook
- Desative o arquivo de paginação e remova o swapfile.Sys no Windows 10/11 »

