Por que seu laptop não liga e 9 maneiras de consertar

- 2064
- 610
- Robert Wunsch DVM
Pressionando o botão liga / desliga no laptop do Windows ou no computador de mesa liga na tela e luz de fundo do teclado. No entanto, um botão liga / desliga, superaquecimento ou conexão solta da bateria, pode impedir que seu laptop ligue.
Se o seu laptop não ligar ao carregar ou em energia da bateria, as etapas de solução de problemas abaixo devem fazê -lo funcionar novamente.
Índice
2. Verifique as luzes indicadoras para dicas
Preste atenção à luz indicadora do seu laptop quando você pressiona o botão liga / desliga. As luzes de LED em alguns laptops Dell e HP piscam em uma sequência programada para indicar uma possível falha de bateria ou CPU.
Uma luz de LED piscante também pode sinalizar problemas com a bateria de semicondutores de óxido de metal (CMOS) do laptop (CMOS). Sem a bateria do CMOS, o programa básico de entrada/saída (BIOS) não pode inicializar o sistema operacional do seu laptop.

Entre em contato com o fabricante do seu laptop se uma ou mais das luzes indicador de LED do seu dispositivo piscarem intermitentemente quando você pressiona o botão liga / desliga. Você também pode verificar o site de suporte do fabricante ou o manual de instruções para saber o que as luzes LED de diagnóstico representam.
3. Carregar o laptop
Seu laptop não acende se estiver sem energia da bateria. Carregue seu laptop de uma tomada de parede por 10 a 15 minutos e tente ligá-lo novamente.
Cabos de energia falsificados ou knockoff podem não fornecer amperagem ou tensão suficiente para carregar ou inicializar seu laptop. Por isso, recomendamos o uso da fonte de alimentação que acompanha seu laptop.
Se o indicador de energia do seu laptop não entrar quando conectado à energia, seu carregador provavelmente está com defeito.
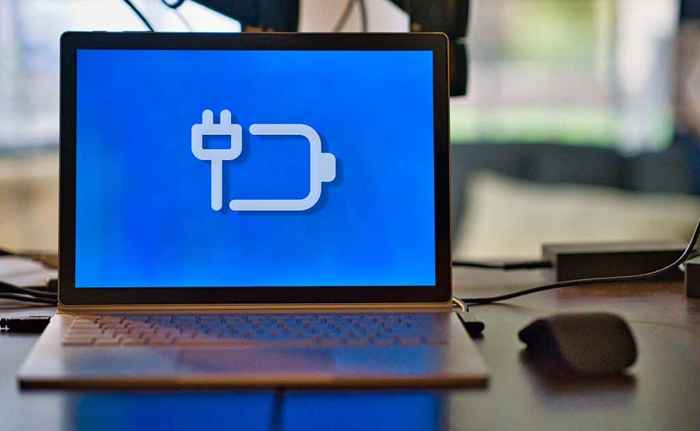
Uma tomada de parede com defeito não carrega ou liga no seu laptop. Conecte seu conector de energia a um soquete de parede funcional e verifique se a conexão não está solta.
Se o soquete da parede fortalecer outros dispositivos, mas seu laptop, o cabo de alimentação ou adaptador será quebrado ou sem apoio. Compre acessórios de energia de substituição do seu fabricante de laptops ou revendedores autorizados.
4. Reinsira ou substitua a bateria
Seu laptop não acende se a bateria estiver ruim ou inserida incorretamente. Desaparecer e reinserir a bateria do seu laptop se for removível. Você também pode tentar restaurar sua bateria congelando ou recalibrando -a. Substitua a bateria se ainda não acionar seu laptop.
5. Deixe seu laptop para esfriar

Seu laptop pode desligar aleatoriamente e se recusar a ligar se a bateria, a CPU ou outros componentes do sistema estiverem superaquecendo. É uma precaução de proteção térmica para evitar falhas no disco rígido ou dano na placa -mãe.
Coloque seu laptop em uma mesa plana e garante que nada bloqueie as aberturas de resfriamento. Você também pode usar uma almofada de resfriamento ou ventilador de refrigeração externo para reduzir a temperatura do seu laptop. Espere pelo menos 30 minutos antes de dar o laptop de volta.
Se o superaquecimento persistir, os ventiladores internos do seu laptop podem ser quebrados ou entupidos. Consulte o nosso tutorial sobre como corrigir problemas de fãs de laptop para soluções de solução de problemas.
6. Aumente o brilho da tela

O seu indicador de energia ou a luz de fundo do teclado acende quando você pressiona o botão liga / desliga? Você ouve o ventilador girando ou girando, mas a tela permanece preta ou em branco? Seu laptop provavelmente tem uma tela preta porque o brilho da tela é baixo ou no nível mais baixo.
Pressione a tecla de brilho na linha superior do teclado para aumentar o brilho da exibição do seu laptop. Pressione a tecla repetidamente até que a exibição do seu laptop apareça.
7. Acorde a tela do seu laptop
O Windows possui dois atalhos de teclado que podem tirar o laptop de uma tela em branco ou preta. Experimente os atalhos do teclado abaixo se a tela do seu laptop não acender quando pressionar o botão liga / desliga.
Pressione a tecla Windows + P no teclado e aguarde alguns segundos. O atalho abre o painel "Projeto" do Windows, onde você pode escolher um modo de apresentação.
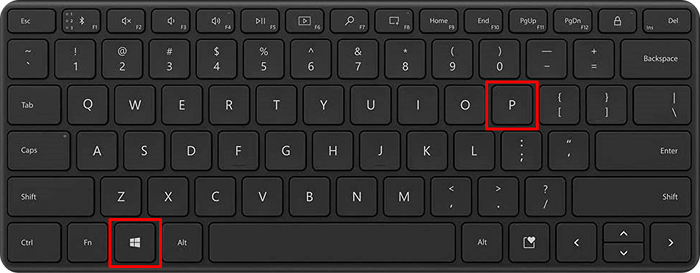
Ctrl + Alt + Del é outra combinação de chave que pode acordar uma tela do computador Windows. Ele reinicia as janelas e pode ajudar sua startup de laptop corretamente.
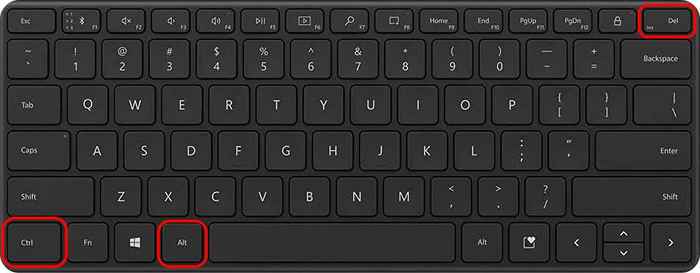
A combinação de chaves abre uma tela com várias opções de gerenciamento de dispositivos se o seu laptop estiver preso em uma tela preta.
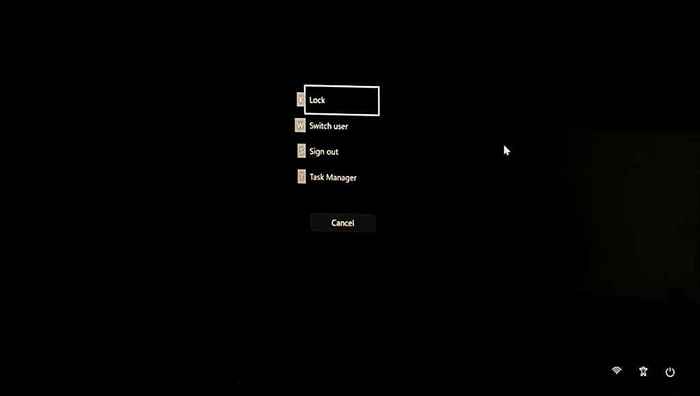
8. Reinicie/redefinir seu driver de gráficos/exibição
Se a tela do seu laptop ainda não aparecer, há um problema possivelmente com o seu adaptador de exibição. Reiniciar o adaptador de exibição pode corrigir o problema com sua tela.
Desconecte todos os dispositivos ou acessórios conectados ao seu laptop e pressione a tecla do logotipo do Windows + Ctrl + Shift + B.
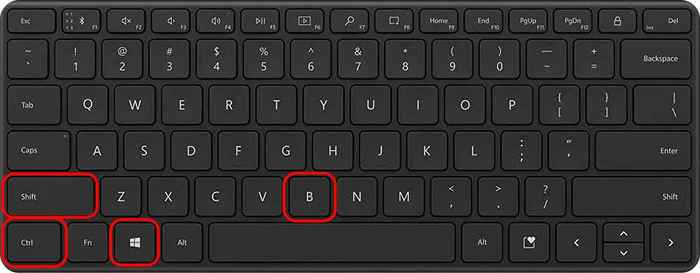
Seu laptop deve fazer um bipe, e a tela deve ocorrer em 5 a 10 segundos. Entre em contato com o fabricante do seu laptop ou visite uma oficina para avaliar e substituir o adaptador de exibição/gráficos.
9. Corrija seu driver de exibição no modo de segurança
Seu laptop entra e imediatamente volta? Inicialize no modo de segurança e atualize ou reinstale seus drivers de gráficos/exibição para corrigir o problema. Recuse o motorista se o seu laptop parou de ligar depois de instalar uma atualização do driver.
NOTA: Se o disco rígido do seu laptop for criptografado, você precisará da sua tecla Bitlocker para inserir o modo de segurança. Para obter mais informações, consulte nosso tutorial sobre como encontrar teclas de recuperação de bitlocker no Windows.
- Segure o botão liga / desliga por 10-15 segundos para desligar seu laptop.
- Aguarde 10 segundos e pressione o botão liga / desliga para ligar seu laptop.

- Pressione e segure o botão liga / desliga por 10 segundos quando a tela ou o teclado acender, ou quando você vê o logotipo do fabricante. Solte o botão liga / desliga quando o seu laptop desligar.
- Pressione o botão liga / desliga para ligar seu laptop.
- Segure o botão liga/desliga por mais 10 segundos quando a tela/teclado acende ou quando você vê o logotipo do fabricante.
- Aguarde o seu laptop desligar e pressione o botão liga / desliga para ligá -lo novamente. Seu laptop deve inicializar na tela de reparo automático.
- Selecione opções avançadas para entrar no Windows Recovery Environment (Winre).
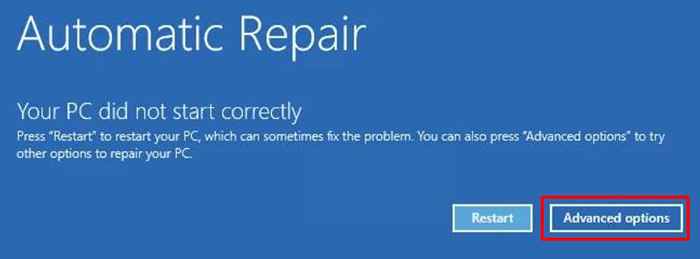
- Selecione Solução de problemas na tela "Escolha uma opção".
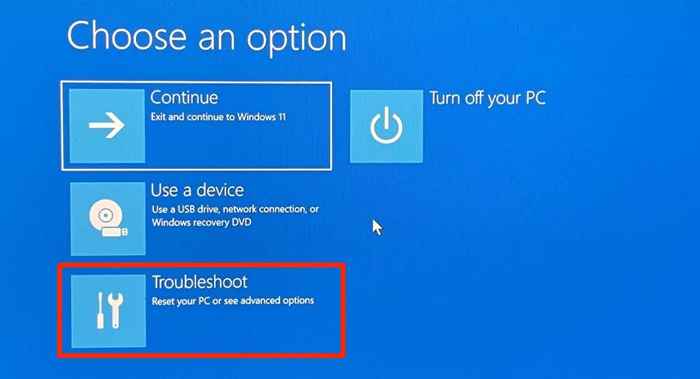
- Em seguida, selecione opções avançadas.
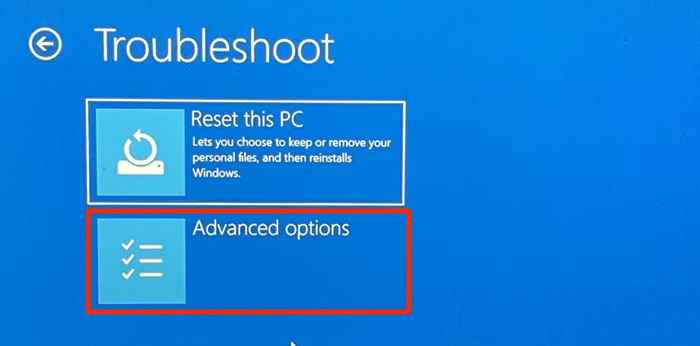
- Selecione Configurações de inicialização na próxima página.
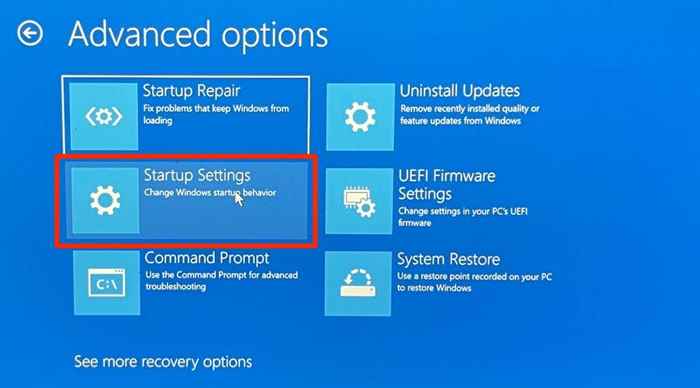
- Selecione Reiniciar para inicializar na página Configurações de inicialização.
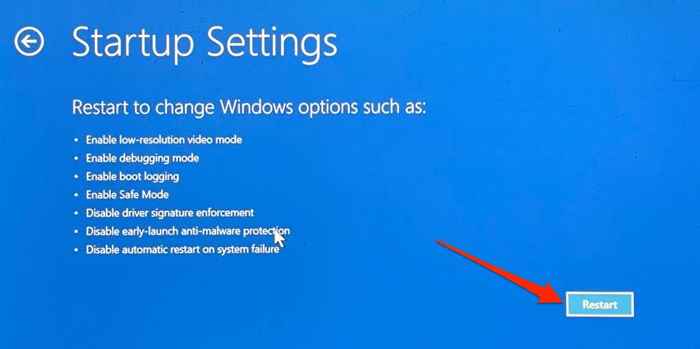
- Pressione 5 ou F5 no teclado para ativar o modo de segurança com a rede.
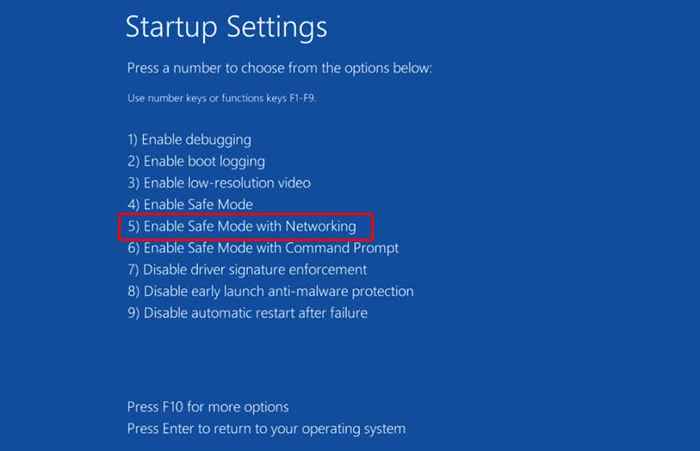
A opção carrega os drivers de rede do seu laptop, permitindo que você se conecte à Internet no modo de segurança. Conecte seu laptop a Wi-Fi ou Ethernet no modo de segurança e prossiga para a próxima etapa.
- Clique com o botão direito do mouse no menu Iniciar ou pressione a tecla Windows + X e selecione Gerenciador de dispositivos.
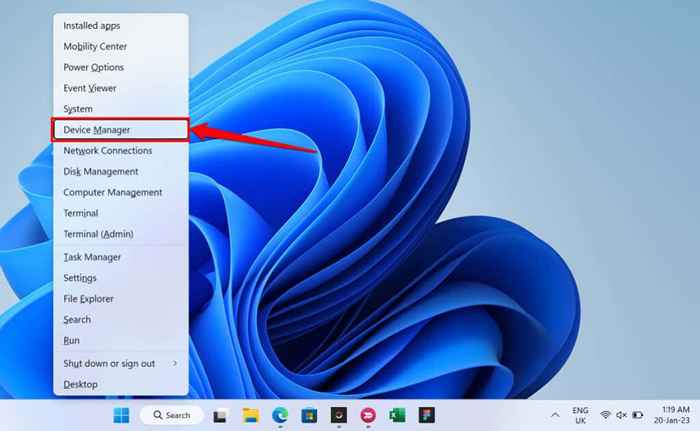
- Expanda a categoria "Adaptador de exibição", clique com o botão direito do mouse no seu adaptador de gráficos/exibição e selecione Driver de atualização.
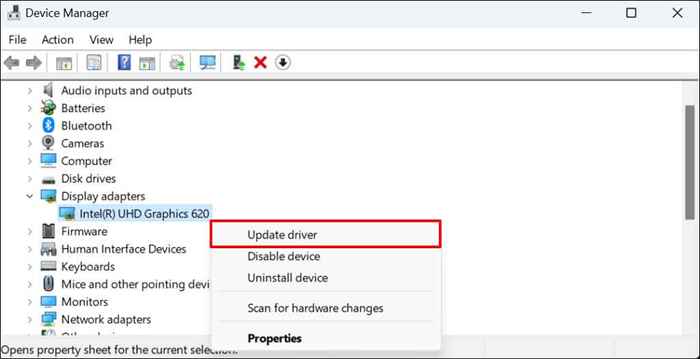
- Selecione Pesquise automaticamente para drivers e siga as instruções na próxima página.
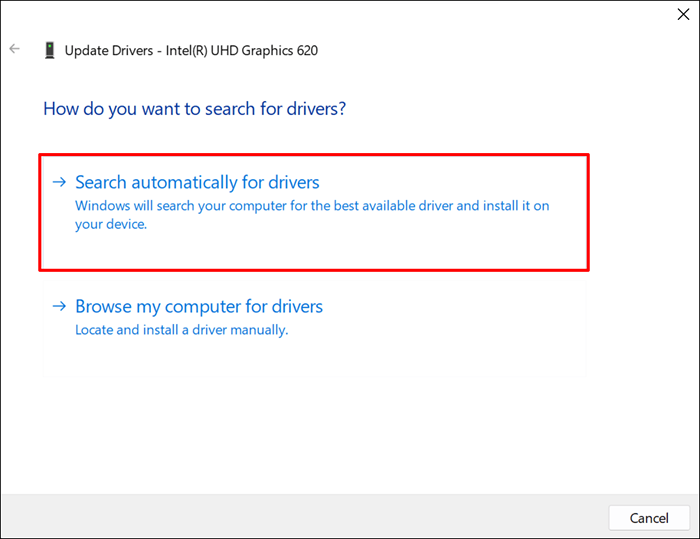
- Para reverter seu driver de exibição para uma versão anterior ou estável, clique com o botão direito do mouse no driver e selecione Propriedades.
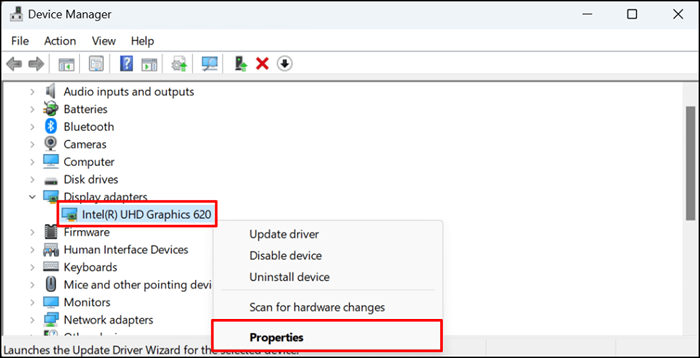
- Vá para a guia "Driver" e selecione Roll Back Driver.
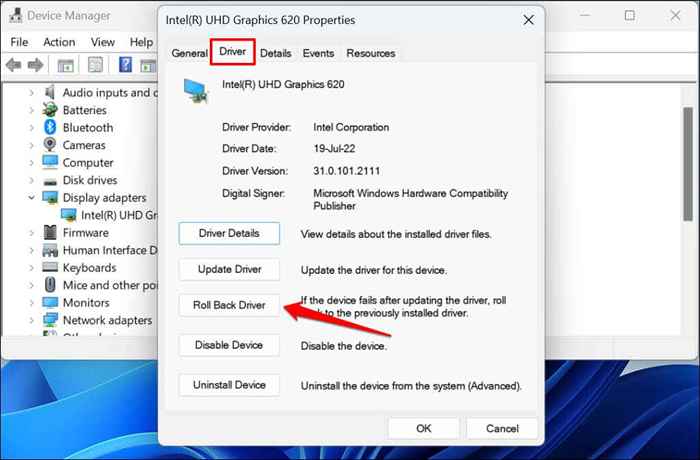
- Escolha um motivo pelo qual você está revertendo o motorista e selecione Sim para fazer o downgrade para um driver mais antigo.
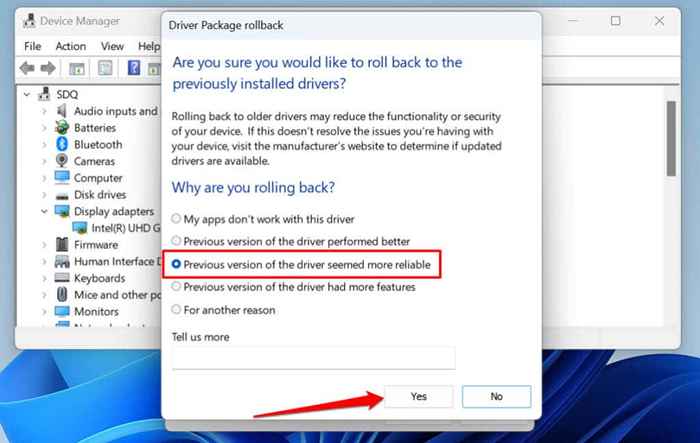
- Saia do modo de segurança e inicialize seu laptop no modo normal após a atualização do driver. Pressione a tecla Windows + X, selecione Desligar ou sair e escolha Reiniciar.
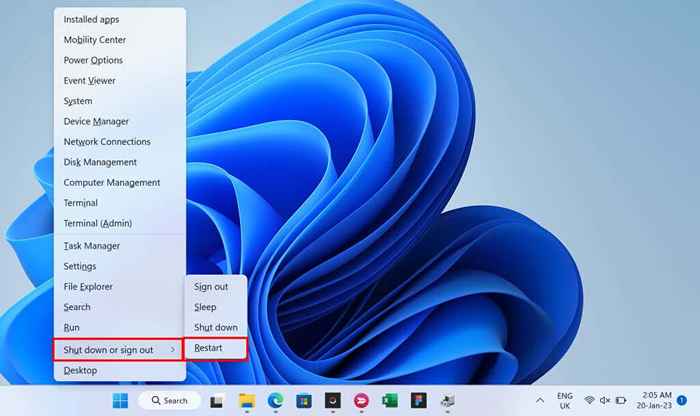
Faça seu laptop funcionar novamente
Se o seu laptop ainda não ligar depois de experimentar essas correções, alguns componentes de hardware estão falhando ou danificados. Visite um técnico de reparo de computador ou envie seu laptop ao fabricante para reparo ou substituição.
- « Por que meu ponto de acesso do Android continua desligando? 7 correções
- 7 Melhores teclados tranquilos para digitação e jogos sem cliques »

