O que fazer se o Windows 10 Action Center não abrir

- 986
- 173
- Enrique Crist
O Windows 10 Action Center é um local central que coleta e mostra notificações do sistema e oferece acesso rápido a diferentes configurações do seu computador.
Se desativado, o Windows 10 Action Center não será aberto ou exibir na área de notificação da barra de tarefas. Você ainda receberá notificações como de costume, mas não poderá revisá -las no centro de ação.
Índice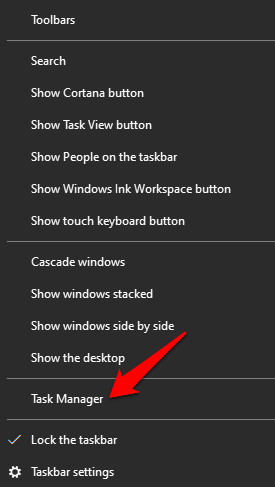
- Clique com o botão direito do mouse explorador.exe ou explorador de janelas e selecione Finalizar tarefa.
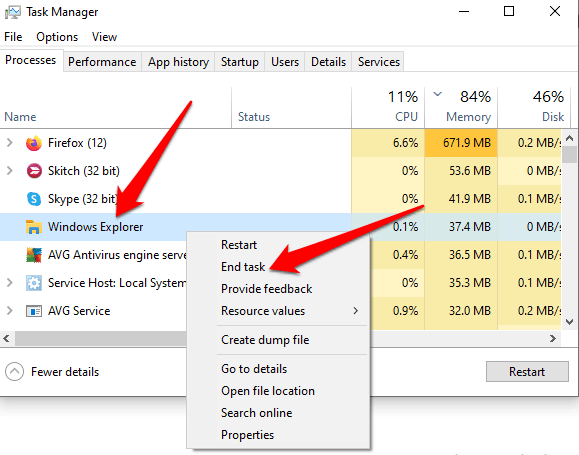
- No gerenciador de tarefas, clique Arquivo> Execute uma nova tarefa.
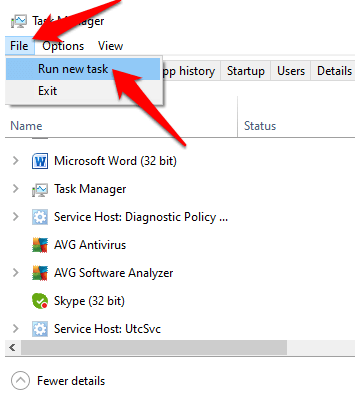
- Tipo explorador.exe, clique OK reiniciar explorador de janelas, e saia do gerente de tarefas.
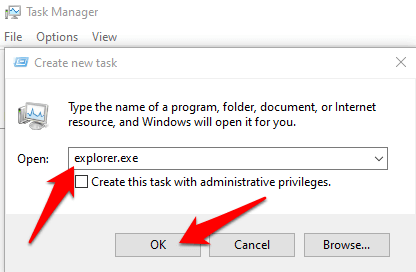
Execute uma limpeza de disco
Quando o Windows 10 está baixo no espaço e na memória do disco, o sistema operacional pode desacelerar significativamente como processos críticos como a tentativa do centro de ação e não abrir. Uma limpeza de disco removerá arquivos temporários que podem estar fazendo com que o Windows 10 Action Center não seja aberto e o espaço livre no seu disco rígido.
- Para excluir arquivos temporários, digite limpeza de disco na caixa de pesquisa e selecione Limpeza de disco dos resultados da pesquisa.
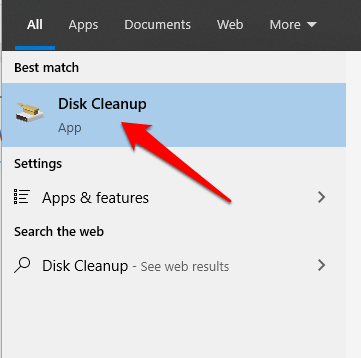
- Selecione o tipo de arquivos que você deseja remover em Arquivos para excluir seção e clique OK.
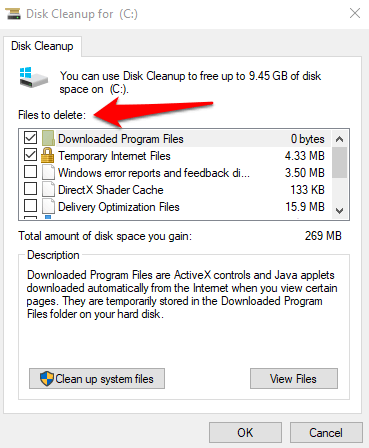
- Para liberar mais espaço, clique Limpe os arquivos do sistema Na limpeza do disco, selecione os arquivos que deseja excluir e clique OK.
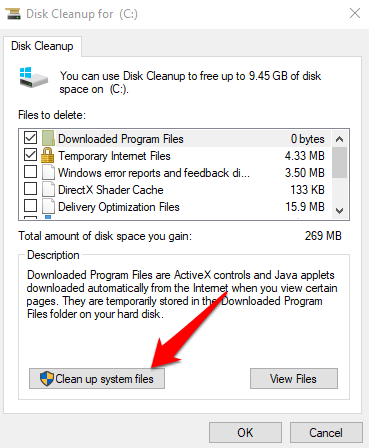
Depois que a limpeza do sistema for concluída, a janela fechará automaticamente. Reinicie o computador para remover os arquivos completamente e verifique se o centro de ação será aberto.
Ativar centro de ação
Às vezes, o centro de ação do Windows 10 não será aberto porque não está ativado no sistema.
- Para ativar o Centro de Ação, digite Ativar ou desativar o sistema Na barra de pesquisa e clique Ativar ou desativar o sistema.
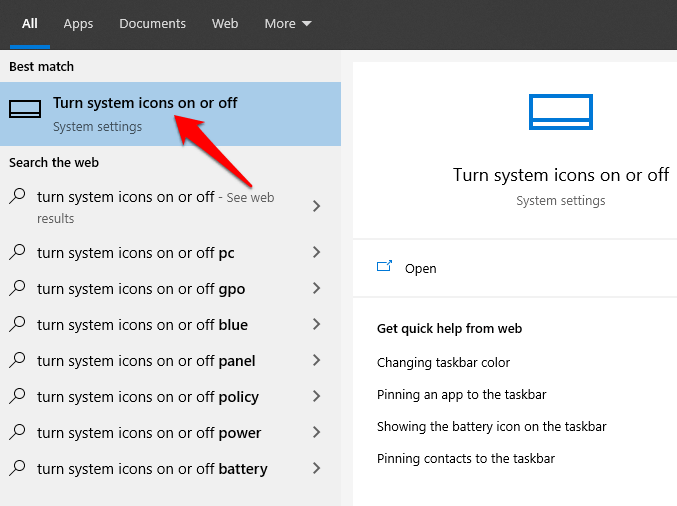
- Clique para virar Centro de Ação ligado e verifique se o Centro de Ação abrirá.
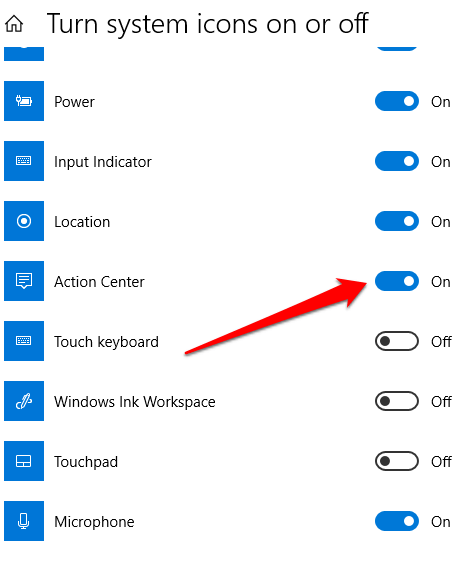
Limpe o disco rígido
Arquivos temporários, lixo e corrompido tendem a entupir seu PC e causar problemas com o Windows 10. Limpar o disco rígido executando um SFC e DISP.
- Clique com o botão direito do mouse na barra de tarefas e clique Gerenciador de tarefas. Clique Arquivo> Execute uma nova tarefa. Tipo Cmd e verifique o Crie esta tarefa com privilégios administrativos caixa.
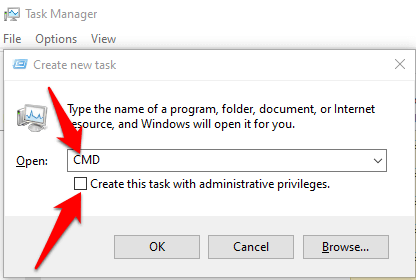
- Na janela Prompt de comando, digite os seguintes comandos um por um e pressione Digitar Após cada comando:
Dispon
sfc /scannow
Powershell
Get-AppxPackage -Alusers | Where-object $ _.Installlocation -like “*SystemApps*” | Foreach add -AppxPackage -DisableDeselvOnmentMode -Register “$ ($ _.Installlocation) \ appxmanifest.xml ”
- Feche a janela do prompt de comando, reinicie o computador e verifique se você pode abrir o Centro de Ação.
Crie uma nova conta de usuário
Um perfil de usuário corrompido pode fazer com que o Windows 10 Action Center não se abre. Para resolver isso, crie uma nova conta de usuário e verifique se o problema persiste.
- Clique Iniciar> Configurações> Contas.
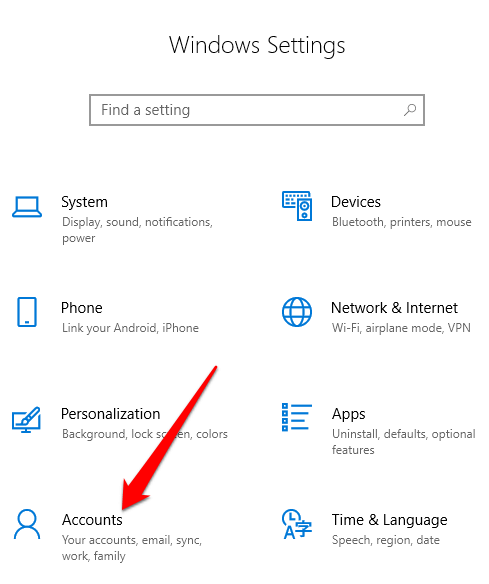
- Clique Família e outros usuários.
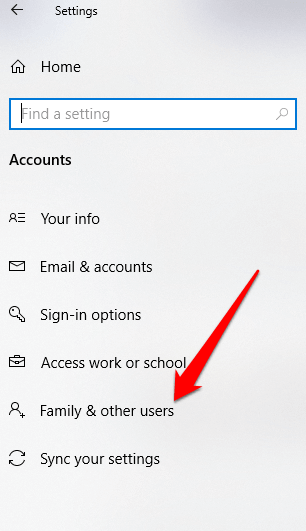
- Em seguida, clique em Adicione outra pessoa a este PC debaixo de Outros usuários seção.
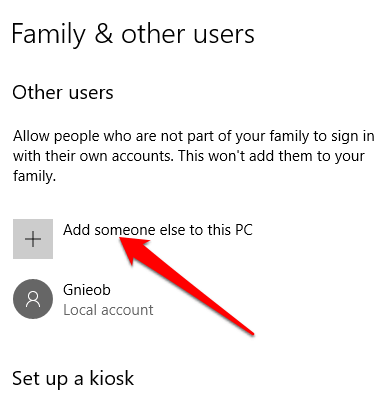
- Selecione como o usuário vai fazer login e clicar Eu não tenho informações de assinatura dessa pessoa.
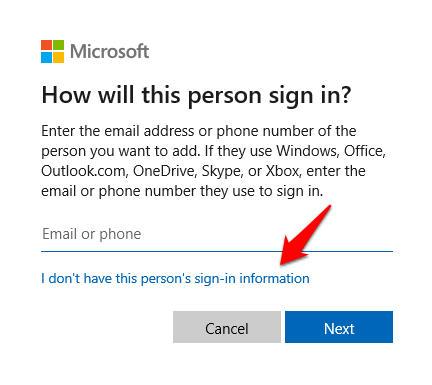
- Clique Adicione um usuário sem uma conta da Microsoft, Insira um nome para a nova conta e dê as permissões necessárias. Clique Terminar e verifique se o Centro de Ação funciona no novo perfil de usuário.
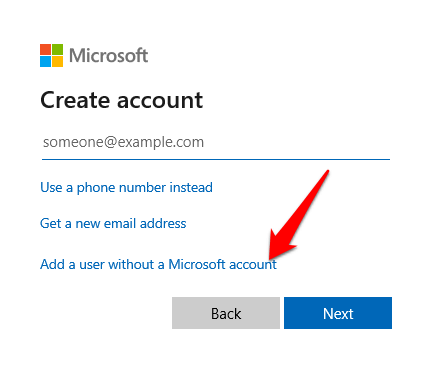
- Introduzir um nome de usuário e senha para a conta. Faça login usando o novo perfil de usuário e verifique se o centro de ação é aberto.
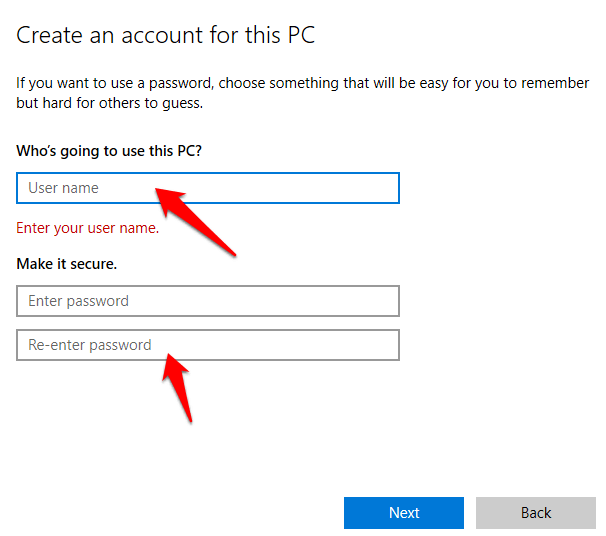
Registre o centro de ação
Se, por algum motivo, o Windows 10 Action Center for corrupto, você pode registrá-lo novamente via Windows PowerShell e restaurá-lo de volta a um estado de trabalho. Aqui está como.
- Clique com o botão direito do mouse Iniciar> Windows PowerShell (Admin).
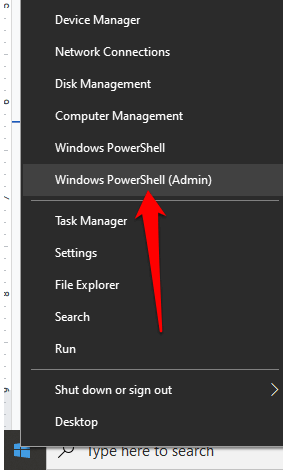
- Digite o seguinte comando e pressione Enter para executá -lo:
Get-AppxPackage | % Add -AppxPackage -DisableDeselvOnmentMode -Register “$ ($ _.Installlocation) \ appxmanifest.xml ”-verbose
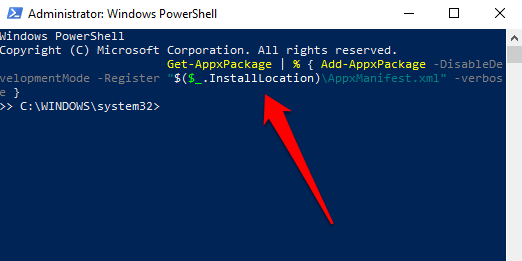
Verifique se o centro de ação ainda não será aberto após a execução do comando.
Edite o Registro
Se o centro de ação do Windows 10 não será aberto ou não estiver aparecendo no seu computador, verifique se o valor do registro está impedindo que o centro de ação apareça.
- Clique com o botão direito do mouse Iniciar> Executar e tipo regedit Para abrir o editor de registro.
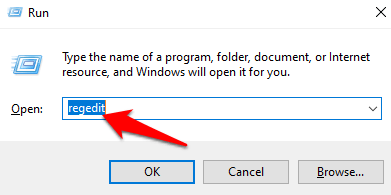
- No editor de registro, vá para este caminho: Hkey _ atual _ usuário \ software \ políticas \ microsoft \ windows \ explorer e modificar o valor das notificações de desativar de 1 a 0. Reinicie seu PC e verifique se o centro de ação aparece e que você pode abri -lo.
Renomeie o arquivo usrclass
O arquivo usrclass é um .Arquivo DAT que armazena as informações do shellbag para a área de trabalho. O shellbag consiste em chaves do registro (com relação ao Windows Explorer) que contêm detalhes sobre uma pasta como tamanho, ícone e posição, para ajudar a identificar a atividade do usuário.
Além disso, o usrclass.DAT Arquivos armazena pastas remotas e locais, arquivos zip, pastas virtuais e pastas especiais do Windows.
Se você excluir o arquivo usrclass do sistema, algumas coisas como as opções de pesquisa e desktop, menu Iniciar, botão de som e calendário não funcionarão.
No entanto, você pode renomear o usrclass.Arquivo DAT e reinicie seu computador para restaurá -lo e renomear o arquivo para que todas as coisas, incluindo o centro de ação, funcionem como padrão.
- Clique com o botão direito do mouse Iniciar> Executar e tipo LocalAppData%\ Microsoft \ Windows.
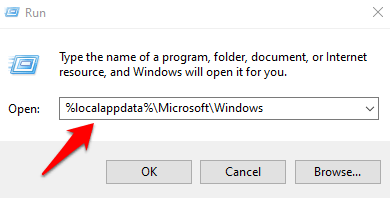
- Encontre o usrclass.dat arquivar, renomeie -o como usrclass.velho.dat, e reinicie seu PC.
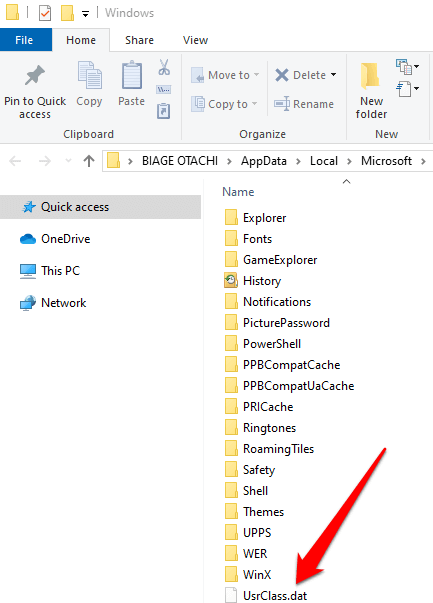
Atualize o Windows
Alguns usuários reclamaram que o centro de ação do Windows 10 parou de funcionar ou abrir após uma atualização do Windows. Se houver uma atualização pendente no seu computador, você pode tentar atualizá -lo e ver se o centro de ação é aberto após reiniciar o computador.
- Para atualizar o Windows, clique Iniciar> Configurações> Atualização e segurança.
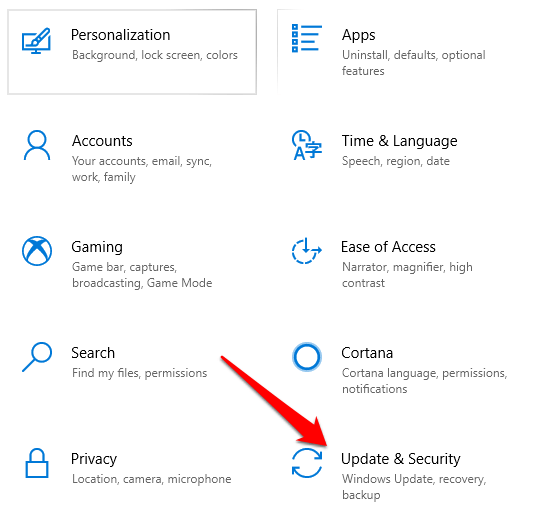
- Clique Verifique se há atualizações ao lado de atualização do Windows e instalar todas as atualizações pendentes.
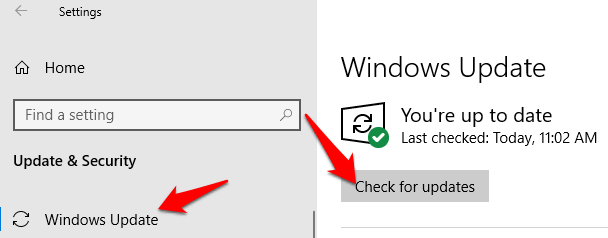
Depois que as atualizações forem instaladas, reinicie seu PC e veja se o centro de ação ainda não será aberto.
Execute uma restauração do sistema
Uma restauração do sistema ajuda ao solucionar problemas de tipos específicos de problemas, como uma instalação de driver que desestabiliza seu computador ou danifica arquivos quando desinstalado. A restauração ajuda a desfazer os danos causados por atualizações do Windows ou um aplicativo desonesto.
- Para realizar uma restauração do sistema, crie um ponto de restauração antes de quando o centro de ação parou de abrir. Tipo de restauração do sistema na caixa de pesquisa e selecione Crie um ponto de restauração.
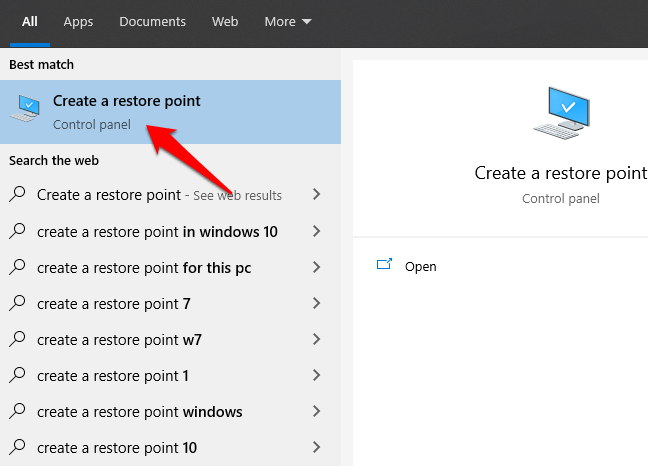
- Clique Criar debaixo de Proteção do sistema aba.
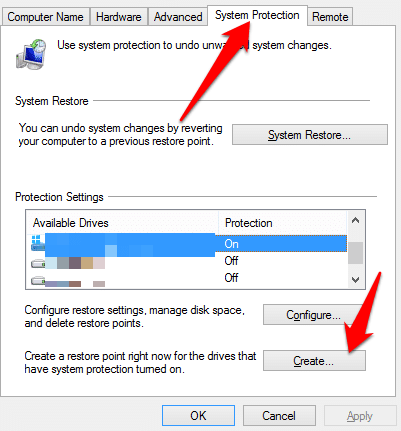
- Digite uma descrição, por exemplo, Restauração do Centro de Ação, o que ajudará você a lembrar por que você criou o ponto de restauração e clique Criar. Clique Fechar Uma vez que o ponto de restauração for criado.
- Em seguida, restaure o sistema a um ponto de restauração anterior. Para fazer isso, volte à guia de proteção do sistema e clique Restauração do sistema> Próximo.
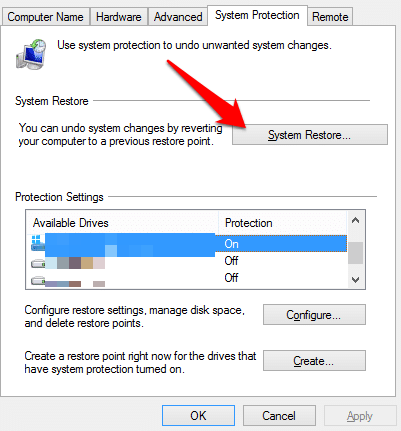
- A nova janela mostrará os pontos de restauração disponíveis. Selecione Mostre mais pontos de restauração Se você não vê o ponto de restauração que você criou ou que foi criado antes da falha do centro de ação.
Clique no ponto de restauração que você criou e clique em Digitalizar para os programas afetados para ver quais programas serão afetados antes de iniciar o processo de restauração. Quando estiver pronto para restaurar, clique no ponto de restauração que deseja usar e clique Próximo. - Confirme a restauração e depois clique Terminar. Clique Sim Para iniciar o processo. Seu PC será reiniciado para o processo de restauração do sistema para começar e, uma vez feito, verifique se o centro de ação é aberto normalmente.
Observação: Se tudo mais falhar, você pode restaurar o Windows para configurações de fábrica. Use a redefinição da fábrica apenas como um método de último recurso. Leia também nosso guia sobre como redefinir o Windows 10 sem a senha do administrador.
Obtenha o Windows 10 Action Center funcionando novamente
Alguma dessas soluções ajudou você a corrigir o Windows 10 Action Center não abrirá o problema? Compartilhe conosco em um comentário.

