O que fazer se a Windows Store não abrir
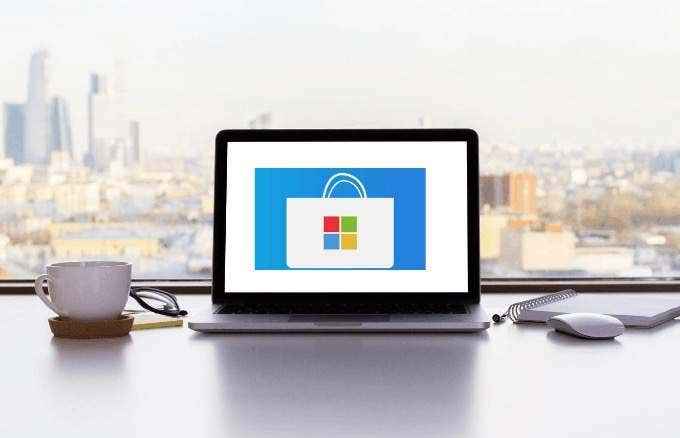
- 4354
- 904
- Howard Fritsch
A Windows Store, agora conhecida como Microsoft Store, é a loja digital oficial incluída no Windows 10 por padrão. Você pode encontrar aplicativos, software, dispositivos profissionais e pessoais, recursos e jogos para baixar e usar no seu dispositivo Windows.
Para acessar a Microsoft Store, você pode usar a versão da web para navegar e encontrar itens adicionais exclusivos da versão da Web. Você também pode navegar e instalar alguns aplicativos gratuitos da Microsoft Store sem se inscrever no Windows 10 usando sua conta da Microsoft. Outra maneira é usar a página da loja para aplicativos do Windows.
Índice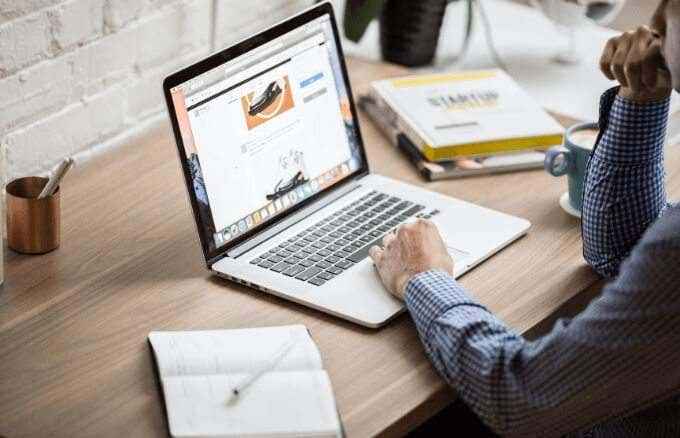
- O Windows está atualizado? Você pode verificar isso clicando Iniciar> Configurações> Atualização e segurança> Windows Update> Verifique se há atualizações
- Você está conectado com uma conta da Microsoft?
- São seus drivers de GPU ou placa de vídeo atualizados?
- O controle de conta de usuário está ativado?
- Você tem algum problema de conexão de rede?
Se você confirmar que tudo isso está em vigor, mas a Windows Store ainda não será aberta, tente as seguintes correções.
Verifique a localização do seu computador, as configurações de data e hora
Se a data e hora do seu computador forem imprecisas, a Windows Store não será aberta. Isso pode parecer estranho, mas afeta como a loja funciona. Quando a loja inicializa, ele rastreia o tempo, por isso está sempre verificando se o tempo do seu computador e a hora da loja estão sincronizados.
- Para verificar e ajustar suas configurações de data e hora, clique Iniciar> Configurações> Tempo e idioma.
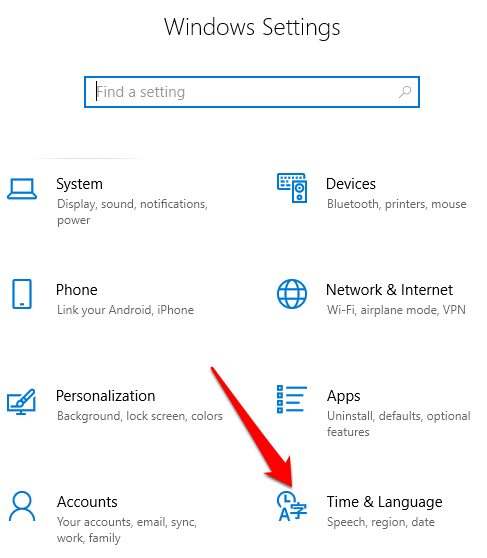
- Clique Data hora Para verificar as configurações de data e hora do seu computador.
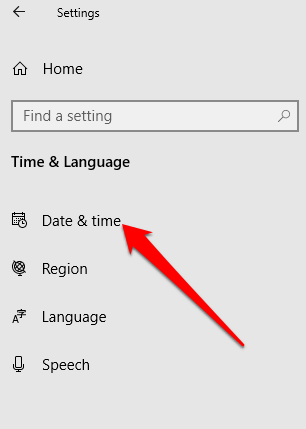
- Alternar o Defina o tempo automaticamente Slider para Desligado, espere que ele processe seu pedido e depois alterná -lo para Sobre. Isso atualizará seu tempo para a configuração mais precisa.
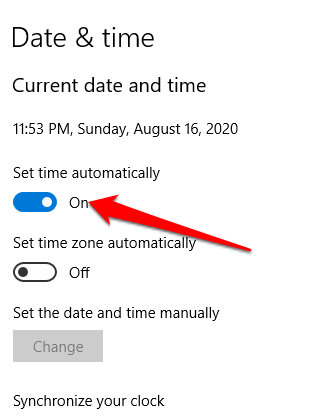
- As configurações de localização também precisam ser definidas para mostrar seu local atual e fuso horário para a Windows Store abrir e funcionar como deveria. Clique Iniciar> Configurações> Tempo e idioma.
- Clique Região Para verificar sua localização.
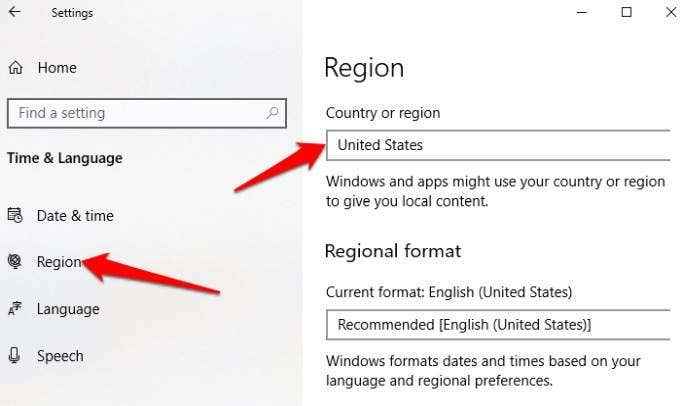
Depois que sua localização, data e hora das configurações forem precisas, tente abrir a loja do Windows novamente e veja se funciona.
Limpe o cache do Windows Store
Com o tempo, o cache do Windows Store pode ficar corrompido. Isso pode fazer com que a loja não abra ou funcione corretamente. Limpar o cache da loja pode ajudar a resolver quaisquer problemas ou falhas subjacentes.
- Para limpar o cache da loja, clique com o botão direito do mouse Iniciar> Executar e tipo wsreset.exe. Imprensa Digitar ou clique OK.
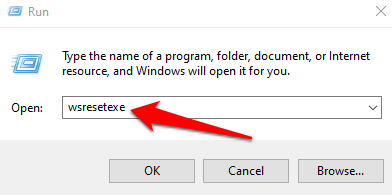
- Uma janela de prompt de comando em branco aparecerá e fechará depois de alguns segundos. Durante esse período, o cache será redefinido e, assim que a janela fechar, você poderá abrir a Windows Store novamente.
Atualize o Windows e Windows Store
A Microsoft constantemente fornece atualizações e correções de bugs para usuários do Windows. Tão frequente quanto as atualizações do Windows 10 podem vir, elas podem ser a correção necessária para melhorar a Windows Store e fazê -la funcionar novamente.
- Para atualizar o Windows e a Windows Store, clique Iniciar> Configurações e Selecione Atualização e Segurança.
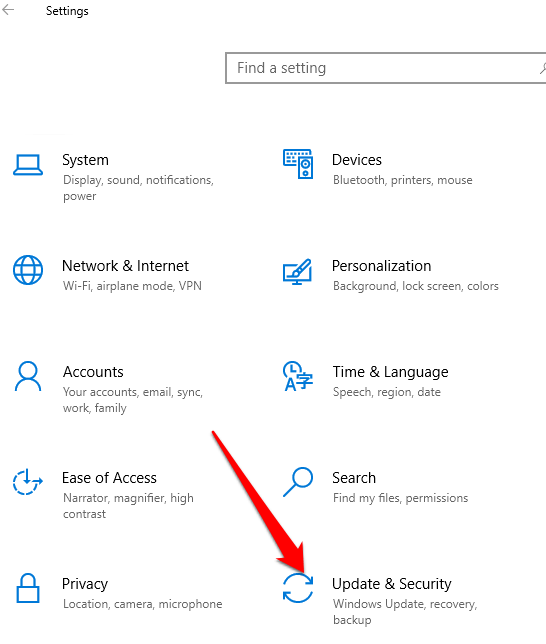
- Clique Windows Update> Verifique se há atualizações e permita que o Windows verifique e instale quaisquer atualizações pendentes.
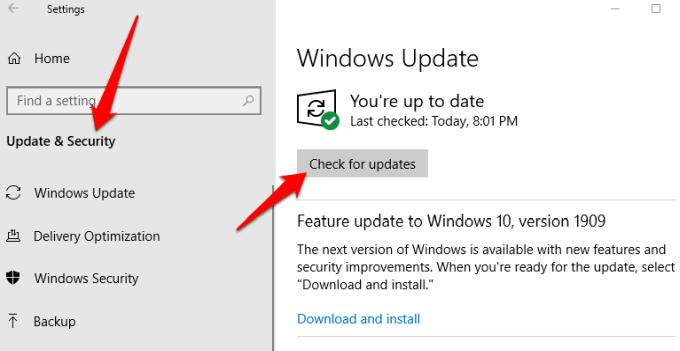
- Se você conseguir atualizar o Windows, tente abrir o Windows Store para atualizá -lo. Se a loja abrir, clique nos três pontos no lado superior direito e selecione Downloads e atualizações. Clique Obter atualizações Para atualizar a loja.
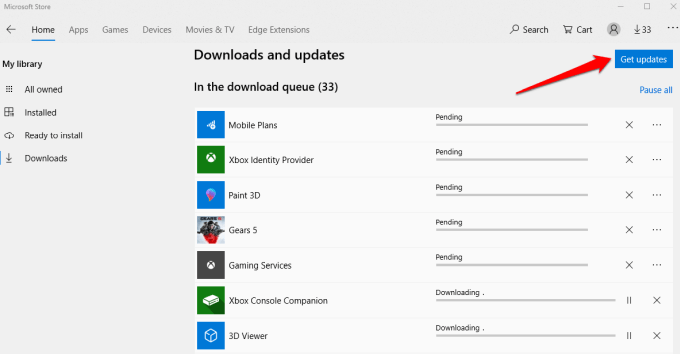
Redefina o Windows Store
Se o Windows Store ainda não abrir, você poderá redefini -lo de volta às configurações padrão.
Observação: A redefinição da loja do Windows limpará suas configurações, preferências e detalhes de login, entre outras coisas, mas não exclui suas compras ou aplicativos instalados.
- Clique Iniciar> Configurações e selecione Aplicativos.
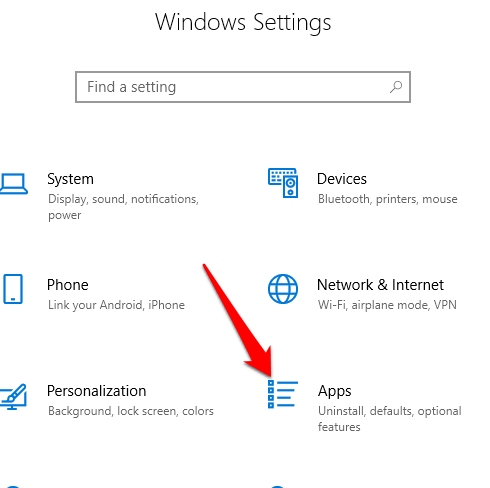
- Clique Microsoft Store.
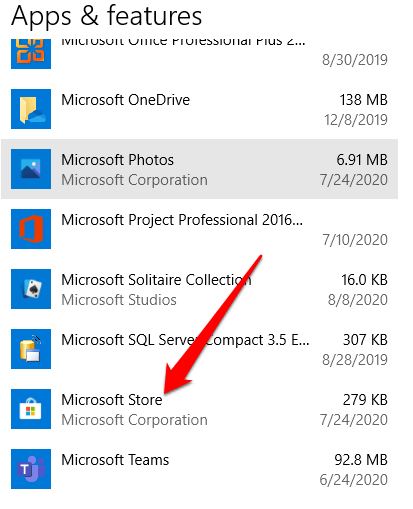
- Em seguida, clique em Opções avançadas.
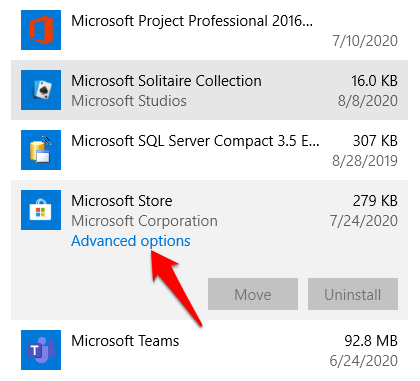
- Clique Reiniciar. Um aviso aparecerá dizendo que os dados do aplicativo serão excluídos.
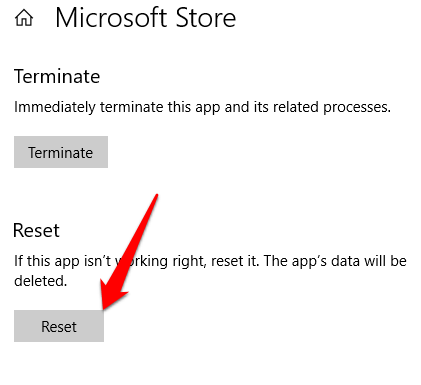
- Clique Reiniciar de novo.
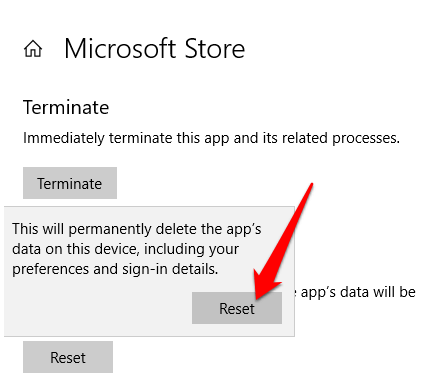
Assumir a propriedade da pasta WindowsApp
A pasta WindowsApp contém todos os aplicativos instalados automaticamente no seu disco rígido, mas não é facilmente acessível. Se você não é o proprietário da pasta WindowsApp no seu computador, a loja do Windows pode não funcionar corretamente.
Você precisa se preparar como o proprietário da pasta e ter controle total sobre ela para permitir que a loja se abra e funcione bem.
- Para se apropriar da pasta WindowsApp, abra Explorador de arquivos e vai para Disco local (c):> arquivos de programa pasta.
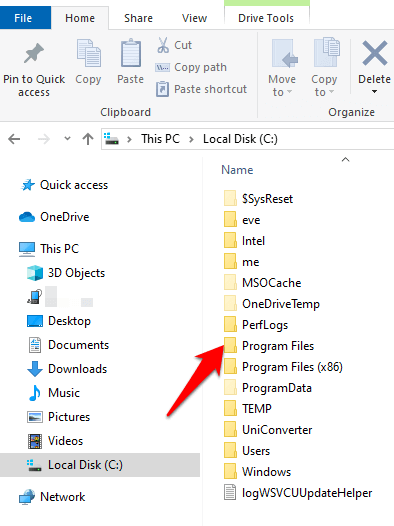
- Clique no Visualizar guia e selecione Itens ocultos Para ver a pasta WindowsApps.
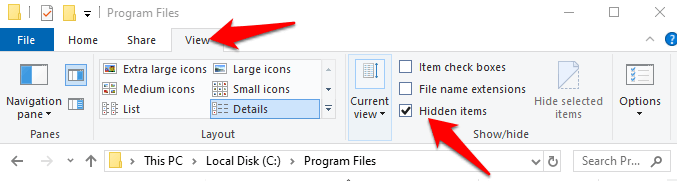
- Para abrir a pasta, clique com o botão direito do mouse e selecione Propriedades Do menu de contexto.
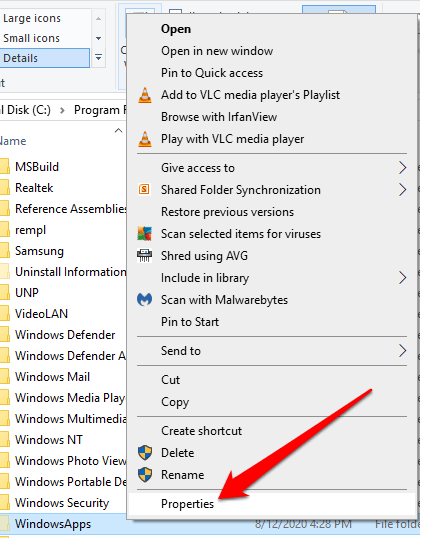
3. Clique no Segurança guia na janela Propriedades e depois clique Avançado.
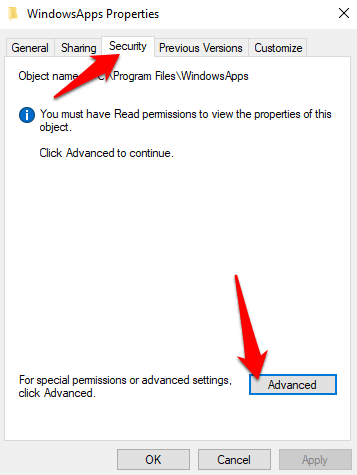
- Clique no Mudar link no Configurações avançadas de segurança.
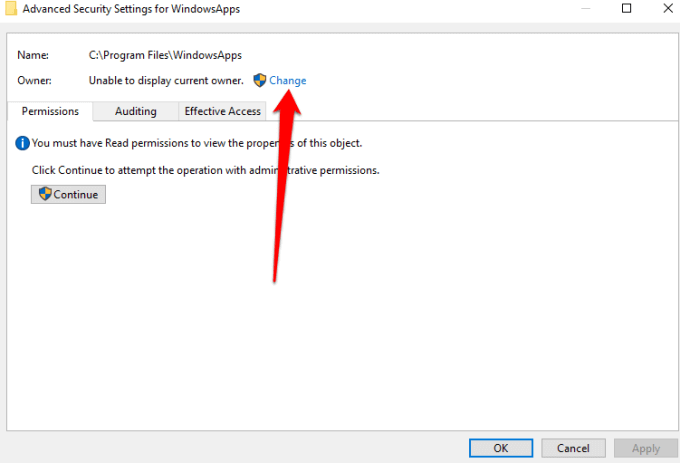
- Digite seu nome de usuário do administrador no Selecione Usuário ou Grupo janela. Clique no Nomes de seleção botão e depois clique OK.
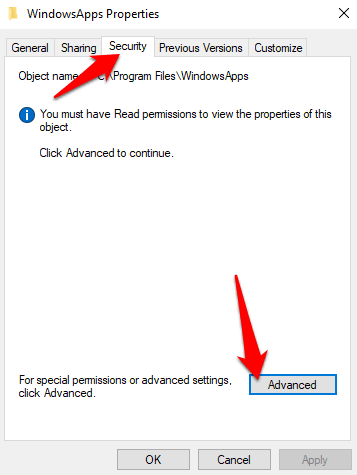
- Antes de aplicar a alteração, selecione o Substitua o proprietário em sub -contêineres e objetos Caixa de seleção. Dessa forma, você poderá interagir com outros arquivos e pastas na pasta WindowsApps. Clique OK Para salvar as mudanças.
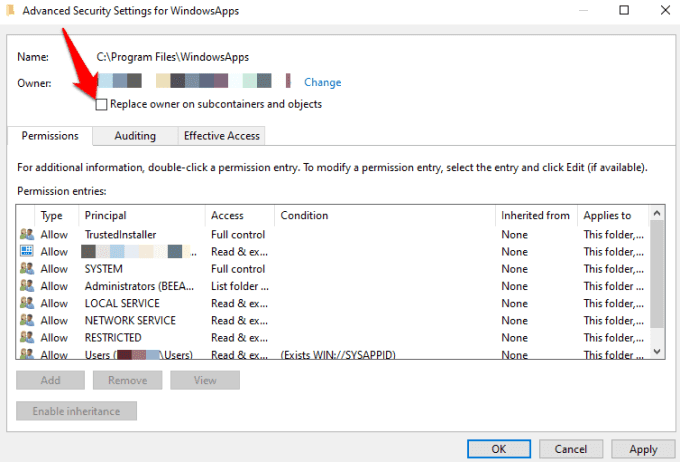
Depois de se apropriar da pasta WindowsApp, abra -a e verifique se você pode iniciar o Windows Store.
Verifique as configurações de proxy
O Windows Store pode não abrir ou funcionar bem se as configurações de rede do seu dispositivo forem configuradas incorretamente. Nesses casos, uma configuração de proxy mal configurada pode afetar a Windows Store.
Para resolver o problema e fazer a Windows Store funcionar novamente, desative o proxy e desinstale qualquer VPN se você instalou um.
- Verifique suas configurações de proxy também. Você pode fazer isso por Clicando em Iniciar> Configurações> Rede e Internet.
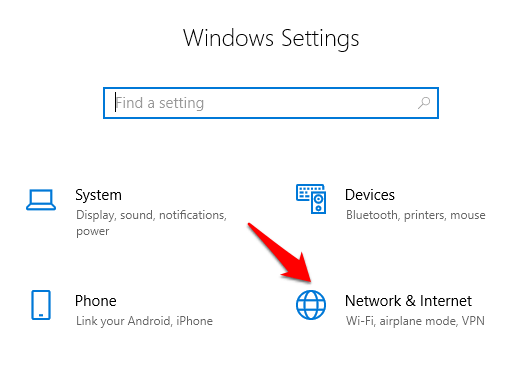
- Selecione Proxy.
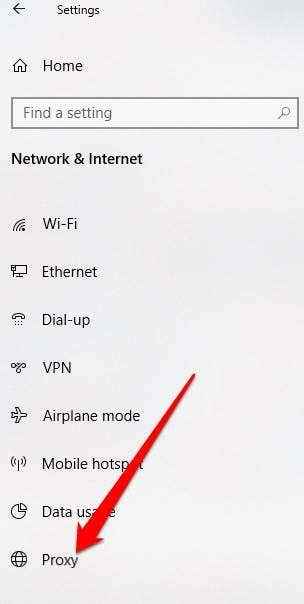
- Sob Configuração manual de proxy, Defina o uso de um servidor proxy para Desligado, E então tente abrir a Windows Store novamente.
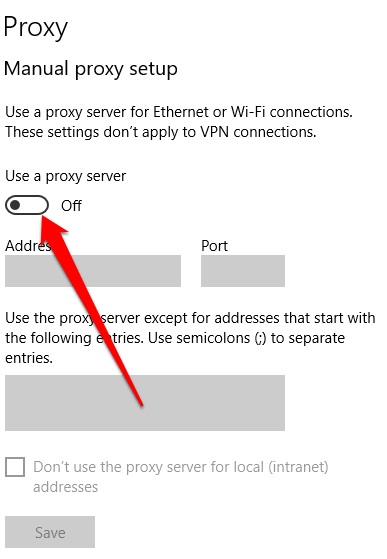
Edite o Registro
Se você está tentando abrir a Windows Store e obter um erro de conexão, verificar e editar o registro ajudará a evitar outros problemas que esses erros podem trazer. Sempre certifique -se de fazer backup do registro antes de fazer as alterações lá.
- Clique com o botão direito do mouse Iniciar> Executar e tipo regedit na caixa de corrida. Clique em OK ou pressione Enter para abrir o editor de registro.
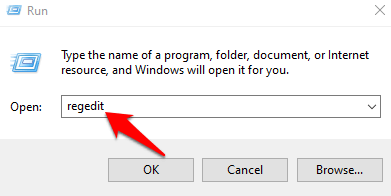
- Navegue até o caminho da pasta:
Hkey_local_machine \ software \ microsoft \ windows nt \ currentversion \ networklist \ perfis
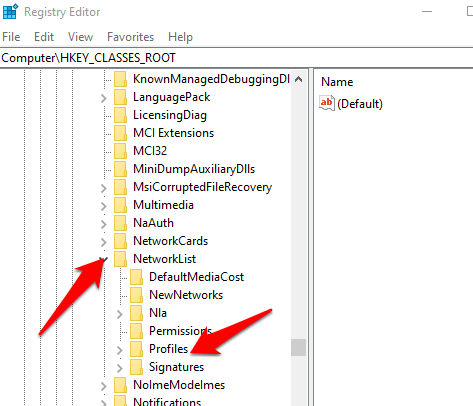
- Clique com o botão direito do mouse Perfis> Permissões.
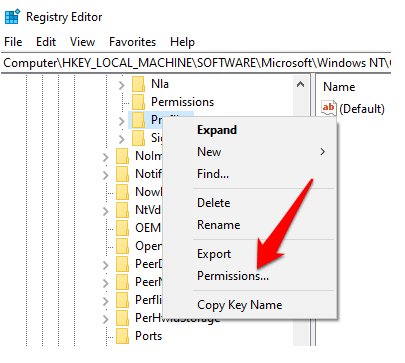
- Clique Avançado.
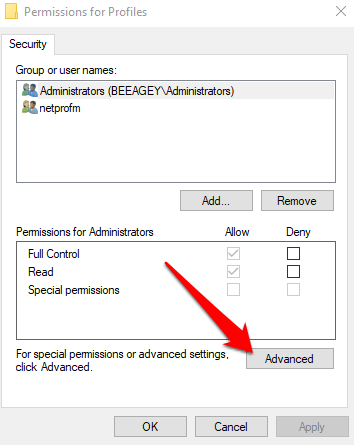
- Verifica a Substitua todas as entradas de permissão de objeto infantil por entradas de permissão herdável deste objeto caixa. Clique OK, Reinicie o computador e tente abrir a Windows Store novamente.
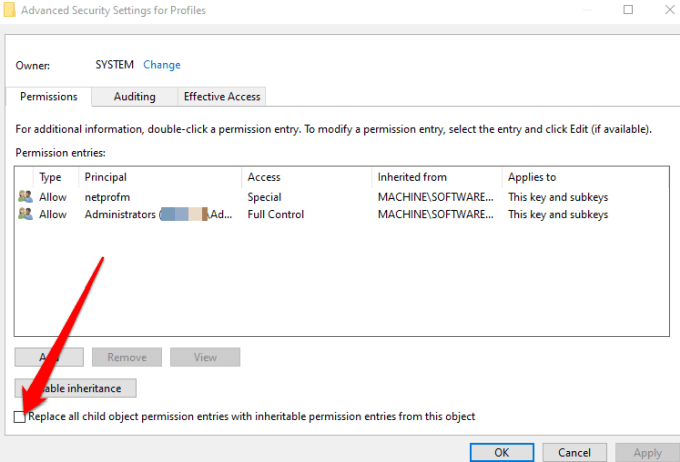
Altere o endereço DNS
Às vezes você pode ver o 0x80131500 Erro ao tentar abrir a Windows Store. Nesse caso, seu computador provavelmente está se conectando à Internet via servidores DNS que são atribuídos automaticamente pela sua configuração de rede doméstica ou seu ISP.
- Você pode alterar o endereço do servidor DNS clicando Iniciar> Configurações> Rede e Internet> Status> Alterar opções de adaptador.
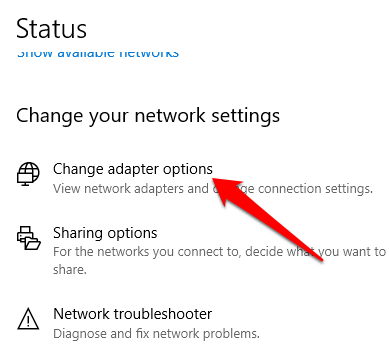
- Clique com o botão direito do mouse em sua conexão de rede, clique Propriedades.
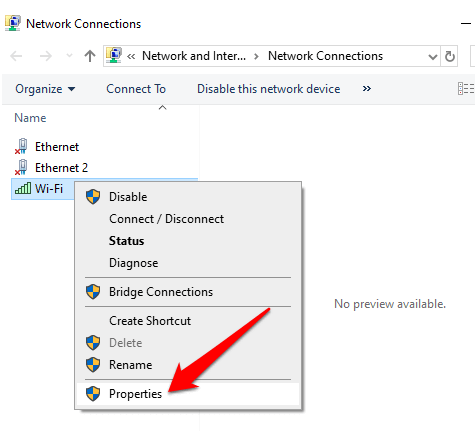
- Role para baixo, clique IPv4 (Internet Protocol Versão 4) e depois selecione Propriedades.
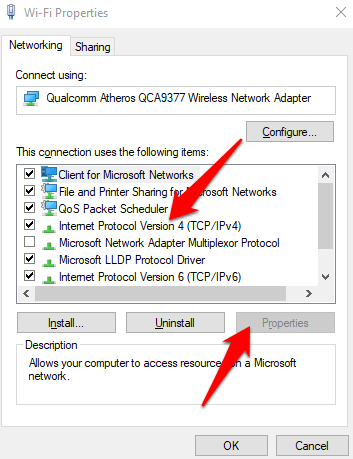
- Clique em Use os seguintes endereços DNS, e entre 1.1.1.1 no Caixa de servidor DNS preferido. Clique OK E então tente abrir a Windows Store novamente. Isso está usando o CloudFlare para o seu DNS, mas você pode ler nosso guia sobre os melhores servidores públicos DNS, se quiser mais opções.
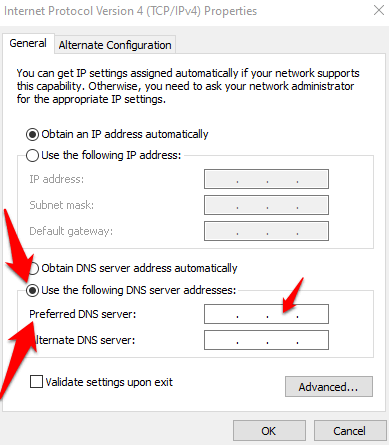
Registre o Windows Store
Não é fácil desinstalar o Windows Store, mas você pode registrá-la novamente no seu computador.
- Clique com o botão direito do mouse Iniciar> Windows PowerShell (Admin).
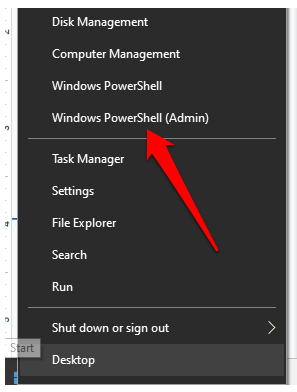
- Digite o seguinte comando e pressione Enter:
"& $ manifesto = (get-Appxpackage Microsoft.Windowsstore).InstallLocation + '\ AppXManifest.xml '; Add -AppxPackage -DisableDevelopmentMode -Register $ manifesto "
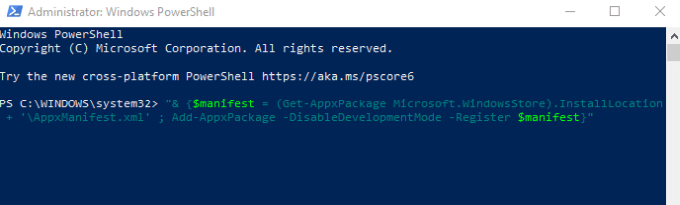
Fechar PowerShell e tente abrir o Windows Store novamente.
Reinstale o Windows Store
Se tudo mais falhar, reinstale a loja do Windows. Você pode fazer isso através do Windows PowerShell.
- Clique com o botão direito do mouse Iniciar> Windows PowerShell (Admin) e tipo: Get -AppxPackage -Alusers
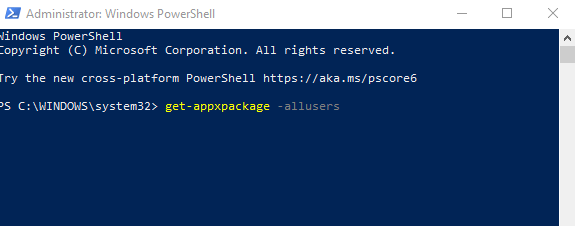
- Procure o Microsoft Windowsstore entrada, vá para o PacotefullName linha e copie as informações lá para a área de transferência. Vai parecer algo assim: Microsoft.Windowsstore_12007.1001.2.0_x64__8wekyb3d8bbwe (O número da loja parecerá diferente daquele em nosso exemplo).
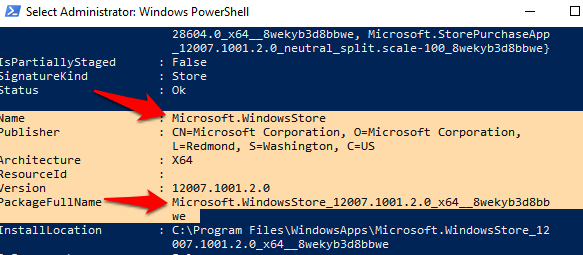
- No Windows PowerShell, digite Remover-AppxPackage seguido por um espaço e depois cola o nome do pacote que você copiou para a área de transferência. O nome do pacote pode parecer algo assim:
Remover-AppxPackage Microsoft.Windowsstore_ (número) _x64__8wekyb3d8bbwe
Pressione Enter para executar o comando.
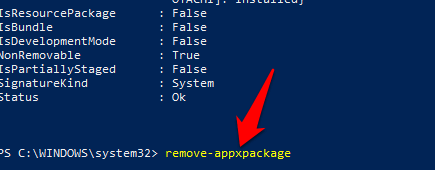
- Reinicie o computador e reinstale o Windows Store. Para fazer isso, volte para PowerShell e digite:
Add -AppxPackage -Register "C: \ Arquivos de Programas \ WindowsApps \ Microsoft.Windowsstore_11804.1001.8.0_x64__8wekyb3d8bbwe \ appxmanifest.XML "-DisableDevelopModeMode
Receba sua loja Windows de volta
Esperamos que agora você saiba o que fazer se a Windows Store não abrir. Você também pode usar o aplicativo Xbox para comprar e executar os mesmos jogos que você estava executando pela loja. O aplicativo Xbox também oferece outros recursos focados em jogadores, juntamente com as vantagens adicionais de listas de amigos.

