O que fazer se reparo automático não pudesse reparar seu PC no Windows
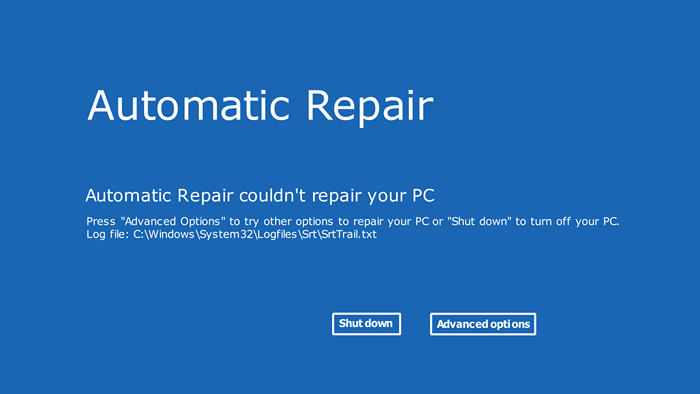
- 2593
- 732
- Leroy Lebsack
O reparo automático deve corrigir problemas de inicialização do Windows sem qualquer entrada do usuário. Na prática, no entanto, geralmente joga uma mensagem de erro "reparo automático não conseguiu reparar seu PC". Então, vamos ver como você pode resolver o problema.
O motivo mais comum para obter esse erro é a corrupção do setor de inicialização, até certo ponto que os arquivos do sistema foram comprometidos. Felizmente, existem maneiras de reparar esses erros críticos também.
Índice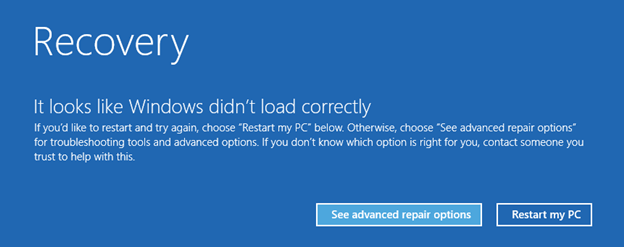
- Isso abrirá o ambiente de recuperação do Windows, contendo várias ferramentas para - você adivinhou - recuperando seu sistema. Selecione Solução de problemas para ver essas opções avançadas.
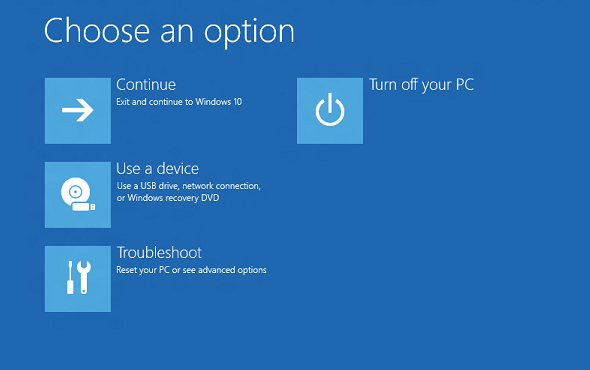
- Agora basta escolher o prompt de comando.
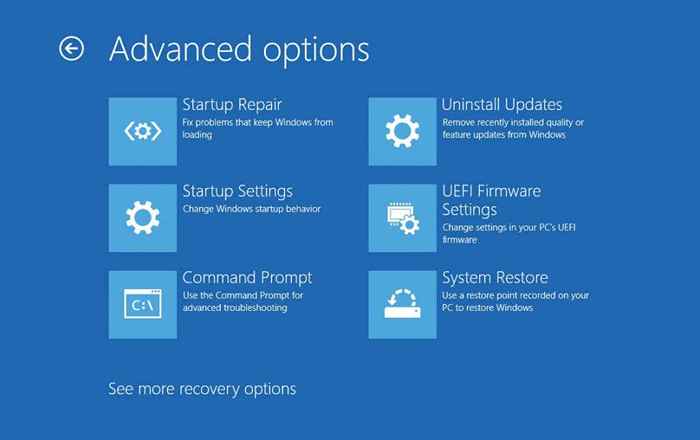
- Em versões mais antigas do Windows, toque em F8 repetidamente quando o computador estiver inicializando para exibir as opções de inicialização avançada. Você pode inicializar no modo de segurança com o prompt de comando aqui.
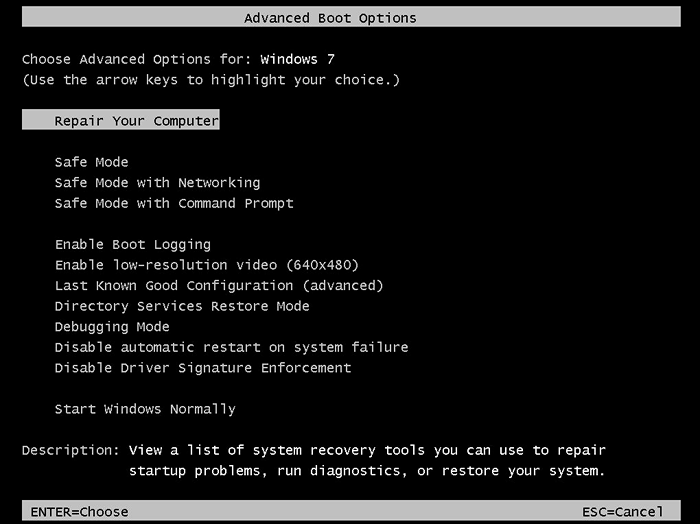
- Depois de ter o prompt de comando em funcionamento, insira os seguintes comandos um por um:
BootRec.EXE /Rebuildbcd
BootRec.exe /fixmbr
BootRec.EXE /Fixboot
BootRec.exe, por todo o seu poder, não é uma varinha mágica. Então não espere milagres. Mas se seu único problema foi um MBR corrompido, você poderá inicializar seu computador novamente.
Correção 2: Execute o DISP e o SFC do modo de segurança
Ocasionalmente, é possível que a imagem do sistema esteja corrompida - impedindo que o reparo automático corrija problemas do Windows. O que precisamos neste caso é o comando de disco.
Implanting Image Servicing and Management (DISP) é um utilitário de prompt de comando introduzido no Windows 8 para digitalizar e reparar a imagem do sistema Windows. Basicamente, ele baixará uma nova imagem dos servidores da Microsoft, ignorando qualquer corrupção de dados dos arquivos no seu disco rígido.
Isso deve ser seguido por uma varredura SFC para realmente corrigir qualquer problema do sistema, para que esses comandos sejam geralmente usados em conjunto.
- Como o DISP precisa de acesso à rede, precisamos inicializar no modo de segurança com a rede para que isso funcione. PCs absolutamente não respondidos podem ser resgatados usando Winpe, mas discutiremos isso em outro subtítulo.
- O processo é semelhante à maneira como acessamos o prompt de comando anteriormente. Basta aguardar duas reinicializações falhas consecutivas e selecione Consulte as opções de reparo avançado.
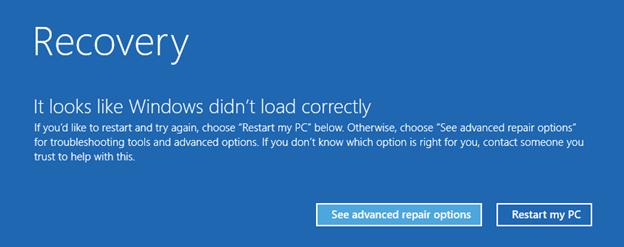
- Isso abre o ambiente de recuperação do Windows, com diferentes métodos de resgate de um sistema de mau funcionamento. Selecione Solução de problemas para as opções avançadas.
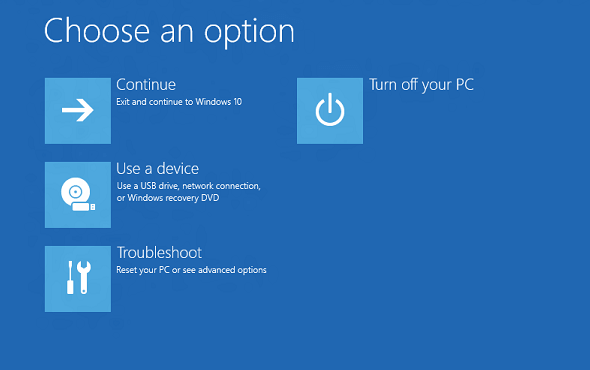
- Como precisamos modificar nosso modo de inicialização, selecione a primeira opção, configurações de inicialização.
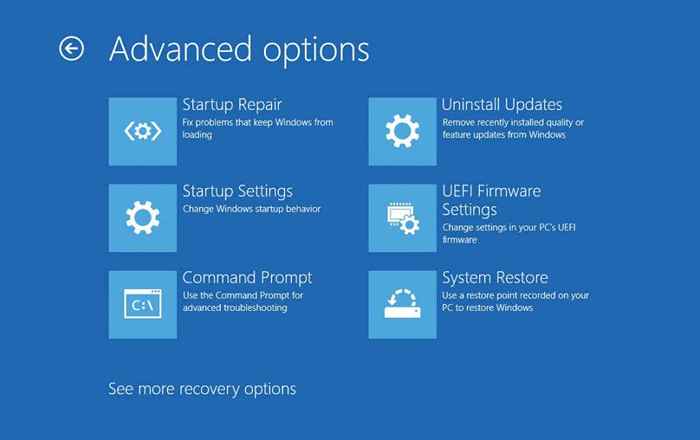
- Isso lista todas as opções de inicialização disponíveis no Windows. Para dispensar, precisamos escolher 5) Ativar modo de segurança com redes.
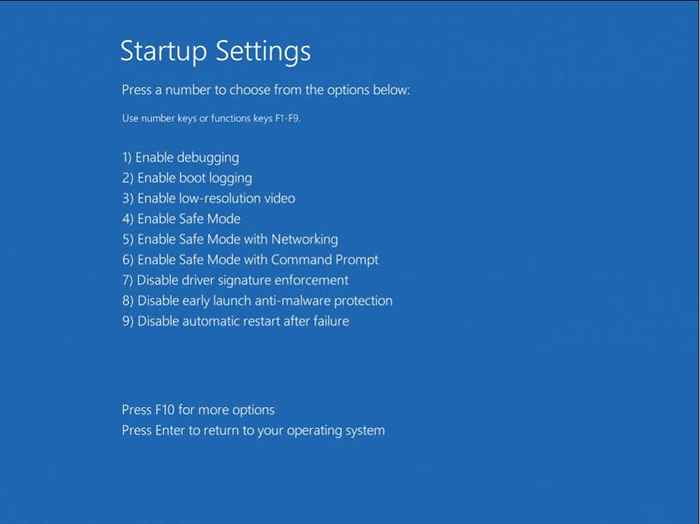
- Em versões mais antigas do Windows, as opções de inicialização geralmente são acessadas atingindo repetidamente o F8 quando a inicialização do computador. Selecione o modo de segurança com a opção de rede.
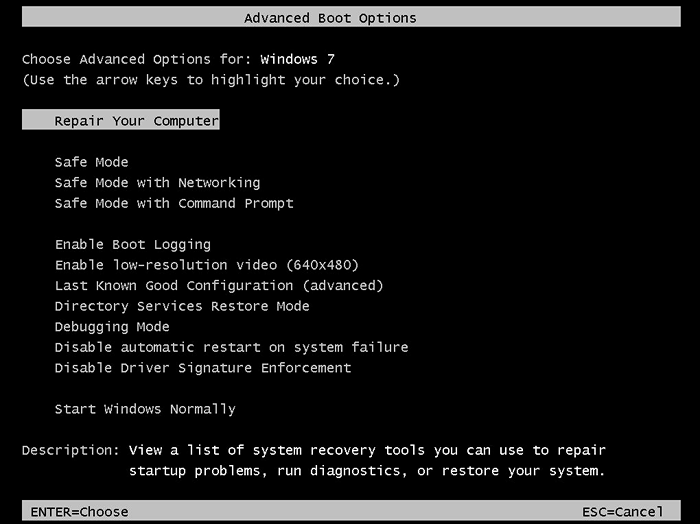
- Depois que o computador for inicializado com sucesso no modo de segurança, execute o prompt de comando como administrador.
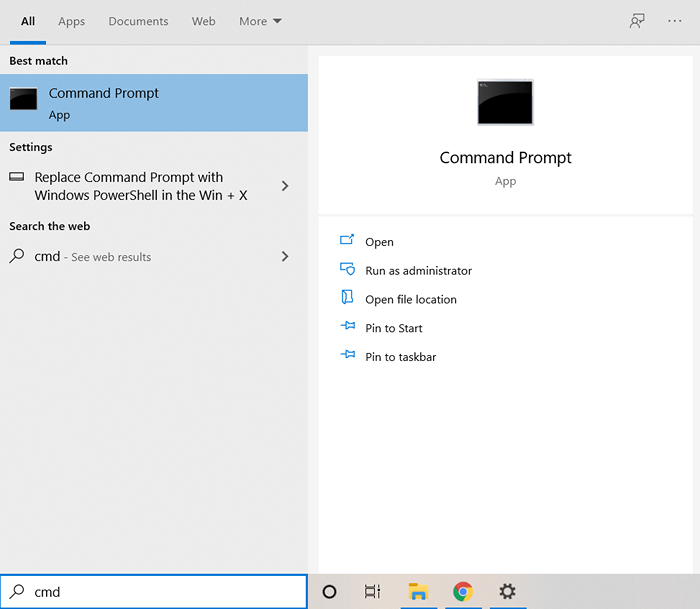
- Agora podemos começar a reparar a imagem do sistema com dispensa. Digite o seguinte comando:
Dispon

- Isso fará com que o utilitário faça o download de uma nova versão da imagem do sistema da Microsoft e use -a para reparar qualquer corrupção de dados ou arquivos ausentes em seu próprio sistema.
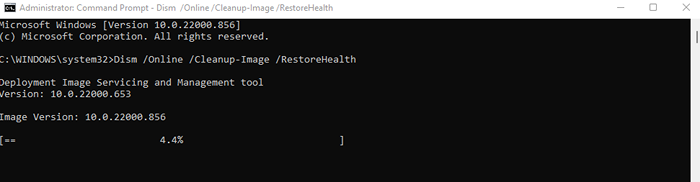
- Depois que o depósito é feito, precisamos executar uma varredura SFC para realmente consertar o sistema operacional Windows. Digite SFC /Scannow no prompt de comando elevado.
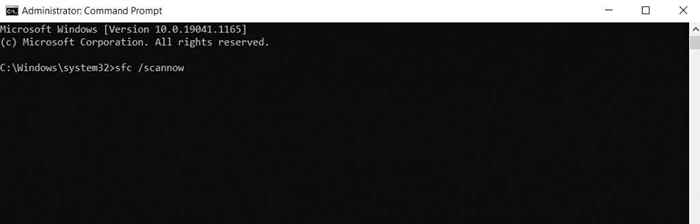
- O verificador de arquivo do sistema verifica a integridade dos arquivos do sistema operacional, substituindo quaisquer dados danificados da imagem do sistema com quem acabamos de restaurar.
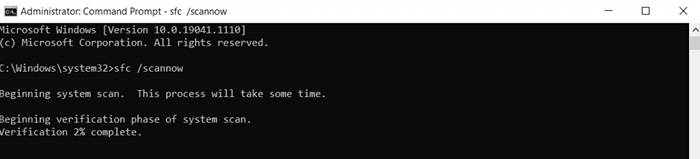
Isso corrigirá quaisquer problemas relacionados ao Windows, permitindo que seu PC inicialize normalmente novamente. Se você ainda não consegue fazer com que seu computador funcione, está lidando com um motorista ou um problema de hardware.
Correção 3: Imagem do sistema de reparo com Winpe
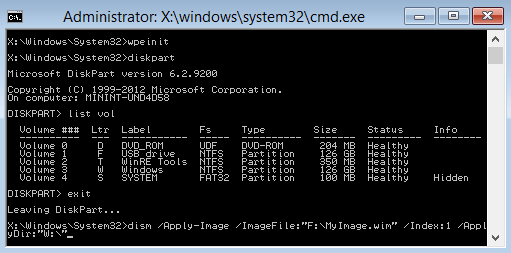
Caso você não consiga nem inicializar no modo de segurança no seu computador, você precisa de outra maneira de executar o DISP e o SFC nele. Winpe é uma versão despojada do Windows que você pode usar para reparar sua instalação existente.
Ele pode ser executado de um bastão USB ou de um CD (se você ainda tiver uma unidade em funcionamento) e digitalize o disco rígido sem precisar inicializar. Isso permite que você execute comandos de diagnóstico como o Dispon com acesso à rede.
Ao mesmo tempo, a solução de problemas com Winpe pode não ser a xícara de chá de todos. É um sistema operacional puramente baseado em texto, sem ícones ou interface amigável.
Se você não for adiado pela perspectiva de executar comandos em um terminal preto, crie um Winpe Rescue Flash Drive de resgate e execute os comandos DISP e SFC para reparar seu sistema operacional.
Correção 4: desativar a proteção anti-malware de lançamento precoce
Muito raramente, é possível que o reparo automático esteja sendo mantido por um programa de antimalware excessivamente zeloso. Desligá -lo das opções de inicialização é uma maneira fácil de ignorar este problema.
E não se preocupe em deixar seu PC vulnerável a vírus - isso apenas desativa a proteção de malware durante a inicialização. Você receberá sua segurança antivírus depois que o Windows conseguiu inicializar.
Como já analisamos como acessar as configurações de inicialização duas vezes, você pode obter instruções detalhadas para isso de nossas duas primeiras correções. Depois de chegar lá, selecione 8) Desative a proteção anti-malware de lançamento antecipada.
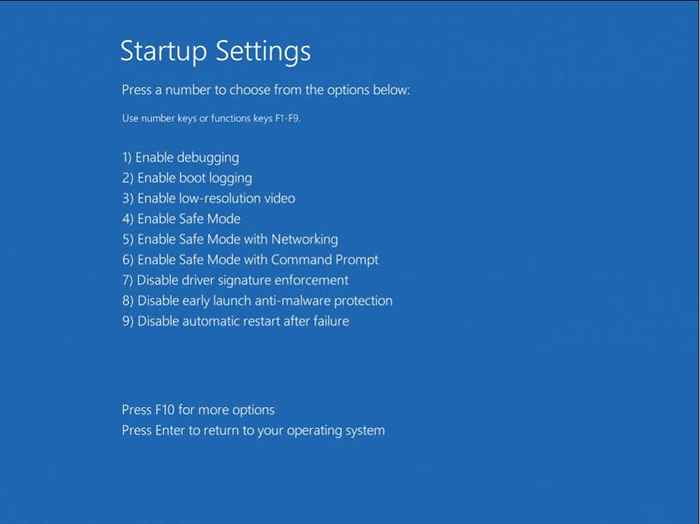
Qual é o melhor método para corrigir “Reparo automático não poderia reparar seu PC” no Windows?
O reparo automático é uma ótima ferramenta para corrigir problemas simples de configuração de inicialização - mas a corrupção mais avançada do sistema está além de sua capacidade. Os utilitários da linha de comando são sua melhor opção para reparar esses problemas profundos e fazer com que seu sistema inicialize novamente.
O primeiro deles é bootrec.EXE, que pode reconstruir o registro de inicialização principal (MBR) e redefinir os dados de configuração de inicialização. Ele pode ser executado no ambiente de recuperação do Windows (re), sem nenhuma conectividade de rede.
Se isso não funcionar, a próxima etapa é executar DOM e SFC. Esses comandos reparam os arquivos do sistema operacional, permitindo que o Windows se recupere de problemas críticos. O DEMP requer acesso à rede, no entanto, é recomendável inicializar no modo de segurança com redes ou usar o winpe antes de tentar esses comandos.
- « Como alterar o plano de fundo no Microsoft PowerPoint
- Como duplicar as páginas em um documento do Microsoft Word »

