Qual é o serviço waasmedic e é seguro?
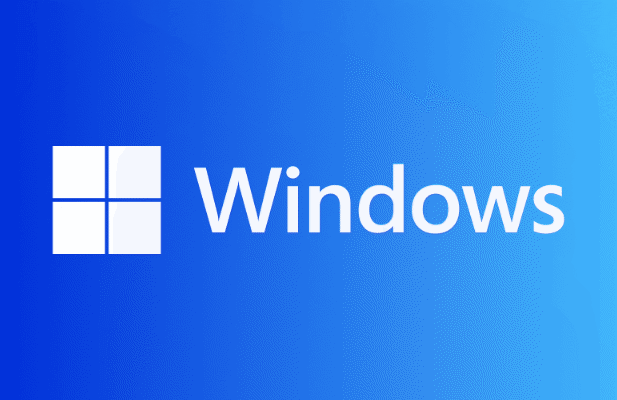
- 3959
- 539
- Loren Botsford
Se você está visualizando esta página em um PC do Windows, já está dependendo de vários processos do sistema para levá -lo aqui. No topo está o kernel do sistema Windows (Ntoskrnl.exe) que permite que o software interaja com o hardware do seu PC. Aplicações de nível inferior como Chrome (Chrome.exe) use o kernel para exibir páginas como esta.
Infelizmente, nem todo aplicativo e serviço do sistema é confiável. Bugs, orifícios de segurança e alto uso da CPU são comuns, confiando em atualizações regulares do Windows para corrigir. Ironicamente, a própria atualização do Windows pode causar alto uso de CPU e RAM através de serviços relacionados como waasmedic. Aqui está o que você precisa saber.
Índice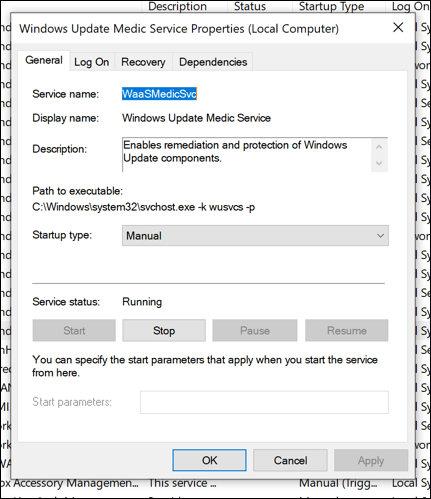
Se você (ou outra coisa) tentar desativar o Windows Update, o processo de Wassmedic intervirá para detê -lo. Se algum sistema de sistema relacionado à atualização do Windows estiver desativado, o WassMedic o reiniciará. Você não pode desativá-lo facilmente, pois faz isso ignora a proteção integrada para o Windows Update no Windows 10.
Se você está preocupado com esse processo, não seja totalmente legítimo e faz parte dos componentes necessários para ajudar seu PC a executar corretamente. É improvável que os processos de atualização Wassmedic ou Windows em execução no seu PC sejam tudo menos o negócio real, mas se você não tiver certeza, verifique se há um possível malware.
O que causa a CPU alta Waasmedic, RAM e outros recursos do sistema?
É improvável que o Windows invocar este pequeno arquivo executável sem boa causa. Se você vir o WAASMEDIC (ou Windows Update) reportar alta CPU, RAM ou outro uso de recursos de alto sistema no gerenciador de tarefas, é um sinal de que o Windows Update está tendo problemas e pode exigir mais investigação e solução de problemas.
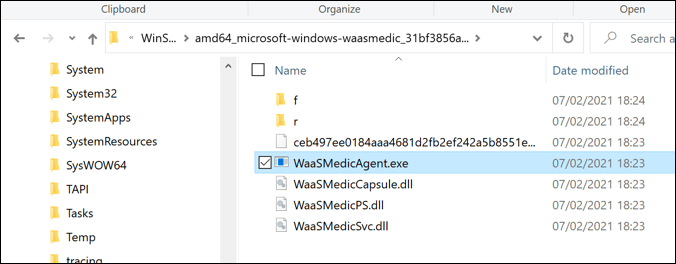
Isso ocorre porque o serviço médico do Windows Update (como o wassmedic é oficialmente conhecido como) é um serviço que monitora a "saúde" do serviço geral de atualização do Windows no seu PC. Se o Windows Update chegar em problemas, Waasmedic tentará repará -lo. Pode reiniciar o Windows Update se parou inesperadamente, por exemplo.
Se o waasmedic está relatando alto uso da CPU no gerente de tarefas, é um sinal de que algo nos bastidores está acontecendo. É de se esperar um pequeno aumento, mas se você estiver vendo alto uso da CPU por um período prolongado, verifique se o Windows Update está funcionando corretamente, seguindo as etapas abaixo.
A maioria dos usuários pode nem ver waasmedic aparecer no gerente de tarefas. Se tudo estiver funcionando, o processo só poderá aparecer quando uma ação (como reparar o Windows Update) está sendo executada.
Como solucionar problemas de waasmedic nas janelas
A atualização do Windows é o foco do processo wassmedic. Se você vir relatórios waasmedic alto uso da CPU ou outros problemas, está quase certamente relacionado a um problema com o Windows Update no seu PC.
Felizmente, existem algumas etapas de solução de problemas comuns que você pode seguir para resolver isso. Primeiro, você deve (em primeira instância), verifique se o Windows Update está funcionando e todas as atualizações disponíveis são instaladas. Se você ainda está tendo problemas, pode usar ferramentas embutidas para verificar a saúde do seu sistema.
Verificar o Windows Update está funcionando corretamente
Para verificar se o Windows Update está funcionando corretamente, eis o que você precisará fazer:
- Clique com o botão direito do mouse no menu Iniciar e selecionar Configurações.
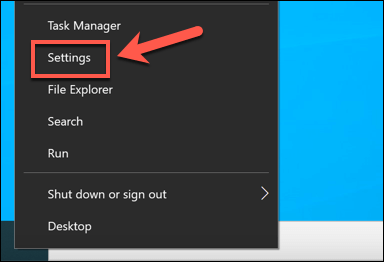
- No Configurações menu, selecione Atualização e segurança > atualização do Windows. Se o Windows Update estiver funcionando corretamente, o Windows procurará e solicitará que você instale quaisquer atualizações disponíveis. Siga quaisquer instruções adicionais na tela para fazer isso.
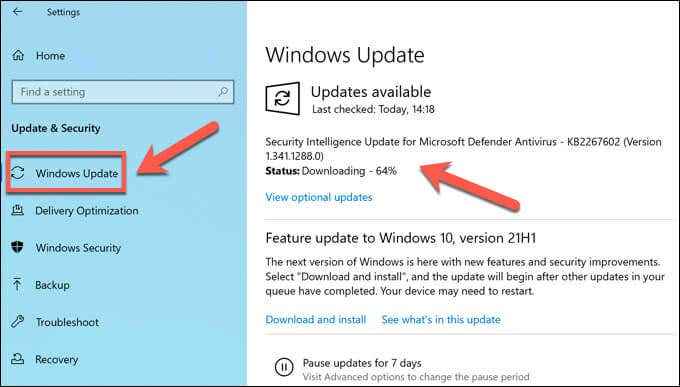
- Se o Windows Update não estiver funcionando, clique com o botão direito do mouse no menu Iniciar e selecione Correr.
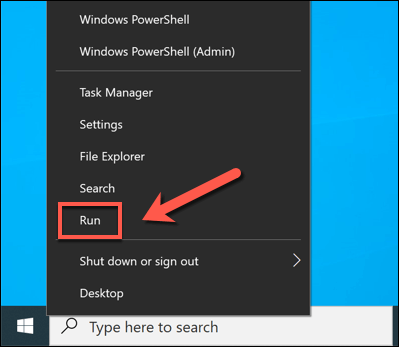
- No Correr caixa, tipo Serviços.MSc, em seguida, selecione OK confirmar.
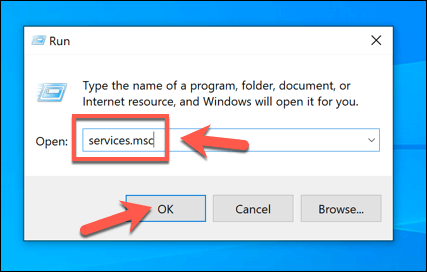
- No Serviços janela, role e localize atualização do Windows e Serviço Médico do Windows Update. Se esses serviços não estiverem em execução, clique com o botão direito do mouse em cada serviço e selecione Começar. Caso contrário, clique com o botão direito do mouse e selecione Reiniciar em vez de.
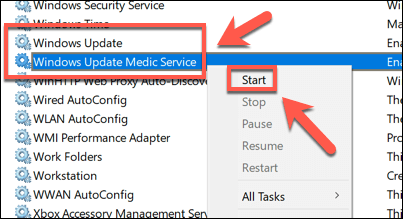
- Depois que os serviços de atualização do Windows estiverem em execução, retorne ao atualização do Windows menu nas configurações do Windows e verifique se há novas atualizações. Se o sistema funcionar, o waasmedic deve retornar aos níveis normais de uso de recursos do sistema (normalmente extremamente baixo).
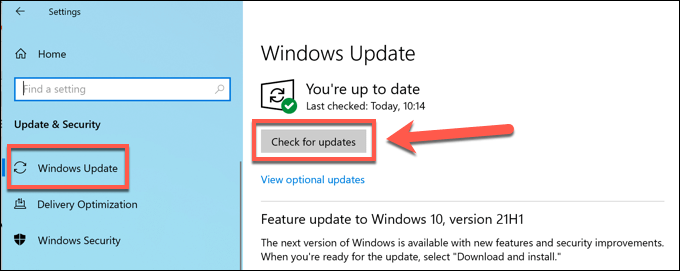
Reparar janelas com DISP e SFC
Se você não puder corrigir o Windows Update ou há um problema para impedir que você reinicie os serviços do sistema Windows Update, seus arquivos do sistema Windows podem ser corrompidos. O Windows inclui ferramentas embutidas chamadas Descartar e Sfc Para ajudá -lo a reparar esse problema, mas você precisará usar o Windows PowerShell para usá -los.
Se você deseja reparar seus arquivos do sistema Windows, eis o que você precisará fazer:
- Primeiro, você precisará abrir uma nova janela do PowerShell. Clique com o botão direito do mouse no menu Iniciar e selecionar Windows PowerShell (Admin) para fazer isso.
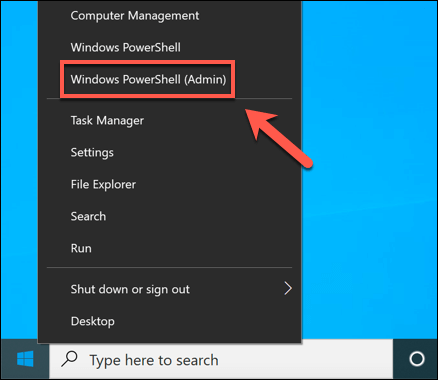
- Na nova janela do PowerShell, digite descartar.EXE /Online /Cleanup-Imagem /RestaureHealth e selecione o Digitar chave. Siga quaisquer instruções adicionais na tela.
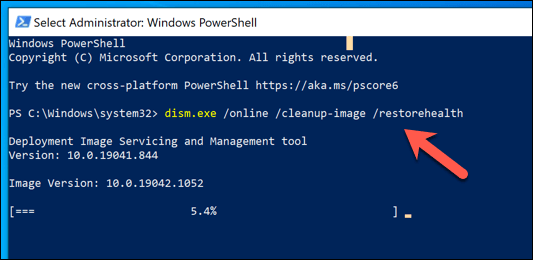
- Depois que a ferramenta de depósito limpa a imagem do sistema Windows embutido, você poderá reparar seus arquivos do sistema Windows usando-a. Para fazer isso, digite sfc /scannow e selecione Digitar.
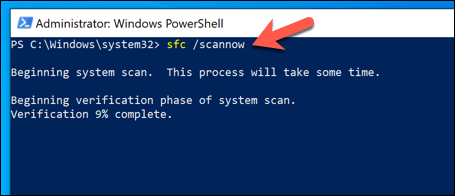
Aguar. O Windows reparará automaticamente todos os arquivos corrompidos ou ausentes. Mas se você ainda está tendo problemas, pode ser necessário considerar a digitalização para malware ou redefinir o Windows inteiramente para garantir que sua instalação do Windows seja estável e livre de erros.
Como desativar o serviço médico do Windows Update
O Windows Update é um dos vários serviços de sistema protegidos no Windows 10. Ao contrário das versões anteriores do Windows, você não pode impedir o Windows Update de verificar ou instalar atualizações importantes. É considerado crítico para a segurança do seu PC para essas atualizações instalarem sem interação adicional.
Isso significa que você não pode desativar completamente o serviço waasmedic sem usar software esboçado e não confiável. Embora as ferramentas de terceiros existam para desativá-lo, não recomendamos que você os experimente, pois não podemos garantir que eles sejam seguros para usar.
Desativar o Windows Update também pode causar instabilidade do sistema e deixar seu PC exposto a problemas de segurança. No entanto, você pode temporariamente Desative a atualização do Windows por até 35 dias. Isso limitará o uso de recursos do sistema para waasmedic, permitindo que você solucione problemas.
Como desativar temporariamente o Windows Update
- Para desativar o Windows Atualizar temporariamente (e reduzir o uso de recursos do sistema waasmedic), clique com o botão direito do mouse no menu Iniciar e selecionar Configurações.
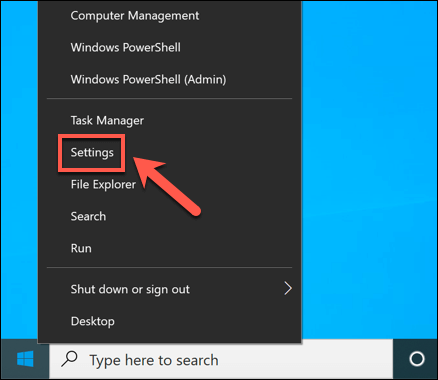
- No Configurações menu, selecione Atualização e segurança > atualização do Windows > Opções avançadas.
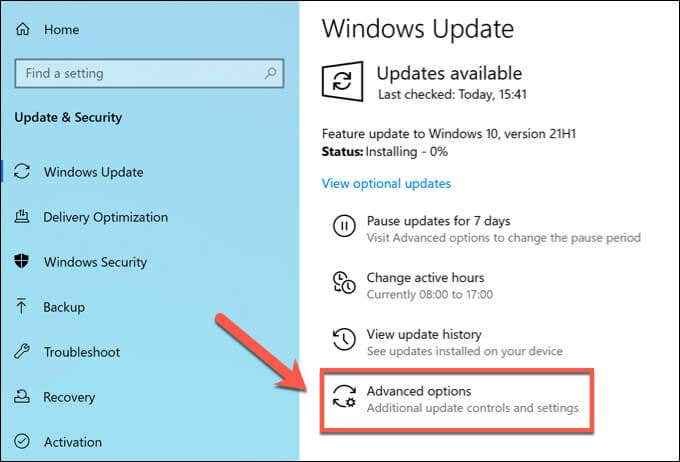
- No Opções avançadas menu, selecione quanto tempo você deseja pausar todas as atualizações usando o Pausa atualizações menu suspenso. Quaisquer alterações que você fizer serão aplicadas imediatamente.
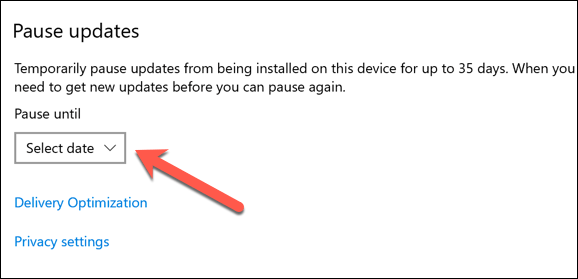
Depois que o Windows Update estiver temporariamente desativado, todos os processos do sistema relacionados ao Windows Update (incluindo waasmedic) permanecerão inativos até a data para retomar as atualizações passagens ou até que você reentenda o Windows Update manualmente.
Protegendo seu Windows 10 PC
Se você está preocupado com o Windows Update Medic Service (waasmedic) no seu PC do Windows, não entre em pânico. É legítimo e incluído como uma maneira de proteger a atualização do Windows da interrupção. Embora você possa usar ferramentas de terceiros para desativar a atualização do Windows, não recomendamos, embora você possa interromper as atualizações individuais.
O serviço waasmedic está lá para ajudar, mas não conserta tudo. Se o Windows Update não instalar novas atualizações, você poderá solucionar problemas usando algumas etapas de solução de problemas comuns, especialmente se as atualizações ficarem presas. Se tudo mais falhar, não se esqueça que você pode limpar e redefinir o Windows para restaurar seu PC depois.
- « Como instalar a recuperação TWRP no Android
- 5 aplicativos para encontrar e remover arquivos duplicados no Windows 10 »

