Qual é o utilitário msconfig no Windows 10 e como usá -lo
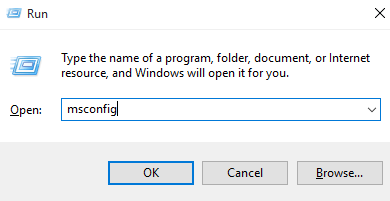
- 2445
- 651
- Arnold Murray
O Windows sendo essencialmente um sistema operacional versátil pode ter vários problemas e problemas de desempenho ao longo de seu curso de serviço. A maioria desses problemas e problemas está relacionada ao software e pode solucioná -los facilmente, apenas se você souber o seu caminho em torno do seu sistema operacional.
Recomendado: Atalhos de configurações do Windows 10
Os usuários mais avançados do Windows estão muito familiarizados com o MSCONFIG utilidade e use -o em todo o seu potencial. O utilitário oferece várias opções que podem ajudá -lo a solucionar problemas de desempenho e outros problemas com sua máquina. Se você não estiver familiarizado com esse utilitário, provavelmente deve fazer backup de seus dados antes de prosseguir no processo de descobrir o MSCONFIG e seus vários usos.
Observação: Você também pode criar um ponto de restauração manual, se você for novo nisso, será muito útil se algo der errado por engano.
MSCONFIG está disponível para todos os usuários, executando o Windows XP ou acima. É uma ferramenta muito versátil, que pode ajudá -lo a configurar a inicialização da sua máquina. Além disso, pode ser muito mais útil se você estiver procurando solucionar problemas de desempenho e estabilidade.
Como faço para acessar o utilitário msconfig?
O utilitário mSconfig pode ser aberto na caixa de comando de corrida. Isso pode ser acessado através do gerente de tarefas
1- Pressione Chave do Windows + R
2- A caixa de corrida será aberta.
3- Esta é a famosa caixa de comando de corrida que usamos para abrir diferentes utilitários no Windows.
Ler: 101 comandos de execução úteis
4- Tipo em-MSCONFIG, e clique em Run ou Hit Enter.
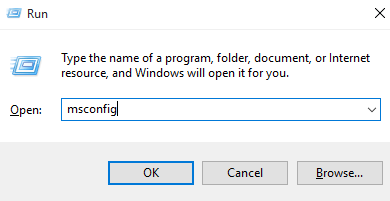
O Windows agora identificará o comando inserido por você e executará a utilidade associada a ele, neste caso MSCONFIG.
Depois de abrir, você verá uma janela composta por 5 guias diferentes.
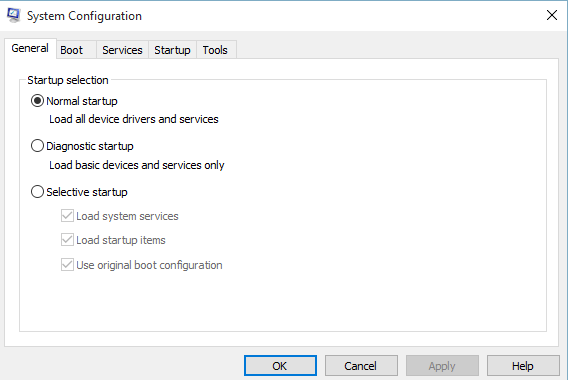
Essas guias e as várias opções sob eles o ajudarão. Em tudo o que você pode dizer que o msconfig é sua pequena caixa de ferramentas para ajudá -lo a manter a saúde do seu PC.
Vou agora explicar cada guia e suas várias opções e os efeitos de suas mudanças no Windows, a fim de ajudá -lo a entender o MSCONFIG e usá -lo em todo o seu potencial. Você seria capaz de melhorar o desempenho do seu PC e solucionar vários problemas diferentes.
TAB NO. 1. Geral
A guia Geral será exibida por padrão quando você executar o MSCONFIG pela primeira vez. Ele terá as três opções de inicialização a seguir, que você pode escolher. Essas opções inicializarão sua máquina no modo selecionado, na próxima vez que iniciar.
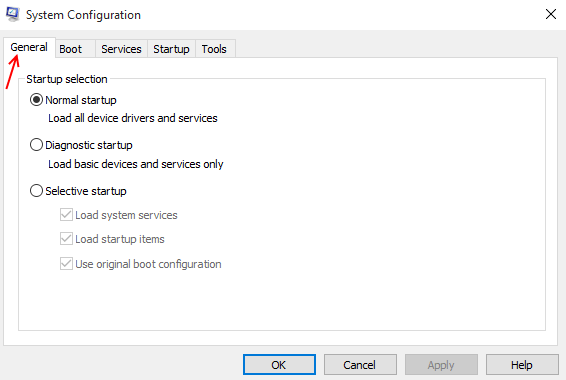
1- Startup normal
Esta é a inicialização usual do Windows, onde o sistema operacional carregará todos os drivers e programas instalados localmente, juntamente com os serviços e drivers padrão.
2- Startup de diagnóstico
Esta startup é semelhante a iniciar o Windows Up no modo de segurança. Você pode usá -lo para verificar se há erros e procurar estabilidade, saúde e outros problemas de desempenho em seu sistema operacional, bem como na máquina. Quando o Windows inicializa na próxima vez, com esta opção selecionada, ele só carregará serviços e drivers básicos padrão e nada mais. Isso deixará de fora todos os terceiros e drivers e programas instalados localmente, o que pode ajudá -lo a avaliar e diagnosticar o desempenho da sua máquina.
3- Start-up seletivo
Esta é uma opção que oferece mais três opções. Essas caixas de seleção ajudarão você a alternar os vários serviços de inicialização e programas que você deseja executar através da guia de serviços e inicialização. Você pode alternar cada caixa de seleção, dependendo da sua preferência.
TAB NO. 2- BOOT
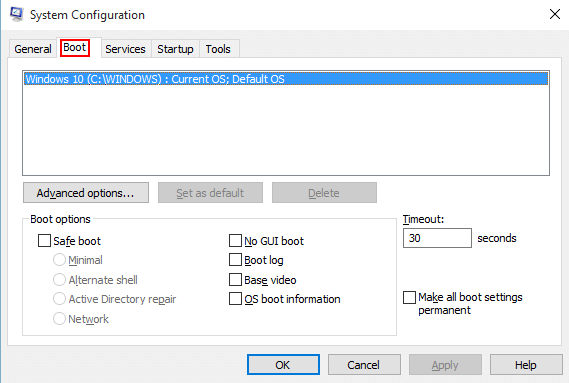
Esta é a guia principal para controlar todas as configurações de inicialização do seu sistema operacional. Possui várias opções e caixas de seleção diferentes que podem alterar o processo de inicialização do seu Windows. Ele também possui opções avançadas que podem ajudá -lo a controlar o hardware da sua máquina.
Ao clicar e abrir a guia de inicialização, você verá uma caixa branca com a lista de sistemas operacionais instalados na máquina atual.
Opções de inicialização, possui várias opções, usando as quais você pode acionar suas janelas em diferentes modos de inicialização.
Você pode inicializar o Windows em quatro tipos diferentes de modo de segurança, dependendo do erro/ problema que você está enfrentando.
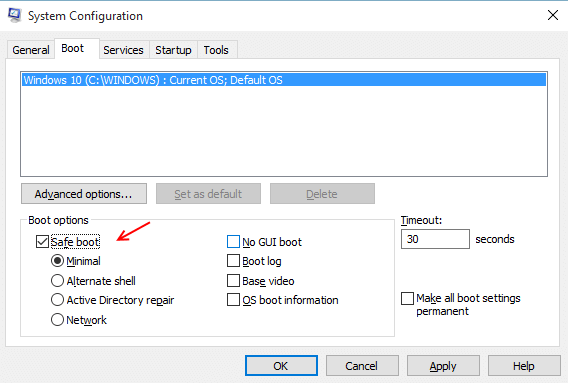
Tempo limite, especifica a quantidade de segundos que o Windows espera no menu de inicialização, antes de carregar o sistema operacional padrão.
As opções avançadas podem ajudá -lo a alternar o número de CPUs que você coloca no trabalho, na próxima vez que sua máquina inicializa. Você também pode limitar a quantidade de memória RAM que será usada pelo sistema operacional na próxima startup.
TAB NO. 3- Serviços
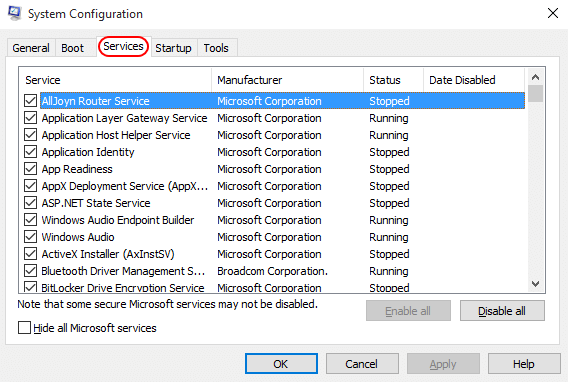
Esta guia exibirá todos os serviços configurados para iniciar, quando o sistema operacional inicializar.
Você pode ocultar todos os serviços do Windows padrão para evitar estragar suas configurações usando a opção localizada no canto inferior esquerdo. Você poderá ver apenas os serviços de terceiros que estão presentes localmente em seu sistema operacional. Use isso para sua vantagem e desative seus principais suspeitos que podem estar causando problemas de estabilidade em seu sistema operacional. Ou você também pode desativar todos eles usando a opção localizada no canto inferior direito.
TAB NO. 4- startup
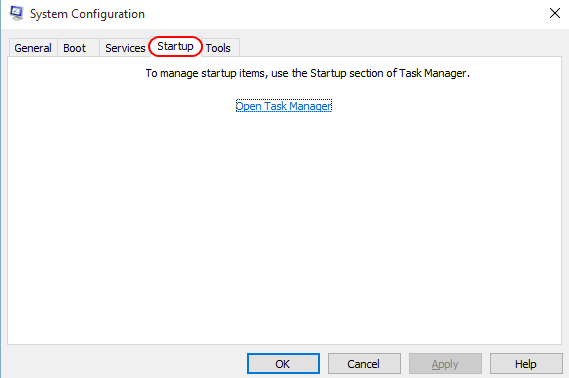
Clicar nesta guia irá redirecioná -lo para o gerente de tarefas. Você será levado para a guia Startup do gerente de tarefas, que é essencialmente dizer que ambos são iguais. Você pode usá -lo para desativar ou ativar vários programas de inicialização e solucionar a instabilidade do seu sistema.
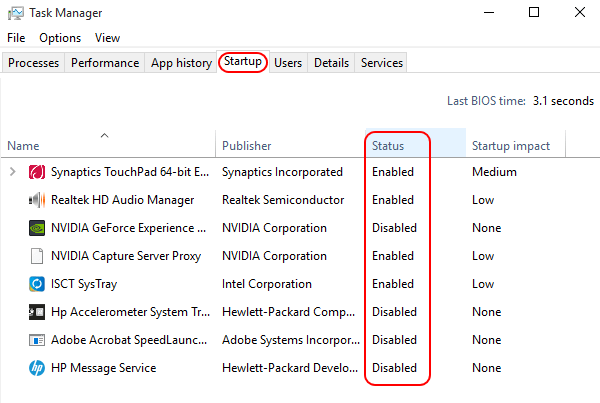
TAB NO.5- Ferramentas
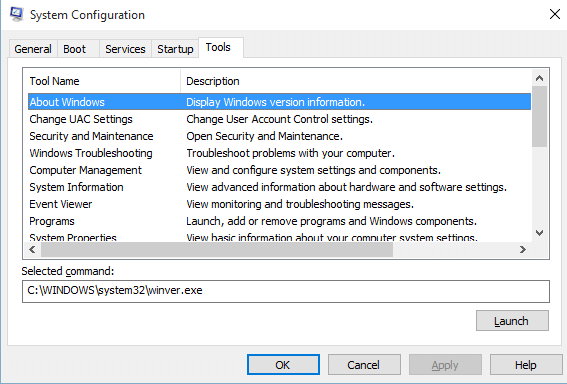
Depois de clicar nesta guia, o MSCONFIG mostrará vários utilitários e ferramentas que você pode lançar diretamente do MSCONFIG. Você pode passar pela lista de ferramentas administrativas e selecionar a que deseja executar e simplesmente clicar no lançamento. Isso abrirá o programa ou utilitário selecionado. Isso pode ser particularmente útil se você estiver tendo problemas com o seu explorador de arquivos.
Depois de terminar de fazer alterações em todas as cinco guias, você precisará clicar primeiro em aplicar e depois ok, para garantir que as alterações tenham efeito. O Windows solicitará que você reinicie sua máquina para obter todas as alterações para entrar em vigor.
Observação: Se você ativou o modo de segurança, precisará desativá -lo novamente manualmente para sair do modo de segurança e inicializar o sistema operacional normalmente.
O MSCONFIG é, portanto, um utilitário muito útil e versátil que pode ajudá -lo a solucionar problemas de desempenho e configurar o Windows Startup.
- « Corrija a falha do Windows 10 Configurando as atualizações do Windows
- Os 10 principais sites para enviar fax gratuitamente »

