Qual é a pasta AppData no Windows 10
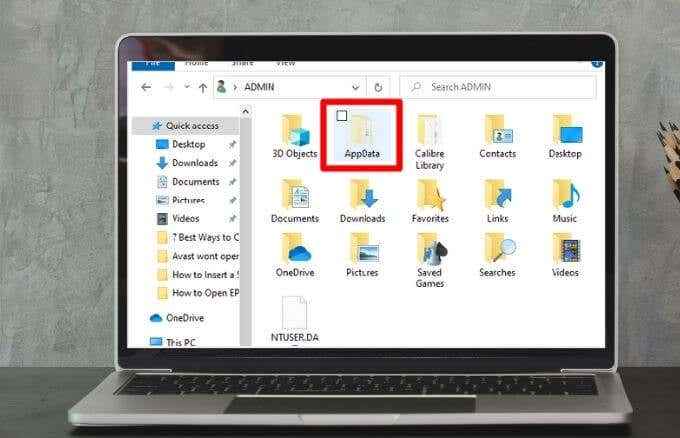
- 3384
- 28
- Arnold Murray
Cada PC do Windows contém a pasta AppData. Embora a maioria dos usuários nunca precise acessar esta pasta, ela pode ser útil se você quiser redefinir as configurações ou desejar limpar as configurações específicas do usuário para um programa.
Como muitos aplicativos o usam, é importante saber qual é a pasta AppData, como acessá -lo e os dados que ele contém. Este guia explica tudo o que você precisa saber sobre a pasta AppData no Windows 10.
Índice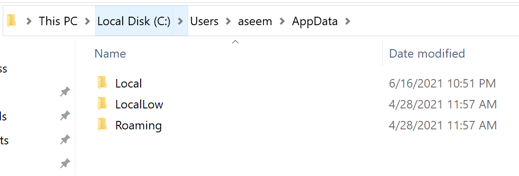
- Locallow Subpasta: Nesta pasta, você encontrará pastas de janelas ou programas, como complementos do navegador para aplicativos que são executados com configurações de segurança altamente restritas. Por exemplo, quando você administra o Internet Explorer no modo protegido, ele só pode acessar a pasta Locallow porque não terá acesso à pasta local principal para escrever dados para.
Desde que você esteja assinado com o mesmo perfil, seus dados podem ser transferidos de um dispositivo para outro, porque esta pasta contém dados de aplicativos para muitos de seus programas.
AppData vs. Dados do Programa
Há uma diferença entre a pasta AppData e a pasta ProgramData. A pasta ProgramData salva um único conjunto de arquivos ou configurações para um programa, e os dados são usados por vários usuários. Por exemplo, seu programa antivírus pode manter suas configurações e registros de digitalizar na pasta ProgramData e compartilhá -los com todos os usuários no computador.
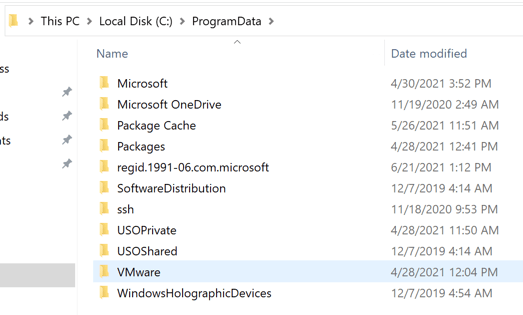
Observação: Nas versões anteriores do Windows, a pasta ProgramData era conhecida como a pasta All Usuários AppData.
Essas diretrizes nem sempre são seguidas, pois às vezes um navegador pode armazenar configurações e dados do usuário na pasta local, mas você esperaria que eles os armazenassem na pasta Roaming.
Além disso, alguns aplicativos podem armazenar suas configurações na pasta Documents ou na pasta principal da conta de usuário, enquanto outros podem armazenar dados no registro ou em outra pasta do sistema. Os desenvolvedores de aplicativos do Windows também podem armazenar dados em qualquer outro lugar que desejam.
Onde encontrar appdata
Se houver várias contas de usuário no seu PC, cada uma possui uma pasta AppData com seu próprio conteúdo. Dessa forma, os programas Windows podem armazenar vários conjuntos de configurações para muitos usuários.
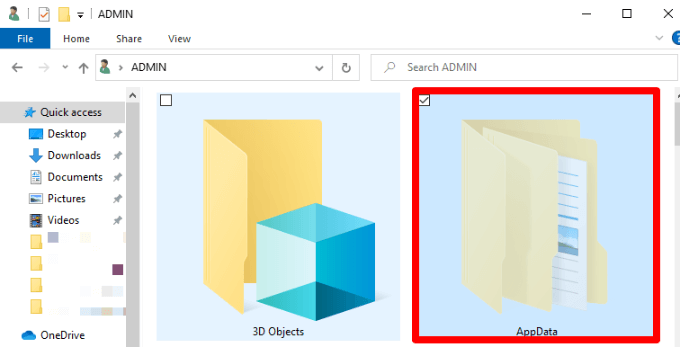
A pasta AppData para cada conta de usuário pode ser encontrada no diretório do usuário. Por exemplo, se o seu nome de usuário for Joe, você encontrará sua pasta AppData em C: \ Usuários \ Joe \ AppData por padrão.
Para visualizar a pasta, você pode conectar o endereço à barra de endereço no File Explorer, mostrar pastas ocultas e navegar no diretório de conta de usuário em C: \ Usuários \ Joe. Como alternativa, você pode digitar %DADOS DO APLICATIVO% Na barra de endereço e vá direto para a pasta AppData \ Roaming do usuário que atualmente está conectado ao computador.
O que você pode fazer com arquivos AppData
A maioria dos usuários do Windows não precisa saber que a pasta AppData existe, e é por isso que está oculta por padrão.
Você raramente precisa mover ou excluir arquivos da pasta, pois isso pode quebrar qualquer programa usando esses arquivos. No entanto, você pode fazer backup dos dados ou transferir parte de um computador para outro, ou pode copiar os arquivos para uma unidade flash ou armazenamento em nuvem para manter a pasta original intacta no seu PC.
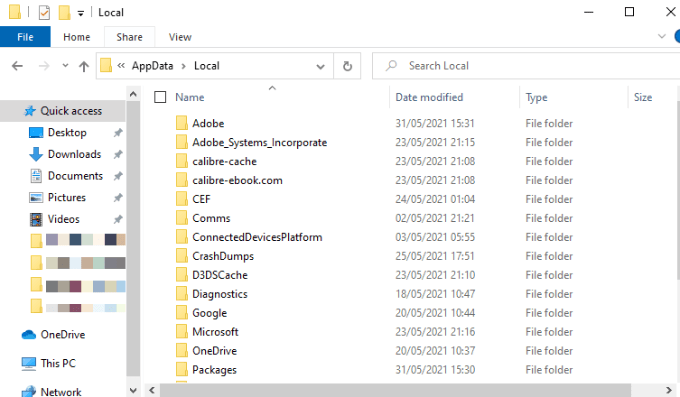
Você também pode fazer backup de arquivos de salvamento de um jogo para PC ou configurações de um programa específico. Como alternativa, cavar na pasta AppData, encontre o diretório do programa e copie -o para um local diferente. Dessa forma, você pode copiar a pasta para o mesmo local em um novo PC e o jogo ou programa usará as mesmas configurações.
No entanto, a cópia das configurações da pasta AppData pode não funcionar para todos os programas, porque alguns programas armazenam suas configurações no registro do Windows ou em outras partes do sistema. Muitos desenvolvedores armazenam arquivos na pasta AppData para que você possa exportar facilmente os dados do aplicativo ou sincronizá -los entre os dispositivos.
Como acessar a pasta AppData no Windows 10
Embora você normalmente não precise fazer nada com a pasta AppData, é útil saber como acessá -lo e o que você pode encontrar lá.
A pasta está oculta por padrão para que você possa vê -la apenas se mostrar arquivos ocultos no Windows Explorer. Depois de desenrolar a pasta AppData, você pode acessá -la e excluir ou copiar qualquer um dos arquivos.
Existem algumas abordagens que você pode usar para desenrolar a pasta AppData, como tornar as pastas ocultas visíveis através do File Explorer ou através do painel de controle.
Pasta AppData UNHIDE através do File Explorer
Você pode encontrar a pasta AppData através da barra de pesquisa no Windows 10.
- Abrir Explorador de arquivos.

- Selecione Visualizar > Opções e depois selecione Alterar opções de pesquisa de pastas.

- Em seguida, selecione o Visualizar guia e depois selecione Mostre pastas e unidades de arquivos ocultos no Configurações avançadas seção. Selecione Aplicar > OK.
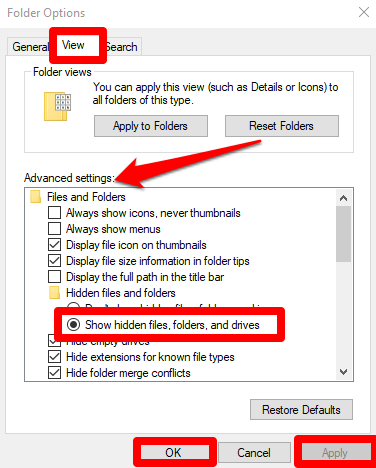
Pasta Unhide AppData, tornando visíveis pastas ocultas
Se você não pode usar a pesquisa para encontrar a pasta AppData, poderá passar pelo painel de controle.
- Abrir Painel de controle, procurar Opções do explorador de arquivos na caixa de pesquisa do painel de controle e selecione Opções do explorador de arquivos.
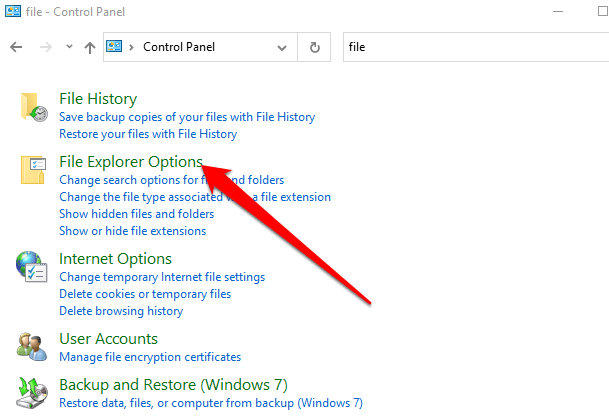
- Selecione Visualizar guia no Opções do explorador de arquivos janela e depois selecione Mostre arquivos, pastas e unidades ocultas.
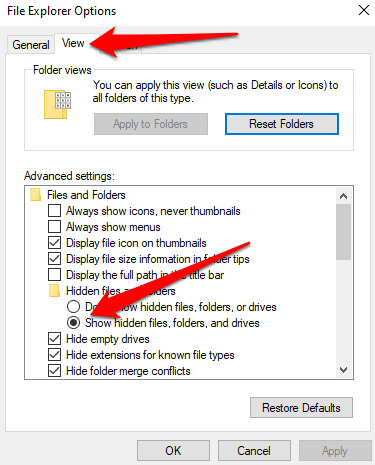
- Em seguida, selecione Aplicar > OK Para salvar suas mudanças.
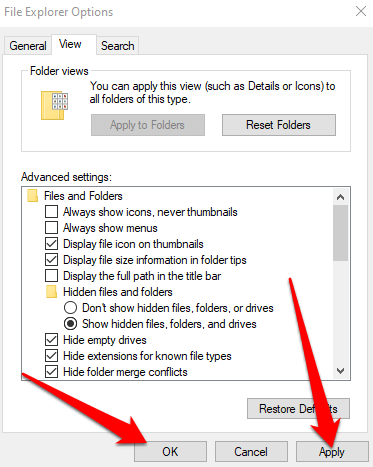
- Você encontrará a pasta AppData em C: \ Usuários \ YourUsername, Onde o nome de usuário é o seu ID de perfil do Windows. Abrir Explorador de arquivos > Este PC > Disco local C: > Usuários > Seu nome de usuário.
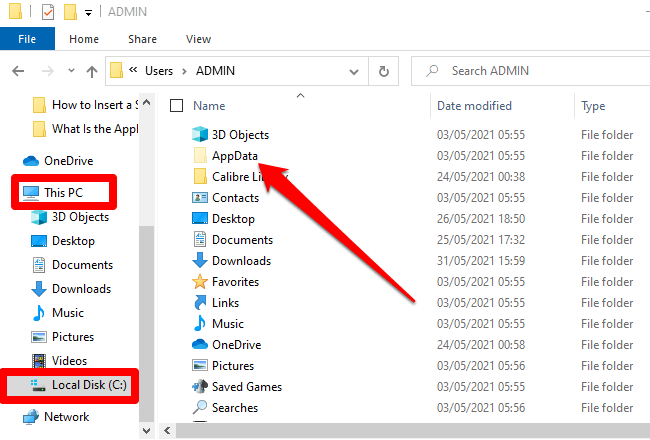
Descubra o que está na pasta Hidden AppData
A pasta AppData pode estar oculta, mas contém um bando de informações úteis exclusivas dos aplicativos no seu PC do Windows. A pasta é útil ao solucionar problemas de problemas com aplicativos ou programas, como quando a discórdia não está abrindo ou bandeja ou ícones do sistema estão ausentes no Windows 10, entre outros problemas.
Deixe um comentário e deixe -nos saber se você achou este guia útil.
- « Driver de gráficos mostrando o adaptador de exibição do Microsoft Basic? Como corrigi-lo
- 7 maneiras de acelerar seu Chromebook »

