O que é TaskEng.exe e é seguro?
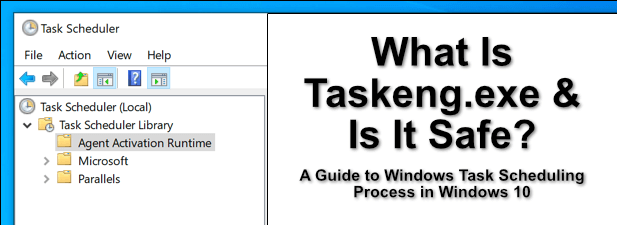
- 1675
- 115
- Ms. Travis Schumm
Vários processos do sistema são responsáveis pelas ações em seu PC. Esses processos do sistema controlam todos os pequenos detalhes ... desde a inscrição no seu PC até o carregamento do seu navegador da web. Processos como Cftmon.EXE e Ntoskrnl.exe são componentes vitais no sistema operacional Windows para criar a interface do usuário que permite ler esta página.
Infelizmente, nem todo processo de sistema em execução no seu PC é amigável. Alguns processos são malware, enquanto outros podem ser desativados. Um processo importante do sistema que você pode não ter ouvido falar, no entanto, é Taskeng.exe, que desempenha um papel importante no agendamento de tarefas do sistema. Aqui está tudo que você precisa saber.
Índice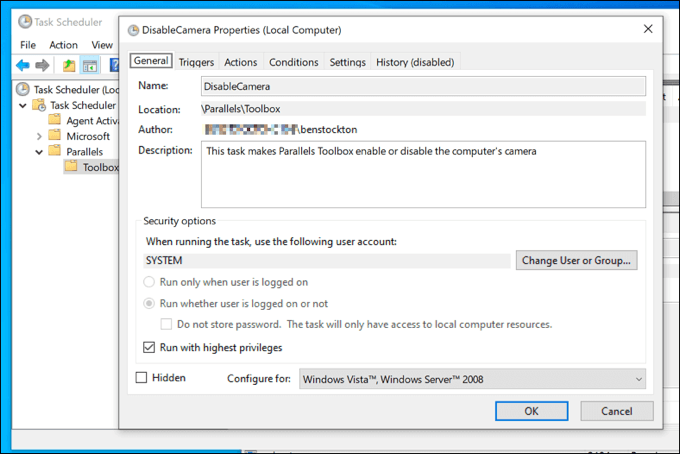
TaskEng.O próprio EXE é seguro de executar, mas em alguns casos, pode estar em execução devido a ações que não contavam como seguras (como malware básico ou infecções por spyware). Por exemplo, o malware pode usar o agendamento de tarefas no Windows 10 para enviar dados de volta para um servidor central.
Você pode obter uma pista quando o TaskEng.O processo exe começa a aparecer aleatoriamente, geralmente em uma janela da linha de comando preta. Se você estiver preocupado, pode verificar as tarefas agendadas e (se necessário) desativar algumas das tarefas mais comuns usando o Agendador de tarefas ferramenta.
Como remover TaskEng.exe do Windows 10
Se sua versão do Windows 10 tiver TaskEng.exe instalado, então não é possível removê -lo. Como mencionamos, TaskEng.Exe é um componente vital do sistema e removê -lo pode fazer com que seu PC se torne instável ou pare de funcionar completamente, deixando você com poucas opções (exceto reinstalar o Windows 10).
Se sua versão do Windows 10 nãotem taskeng.exe instalado, você ainda pode verificar quais tarefas estão programadas para executar usando o Agendador de tarefas. É aqui que você encontrará traços de tarefas desonestas que podem começar a correr no seu PC.
Na maioria dos casos, desativando essas tarefas (incluindo outras tarefas programadas como User_feed_synchronization)resolverá problemas comuns com TaskEng.Exe e Windows Tarefas Agendamento. Se você não pode desativar uma tarefa, precisará verificar o malware para garantir que seu PC seja seguro para usar.
Pode TaskEng.exe causar alta CPU, RAM ou outro uso de recursos de alto sistema?
Na maioria das vezes, o TaskEng.O processo exe está inativo, em execução no fundo do Windows 10 sem fazer muito em troca. No entanto, de tempos em tempos, TaskEng.EXE relatará o uso alto da CPU ou RAM devido ao tipo de tarefas que estão programadas para executar.
Você pode verificar quais tarefas podem estar executando usando o Agendador de tarefas ferramenta, conforme explicado abaixo. Se você tem certeza de que o malware não é a causa, isso pode apontar para um sistema operacional corrompido. Os arquivos do sistema corrompido podem desempenhar um papel em causar alto uso de CPU ou RAM, então você precisará verificar os arquivos do seu sistema.
- Para fazer isso, clique com o botão direito do mouse no menu Iniciar e selecionar o Windows PowerShell (Admin) opção.
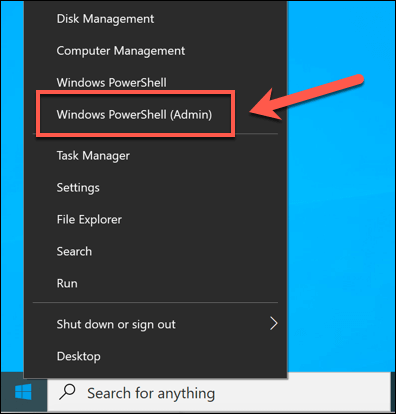
- No Windows PowerShell Janela do terminal, tipo sfc /scannow e acertar a tecla Enter. Isso vai executar o Verificador de arquivo do sistema Ferramenta para verificar os arquivos do sistema do Windows quanto a arquivos corrompidos (e se for o caso, corrija -os automaticamente).
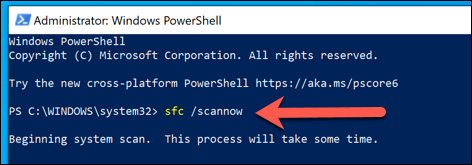
- Depois de executar o SFC, digite chkdsk /r e pressione Enter. Isso vai executar o Verifique o utilitário de disco Para digitalizar (e corrigir) possíveis erros do sistema de arquivos que possam impedir que o Windows funcione corretamente. Você precisará aprovar uma varredura de nível de inicialização batendo Y, então digitar, Para aprovar o processo.
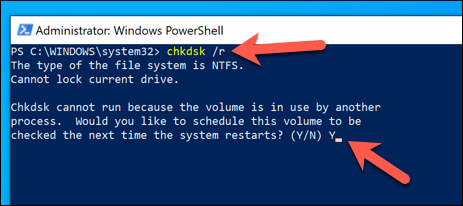
Se o verificador de arquivo do sistema e verificar os utilitários de disco encontrar e corrigir erros, você poderá descobrir que o uso alto da CPU ou RAM.Relatórios exe no Windows Task Manager reduz com o tempo. Se não for, no entanto, você precisará verificar o agendador de tarefas para descobrir quais tarefas podem estar executando e detê -las.
Usando o agendador de tarefas
O Agendador de tarefas Permite que os usuários do Windows habilitem ou desativem tarefas agendadas-as mesmas tarefas que o TaskEng.O processo exe é responsável (dependendo da sua versão do Windows). Enquanto TaskEng.EXE não pode ser desativado ou removido, você pode usar o agendador de tarefas para desativar ou remover tarefas em execução em vez.
Mesmo que o seu PC não tenha o TaskEng.Processo exe, você poderá visualizar e editar tarefas agendadas usando a ferramenta Agendador de tarefas. Isso pode ajudá -lo a diagnosticar e consertar o uso de CPU ou RAM com alto teor.
Também pode apontar para problemas maiores com o seu PC, incluindo uma potencial infecção de malware teimosa.
- Para abrir o agendador de tarefas, clique com o botão direito do mouse no menu Iniciar e selecionar o Correr opção. Como alternativa, pressione o Windows + R Keys no seu teclado.
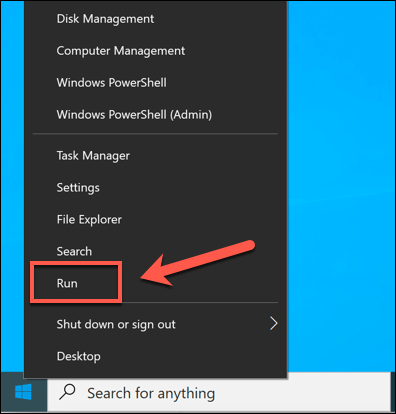
- No Correr Caixa de diálogo, tipo TaskSchd.MSc, em seguida, selecione OK para executá -lo.
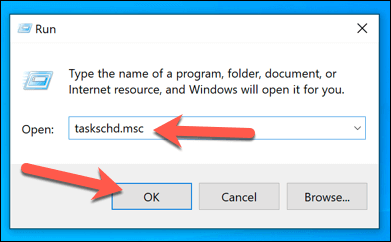
- Depois de alguns momentos, o Agendador de tarefas A janela será aberta. A partir daqui, você poderá visualizar uma lista de tarefas programadas no seu PC, usadas pela Microsoft e serviços e aplicativos de terceiros. Por exemplo, o Tarefa de atualização do Adobe Acrobat está programado para correr todos os dias e após cada login. Estes são separados por categorias à direita (por exemplo, Microsoft Para tarefas agendadas por Windows ou Office Services).
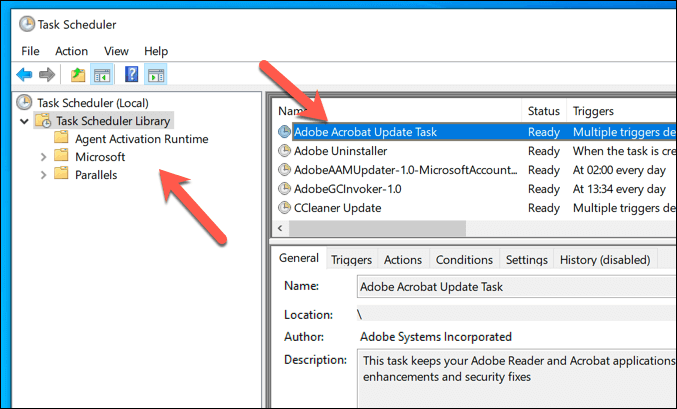
- Sabe -se que algumas tarefas são responsáveis por questões comuns, como TaskEng.exe surgindo aleatoriamente. Estes incluem o User_feed_synchronization e OfficeBackgroundTaskHandlerRegistration tarefas. Para visualizá -los, selecione Ver> Mostrar tarefas ocultas Do menu.
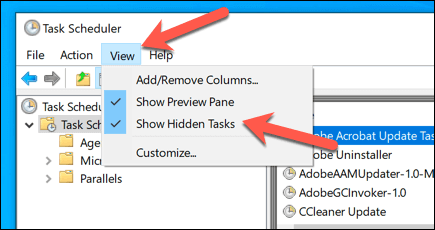
- Depois que as tarefas ocultas estiverem visíveis, pesquise nas categorias para encontrar essas entradas (por exemplo, OfficeBackgroundTaskHandlerRegistration pode ser encontrado no Biblioteca de Agendadores de Tarefa> Microsoft> Office pasta). Para desativá-lo, clique com o botão direito do mouse na tarefa e selecione o Desativar opção.
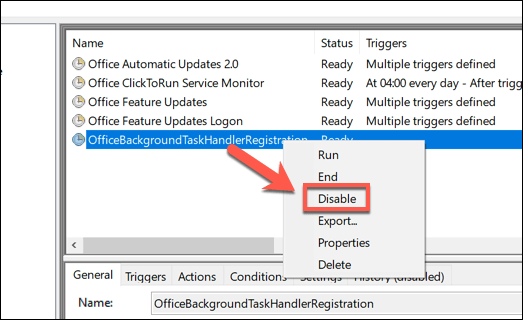
Se você deseja solucionar problemas de tarefas agendadas, deve investigar quais tarefas estão em execução ao identificar um problema (e.g. na startup, durante o login ou após um horário ou data regular). Por exemplo, se uma tarefa é executada às 20h todos os dias, e isso coincide com o TaskEng.exe relatando alto uso de CPU ou RAM, você pode desativá -lo.
Dicas importantes de manutenção do Windows
Sem processos como TaskEng.exe e svchost.exe no seu PC, o Windows não funcionaria. Como mencionamos, no entanto, você não pode desativar ou remover todos os processos. Se você estiver preocupado com a autenticidade, verifique a localização do arquivo do arquivo executável para ver se ele fica na pasta do Windows ou digitalize seu PC quanto a malware.
Verificar o malware é apenas uma parte das importantes tarefas de manutenção do sistema que você deve executar regularmente. Você pode começar mantendo o Windows atualizado para garantir que seu PC tenha as correções e recursos mais recentes de bugs instalados. Se o seu PC parece um pouco lento, não se esqueça de verificar o desempenho do seu hardware a seguir.
- « Windows 10 Serviços desnecessários que você pode desativar com segurança
- 4 situações em que o compartilhamento de localização ao vivo pode salvar uma vida »

