O que é Searchui.exe e você precisa disso?
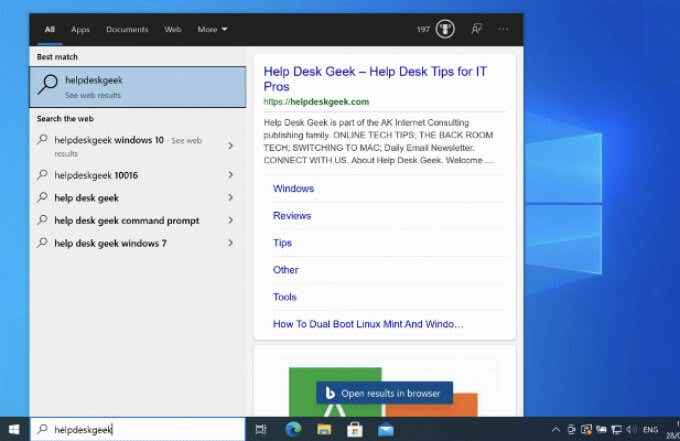
- 3009
- 344
- Robert Wunsch DVM
Embora certos elementos do sistema operacional do Windows (como o kernel do sistema) sejam vitais para que funcione, outras partes são menos importantes. Se você está tentando diminuir os recursos do seu sistema, pode considerar desativar alguns serviços e processos desnecessários do sistema, embora você precise entendê -los primeiro.
Um processo bastante simples de entender é o Searchui.exe. Como o nome sugere, Searchui.EXE (ou SearchApp.exe) é um componente dos recursos de pesquisa do Windows 10 em particular, a ferramenta de pesquisa que originalmente fazia parte do Assistente Pessoal Cortana. Aqui está tudo que você precisa saber sobre isso.
Índice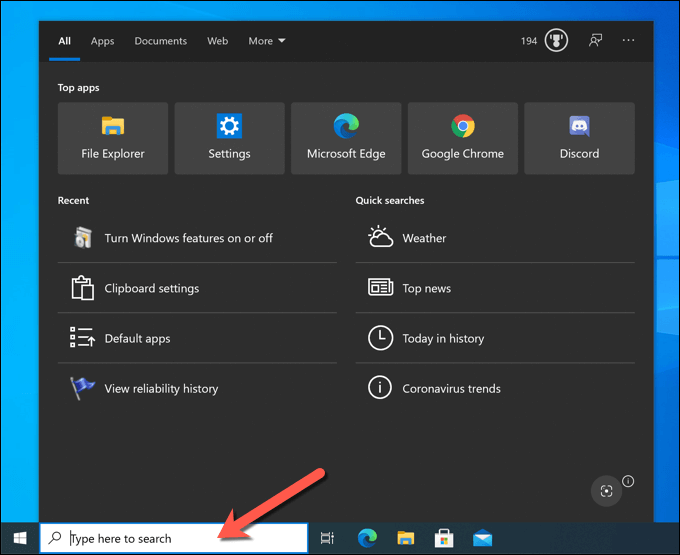
Esta é uma ferramenta de pesquisa muito básica que se baseia em outros processos (como o Indexador de Pesquisa do Windows) para gerenciar a indexação de arquivos ou pesquisas da Web, permitindo que o Windows puxe rapidamente arquivos e aplicativos instalados ao pesquisar por eles. Como um processo do sistema Windows, SearchApp.exe (ou busca.exe) é totalmente seguro de correr e usar.
Se você preferir desativar a ferramenta de pesquisa, no entanto, você pode. Você pode escondê -lo de vista, garantindo que o processo seja executado, mas não use nenhum dos recursos do seu sistema. Como alternativa, você pode impedir que o processo seja executado, garantindo que o recurso de pesquisa seja desativado (temporariamente ou permanentemente).
Como ocultar a barra de pesquisa no Windows 10
Antes de considerar desativar o SearchApp.exe (ou busca.exe) no Windows, você pode preferir ocultar a barra de pesquisa em vez disso. Isso garante que os recursos de pesquisa do Windows permaneçam ativos e disponíveis, mas a própria barra de pesquisa está oculta. O SearchApp.exe (ou busca.O processo do exe) permanecerá pausado, mas habilitado.
- Para fazer isso, clique com o botão direito do mouse na barra de pesquisa (ou na barra de tarefas) e selecione Procurar > Escondido Do menu.
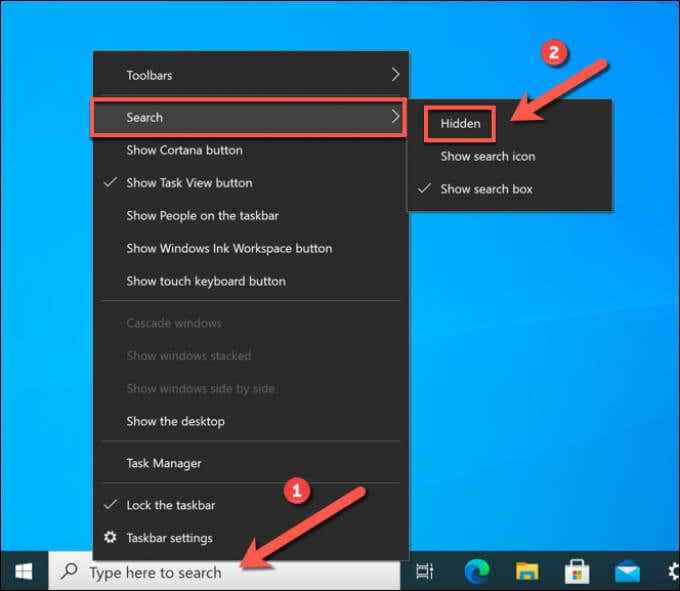
- Para reativar a barra de pesquisa a qualquer momento, clique com o botão direito do mouse na barra de tarefas e selecione Procurar > Mostrar caixa de pesquisa. Como alternativa, selecione Procurar > Mostrar ícone de pesquisa Para mantê -lo escondido de vista, permitindo que o recurso de pesquisa permaneça acessível com um ícone menor.
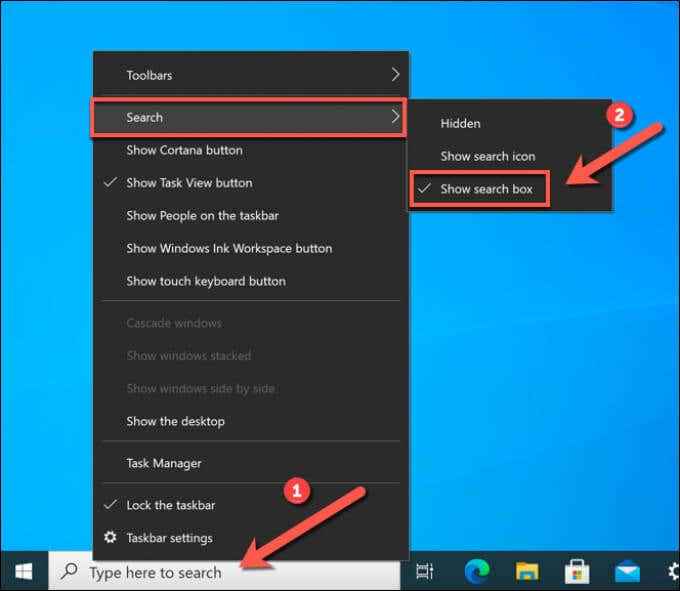
Como parar manualmente o processo da barra de pesquisa do Windows 10
A barra de pesquisa do Windows 10 (SearchApp.exe ou busca.exe) está sempre em execução no seu PC, mesmo se você esconder a barra de pesquisa da View. Caso se torne instável a qualquer momento, você precisará parar o processo e reiniciá -lo.
Por exemplo, se o próprio menu de pesquisa congela repetidamente, pode ser necessário encerrar o processo para corrigir o problema. Você pode fazer isso usando o Windows Task Manager ou usando o Windows PowerShell.
Usando o gerenciador de tarefas
- Para parar o SearchApp.exe (ou busca.exe) Usando o gerenciador de tarefas, você precisará abrir uma nova janela do gerenciador de tarefas. Clique com o botão direito do mouse na barra de tarefas e selecione Gerenciador de tarefas para fazer isso.
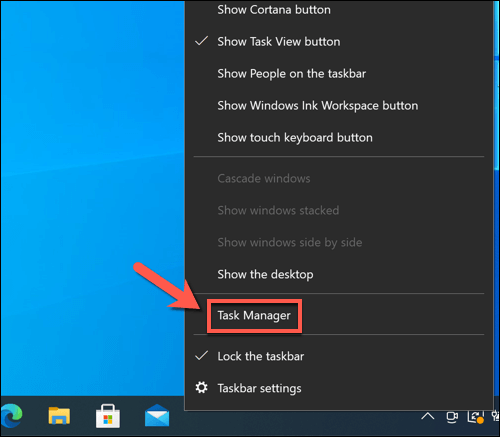
- No Detalhes guia do Gerenciador de tarefas Janela, procure por qualquer SearchApp.exe ou Searchui.exe. O nome do aplicativo variará, dependendo da sua versão do Windows 10. Depois de localizar o aplicativo, clique com o botão direito do mouse e selecione o Finalizar tarefa opção.
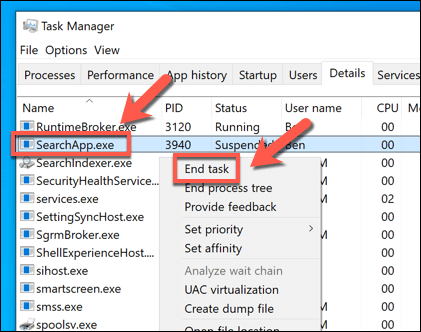
- Gerenciador de tarefas solicitará que você confirme que deseja interromper a seleção de processos Fim do processo para fazer isso.
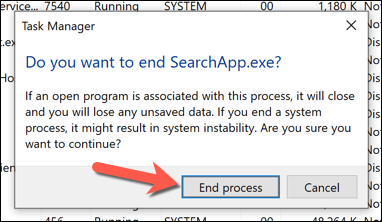
- Depois de terminar o processo em execução, selecione a barra de pesquisa novamente. O Windows reabrirá o SearchApp.exe (ou busca.exe) Processar, restaurando as funções da barra de pesquisa.
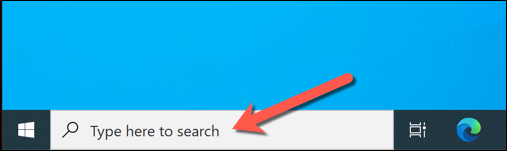
Usando o Windows PowerShell
Outra maneira de desativar rapidamente um processo de barra de pesquisa quebrado no Windows 10 é usar o Windows PowerShell.
- Para fazer isso, clique com o botão direito do mouse no menu Iniciar e selecionar o Windows PowerShell (Admin) opção.
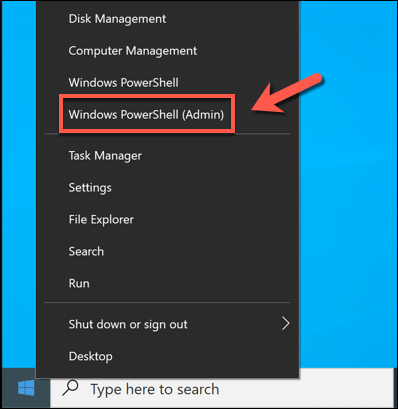
- Na nova janela do PowerShell, digite TaskKill /f /im Searchui.exe (Se sua versão do Windows usar o Searchui.processo exe) ou TaskKill /f /im SearchApp.exe (Se sua versão do Windows usar o SearchApp.exe) e depois selecione o Digitar Chave no seu teclado.
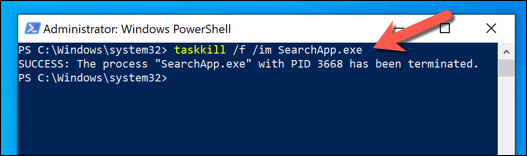
- Executando o TaskKill O comando terminará o processo da barra de pesquisa. Para restaurá-lo, selecione as enroladoras de pesquisa reiniciará o processo automaticamente.
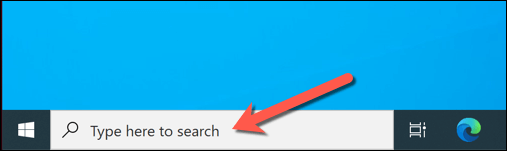
Como desativar o SearchApp.exe ou busca.exe no Windows 10
As etapas acima devem ajudá-lo a esconder ou interromper a barra de pesquisa em execução, mas apenas temporariamente. Se você quiser parar o SearchApp.exe ou busca.EXE de correr, você precisará usar o Windows PowerShell para se apropriar e renomear o arquivo executável para impedi -lo.
Desativando o processo da barra de pesquisa
- Para fazer isso, clique com o botão direito do mouse no menu Iniciar e selecionar o Windows PowerShell (Admin) opção.
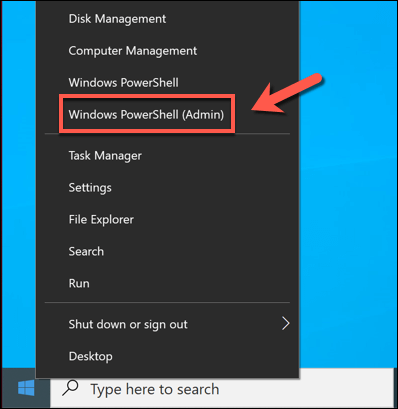
- No novo Powershell Janela, tipo CD C: \ Windows \ SystemApps e selecione Digitar para se mudar para o SystemApps diretório. Uma vez lá, digite ls Para visualizar uma lista de sub-dobradores. Veja a lista e identifique se você tem um Microsoft.janelas.Cortana_cw5n1h2txyewy ou Microsoft.janelas.Search_cw5n1h2txyewy pasta listada.
Tipo CD Microsoft.janelas.Cortana_cw5n1h2txyewy ou CD Microsoft.janelas.Search_cw5n1h2txyewy (seguido pela Digitar) para se mover para a pasta correta neste ponto.
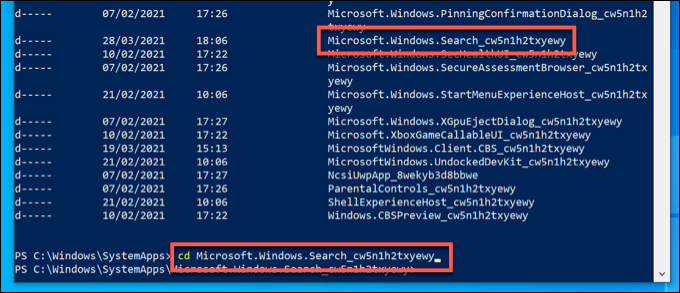
- Quando o PowerShell estiver na pasta correta, digite os seguintes comandos em sequência para se apropriar do SearchApp.exe (ou busca.exe) arquive e renomeie -o.
Se você estiver no Microsoft.janelas.Cortana_cw5n1h2txyewy Pasta, substitua arquivo.exe com Searchui.exe.
Se você estiver no Microsoft.janelas.Search_cw5n1h2txyewy Pasta, substitua arquivo.exe com SearchApp.exe em vez de. Execute esses comandos em sequência para concluir o processo:- Arquivo de Takewn /F.exe
- arquivo ICACLS.administradores exe /subsídios: f
- TaskKill /F /IM File.exe
- arquivo mv.exe arquivo-velho.exe
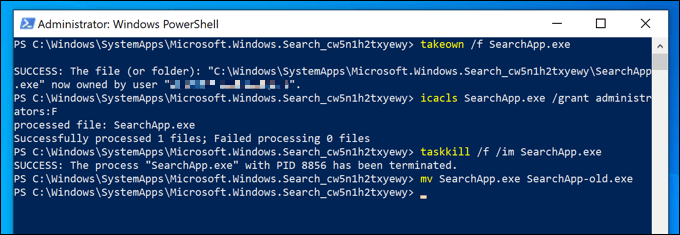
- Com o SearchApp.exe (ou busca.exe) processo parou e renomeado, a barra de pesquisa não funcionará mais. Você precisará seguir as etapas acima para entrar na pasta correta e digite MV SearchApp Old.exe SearchApp.exe ou MV Searchui-Vold.exe Searchui.exe, Dependendo da sua versão do Windows.
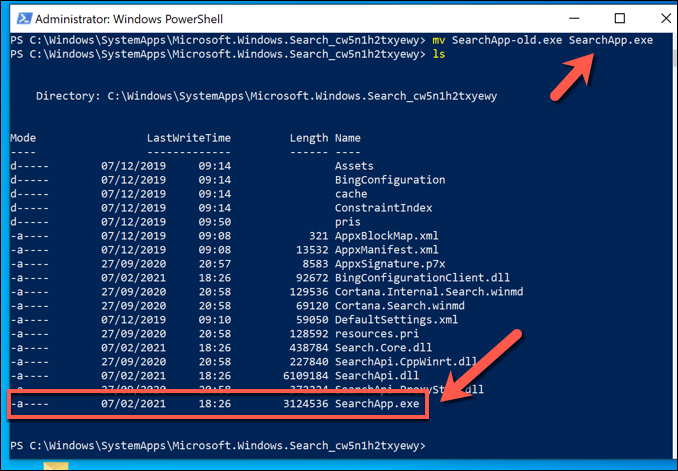
Executar esses comandos impedirá o Windows de abrir o efeito do processo da barra de pesquisa, desativando-o completamente. Infelizmente, não é possível (atualmente) remover o aplicativo usando o Windows PowerShell ou outras ferramentas, então esse continua sendo o melhor método para impedi -lo de trabalhar no seu PC.
Resolvendo problemas de pesquisa no Windows 10
Se você preferir usar a barra de pesquisa do Windows para pesquisar seu PC ou a Web, precisará deixar o Searchui.Processo exe em execução em seu PC. Se você preferir limitar a quantidade de dados da Microsoft registros em você, no entanto, pode ser melhor desativá -lo totalmente usando os métodos listados acima.
Se você estiver enfrentando problemas de pesquisa no Windows 10, pode ser necessário solucionar o problema, reconstruindo seu índice de pesquisa. Se isso não funcionar, pode ser necessário analisar etapas adicionais de solução de problemas, como usar o solucionador de problemas do Windows ou comandos avançados como o SFC para restaurar seus arquivos do sistema.
- « Como corrigir uma exceção do thread do sistema não tratado BSOD
- Como corrigir um erro de “arquivo de conteúdo” Steam “Arquivo de Conteúdo” »

