O que é LockApp.exe no Windows 10 e é seguro?
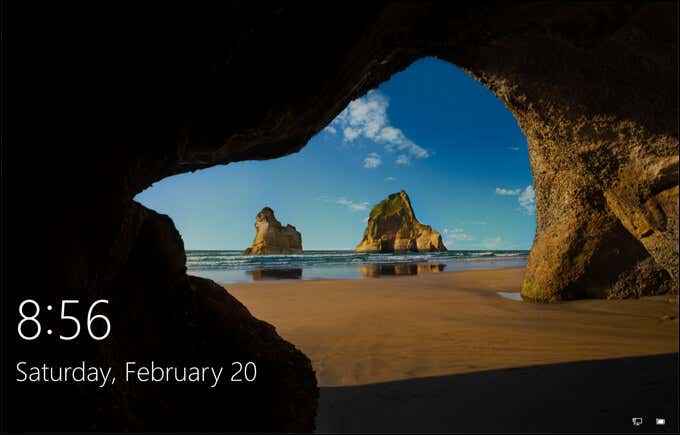
- 885
- 134
- Mrs. Christopher Okuneva
Quando você liga em um PC do Windows, vários serviços e processos ocultos do sistema entram em ação. Esses processos determinam como o Windows aparece na tela, como o seu dispositivo se conecta à sua rede local, como você acessa dispositivos conectados, assina no Windows e mais. Sem eles, seu PC não funciona.
Um dos processos mais incomuns que você verá no Windows 10 é o LockApp.processo exe. Este não é apenas um arquivo executável antigo, como Lockapp.Exe é responsável por desenhar parte da tela de bloqueio (a tela que você verá antes de entrar). Se você está curioso para saber mais sobre esse processo do sistema, aqui está o que você precisa saber.
Índice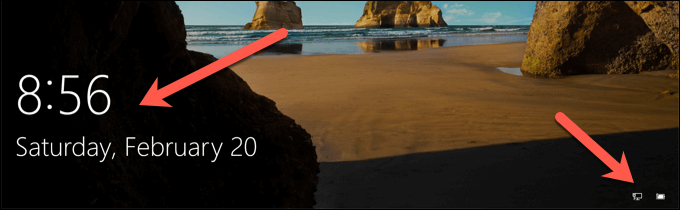
Quando você faz login, Lockapp.exe deve estar inativo ou escondido, esperando até você trancar seu PC ou sair novamente. Como um processo genuíno do sistema, LockApp.Exe é totalmente seguro, mas no caso raro de que o malware está disfarçado no seu sistema com o mesmo nome de arquivo, você pode verificar se é genuíno usando as etapas abaixo.
Pode LockApp.exe causar alta CPU, RAM ou outro uso de recursos de alto sistema?
Em uso normal, o LockApp.O processo exe deve usar uma quantidade muito limitada dos recursos do seu sistema, estamos falando de alguns megabytes de RAM aqui e ali. O uso da CPU também provavelmente será limitado durante o processo de login e deve ser zero depois de assinar.
Isso é porque LockApp.exe está no modo "suspenso" depois de fazer login (o que significa que não está funcionando ativamente) ou está parado e escondido completamente. Você pode verificar isso você mesmo usando o gerenciador de tarefas, mas deve ser o mesmo para todos os usuários do Windows 10.
Solução de problemas LockApp.Problemas exe no Windows 10
No entanto, existem relatórios online que Lockapp.exe causa alguns problemas de CPU e RAM. Isso é incomum e pode ser causado por um bug ou arquivos de sistema corrupto. Se você suspeitar que seus arquivos do sistema estão corrompidos, poderá executar o System File Checker (SFC)ferramenta.
- Para fazer isso, clique com o botão direito do mouse no menu Iniciar e selecionar o Windows PowerShell (Admin) opção.

- No novo Powershell Janela, tipo sfc /scannow e selecione o Digitar Chave no seu teclado.
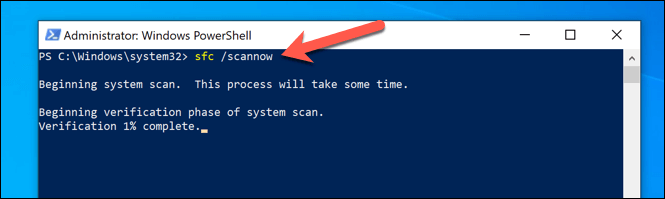
A ferramenta SFC levará algum tempo para concluir uma varredura do seu sistema. Se detectar arquivos corruptos, usará um instantâneo reservado dos arquivos do seu sistema para restaurá -los. Pode ser necessário reiniciar seu PC assim que isso for feito.
Se o SFC não detectar arquivos corrompidos, mas seu sistema estiver desatualizado, você pode estar perdendo correções importantes de bugs. Para resolver isso, você precisará verificar se há atualizações.
- Você pode verificar se há atualizações em Configurações do Windows. Clique com o botão direito do mouse no menu Iniciar e selecionar Configurações Para abrir este menu.
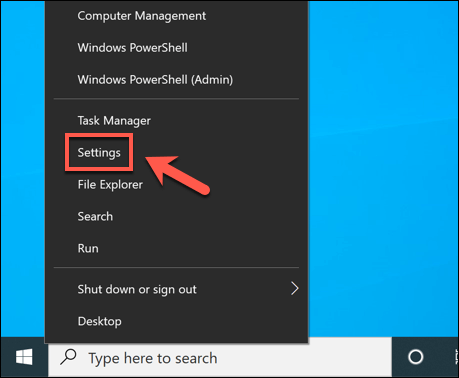
- No Configurações do Windows menu, você precisará selecionar Atualização e segurança > atualização do Windows Para visualizar suas opções de atualização. Se houver alguma atualização disponível, selecione a opção apropriada para baixar e instalá -las. Caso contrário, selecione Verifique se há atualizações Para começar uma pesquisa.
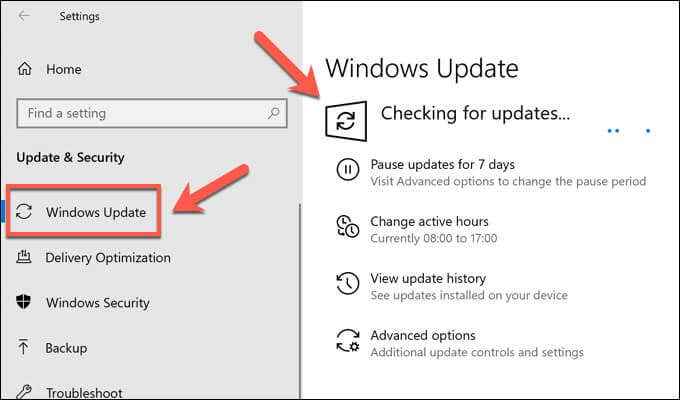
Se houver alguma atualização do sistema disponível, siga as instruções na tela para baixar e instalá-las e reinicie seu PC para aplicá-las integralmente. Embora isso não seja garantido para resolver quaisquer problemas com a sobreposição da tela de bloqueio, ele garantirá que você tenha as correções de bugs disponíveis mais recentes instaladas.
Como desativar o LockApp.exe no Windows 10
Enquanto LockApp.exe é um processo do sistema, não é tão importante quanto o DWM.exe e outros processos críticos. Desativar isso o levará direto ao prompt de login.
- Para desativar o LockApp.Processo exe, você precisará criar uma nova entrada do Windows Registry. Para fazer isso, clique com o botão direito do mouse no menu Iniciar e selecionar Correr.
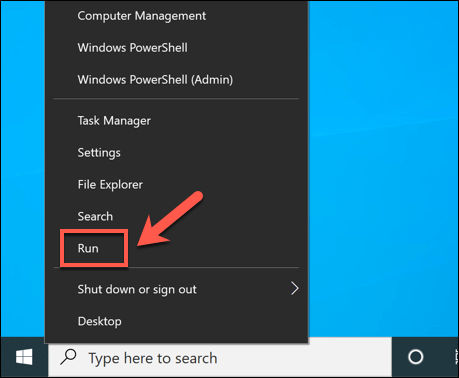
- No Correr Caixa de diálogo, tipo regedit, em seguida, selecione OK.
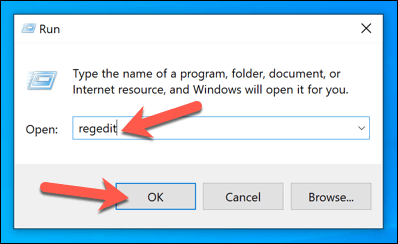
- Usando o editor de registro, localize o Hkey_local_machine \ software \ políticas \ microsoft \ windows \ personalização chave. Se não estiver lá, crie-o clicando com o botão direito do mouse janelas chave, então selecionando Novo > Chave. Depois de localizar (ou criar) esta chave, clique com o botão direito do mouse no painel branco à direita, selecionando Novo > Valor DWORD (32 bits) da lista. Nomeie o novo valor Nolockscreen.
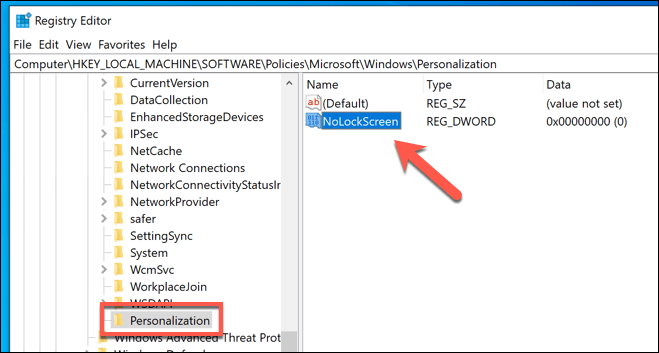
- Clique duas vezes no novo valor, depois digite 1 no Dados de valor caixa. Selecione OK salvar.
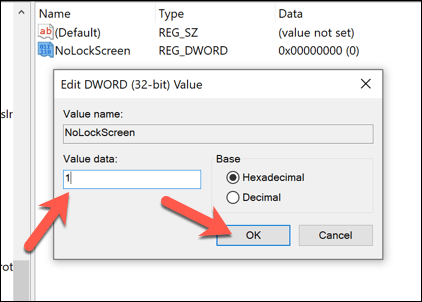
Uma vez salvo, a sobreposição da tela de bloqueio será desativada e LockApp.exe não será ativado. Na próxima vez que você bloquear seu PC ou entrar, você receberá o sinal no prompt diretamente-a sobreposição não aparecerá.
Configurando a tela de bloqueio
A tela de bloqueio é configurável, permitindo que você adicione determinadas notificações, como o número de e -mails não lidos em sua caixa de entrada. Para configurar isso, você precisará usar as configurações do Windows.
- Clique com o botão direito do mouse no menu Iniciar e selecionar Configurações começar.
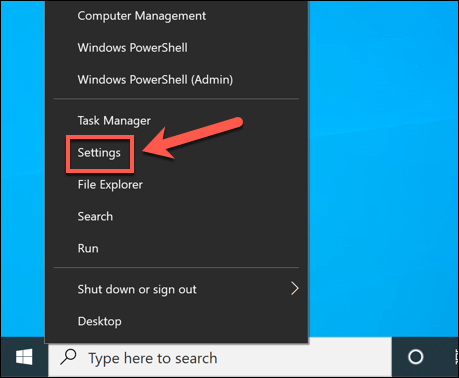
- No Configurações menu, selecione Personalização > Tela de bloqueio. A partir daqui, você pode alterar o fundo da tela de bloqueio e adicionar outros aplicativos para visualizar suas notificações de "status rápido". Isso pode incluir seu calendário, caixa de entrada, aplicativo de notícias e muito mais.
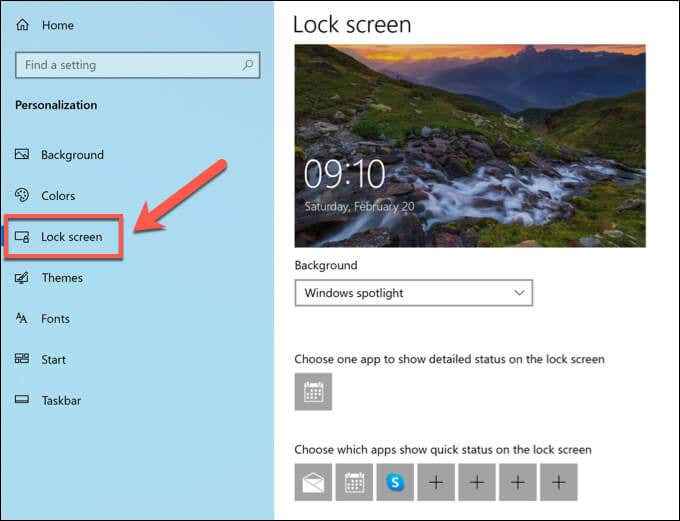
Como verificar se LockApp.exe é genuíno
O Windows 10 é melhor em proteger os usuários de malware que fingem ser processos genuínos do sistema do que as versões anteriores do Windows, mas não é impossível que malware como esse possa infectar seu PC. Se você quiser verificar aquele LockApp.EXE é genuíno e seguro de ser executado, você pode fazê -lo usando o gerente de tarefas.
- Para iniciar o gerenciador de tarefas, clique com o botão direito do mouse no menu Iniciar e selecionar Gerenciador de tarefas.
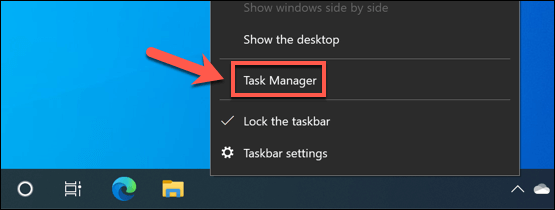
- No Detalhes guia do Gerenciador de tarefas janela, encontre o LockApp.exe processo. Clique com o botão direito do mouse e selecione Abrir local do Ficheiro.
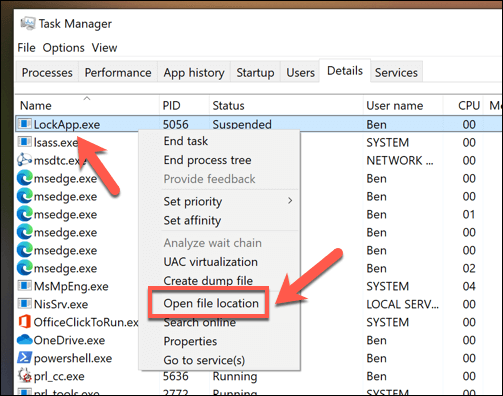
- Se o LockApp.O processo exe em execução em seu PC é genuíno, o Windows abrirá o C: \ Windows \ SystemApps \ Microsoft.LockApp_ Pasta, com o sublinhado no nome da pasta seguido de uma série de números e letras que podem mudar, dependendo da sua versão do Windows (e.g. Microsoft.LOCKAPP_CW5N1H2TXYEWY).
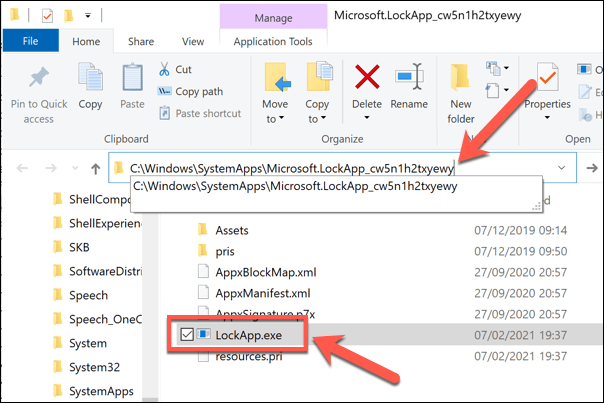
No entanto, se o local aberto no gerenciador de arquivos não estiver na pasta C: \ Windows \ SystemApps, você provavelmente poderá assumir que o processo é desonesto. Você precisará verificar e remover o malware do seu PC antes de começar a usá -lo com segurança novamente.
Protegendo e mantendo uma instalação do Windows 10
LockApp.EXE é um processo legítimo do sistema Windows 10, assim como o Ntoskrnl.exe e outros. Desativando isso não deve causar problemas, mas se o seu PC é instável, há outras etapas que você precisará tomar para proteger e manter seu sistema. Você pode começar mantendo seu PC atualizado e verificando seu PC em busca de malware regularmente.
Se o seu PC ainda estiver tendo problemas, provavelmente é hora de considerar começar de novo com uma nova instalação do Windows 10. Obviamente, os problemas de alta CPU e RAM podem apontar para o hardware em dificuldades; portanto, se você estiver enfrentando uma desaceleração, talvez seja hora de investir em algumas novas atualizações de PC para que seu PC funcione bem novamente.

