O que é suíte de acessibilidade Android? Uma revisão
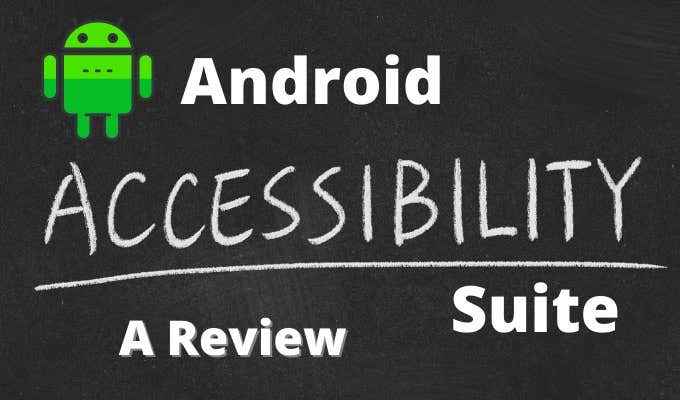
- 2672
- 263
- Spencer Emard
Os smartphones são dispositivos maravilhosos, mas eles realmente introduziram alguns problemas para as pessoas que têm necessidades especiais de acessibilidade.
Por um lado, as interfaces de smartphone agora são fortemente visuais de natureza. Usando ícones e outros elementos visuais, deixe o usuário interface com o dispositivo. As telas de vários toques também retiraram a capacidade de operar o dispositivo por toque sozinho. Por outro lado, os smartphones são poderosos o suficiente para empregar tecnologias como reconhecimento de voz para ajudar a compensar essa mudança.
Índice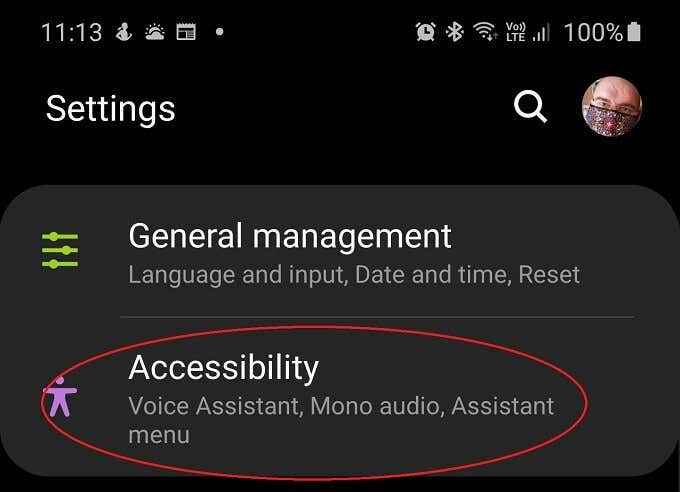
- Selecione o aplicativo suíte que você deseja ativar e configurar
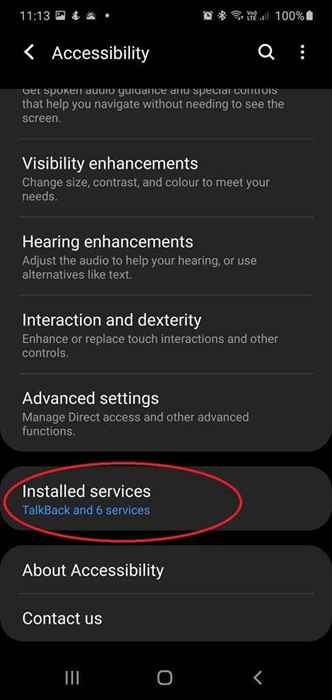
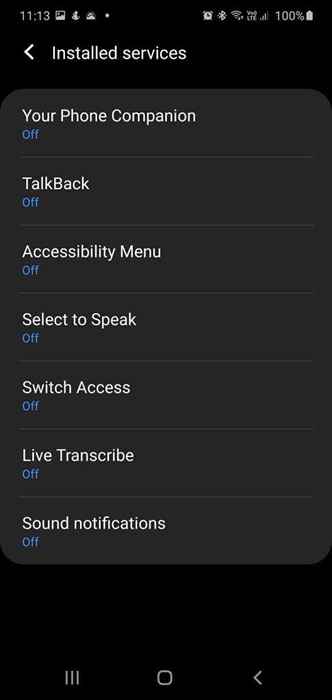
O problema é que todo fornecedor tem sua própria interface personalizada para Android. Então, se você estiver em um aparelho LG, as coisas podem parecer bem diferentes em comparação com um dispositivo Samsung ou Xiaomi. Estamos usando um Samsung Galaxy Note 10+ aqui, mas você pode ter que caçar um pouco para as opções no seu telefone específico.
Além disso, lembre-se de que é provável que haja recursos de acessibilidade específicos da marca no seu telefone também. No caso do telefone Samsung que temos em mãos, existem alguns aplicativos específicos da Samsung misturados com o Google Suite.
Embora os aplicativos do Google sejam projetados para trabalhar juntos, há uma boa chance de que executar outros aplicativos de acessibilidade ao mesmo tempo causem conflitos ou comportamento estranho. Portanto, tome cuidado apenas para ativar os aplicativos que você precisa e vai usar.
Configurando o atalho de acessibilidade
A maioria das pessoas provavelmente usará apenas um dos aplicativos da suíte, mas provavelmente não querem que seja ativo o tempo todo. Felizmente, há um atalho útil para ativar sua ferramenta principal em segundos. Tudo o que você precisa fazer é manter o volume para cima e para baixo botões ao mesmo tempo por alguns segundos.
Na primeira vez que você faz isso, você será solicitado a especificar qual das diferentes ferramentas de acessibilidade você gostaria de vincular ao atalho. Com isso feito, agora você pode ligar sua ferramenta preferida da suíte ligada à vontade.
Se você quiser alterá -lo mais tarde, pode encontrar a configuração sob configurações avançadas de acessibilidade.
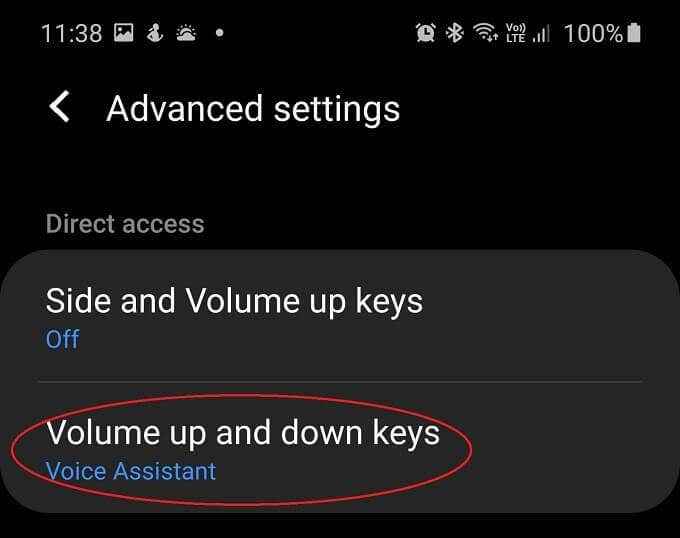
Se você puder ver bem o suficiente na tela, também poderá tocar no pequeno ícone de acessibilidade que aparece à direita da barra de atalhos do Android sempre que qualquer uma dessas ferramentas for ativada.
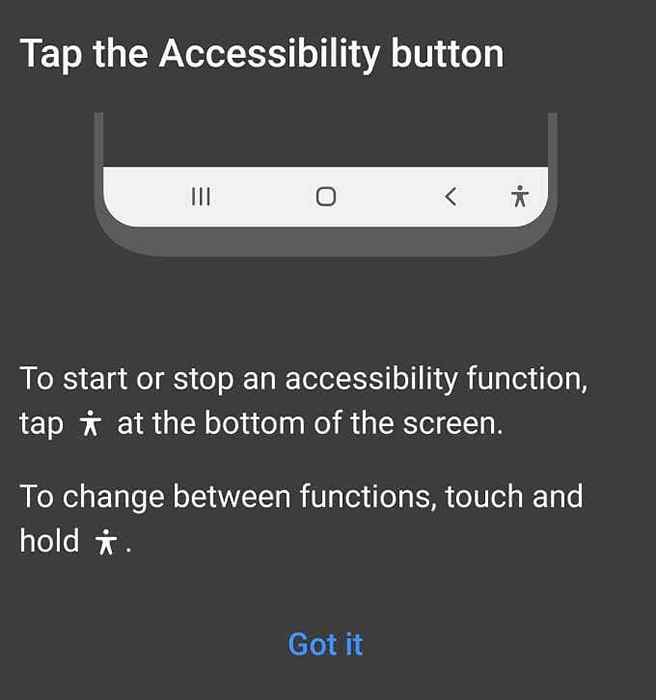
Como usar o menu Android Acessibilidade Suite
O menu de acessibilidade é um menu de sistema grande e fácil de ler que hospeda algumas das funções mais comuns às quais você deseja acesso rápido:
- Faça uma captura de tela
- Bloqueie o telefone
- Ajustar o volume e o brilho
- Configurações e notificações
- Google Assistant
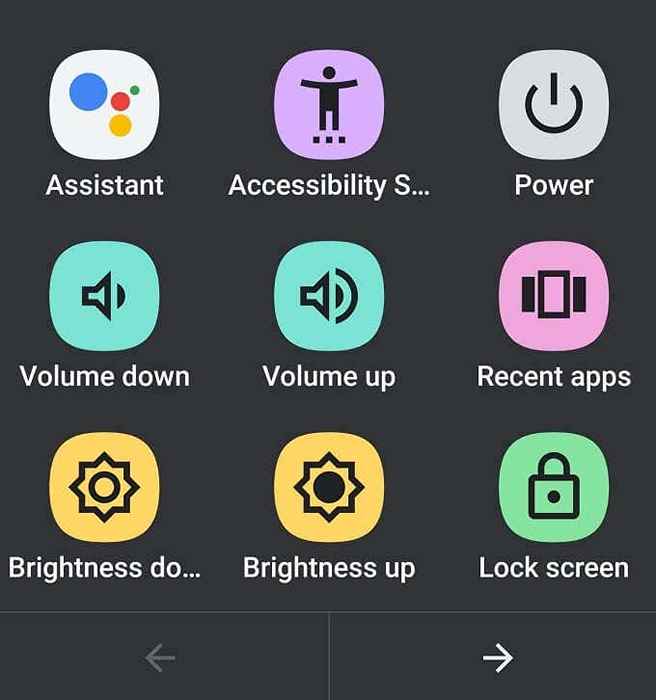
O menu de acessibilidade do Android também tem seu próprio atalho dedicado. Portanto, não leva o atalho do botão de volume. Supondo que você o tenha ativado, você simplesmente desliza com dois dedos. Se o Talkback também está em execução, é um golpe de três dedos. Alternativamente, use o ícone de acessibilidade mencionado acima.
Usando, funciona como qualquer outro menu, basta selecionar a opção que você deseja!
Como usar o Talkback
Depois de ativar o Talkback e configurá -lo como a ferramenta de atalho de botão de volume preferida, você pode ativar e começar a usá -lo imediatamente.
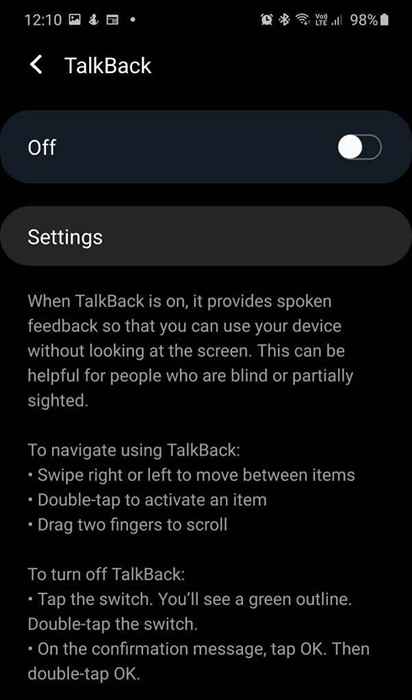
Usar o Talkback pode levar algum tempo para se acostumar. Existem algumas maneiras básicas diferentes que você pode usá -lo para encontrar o caminho ao redor do telefone. A maneira mais simples é arrastar lentamente o dedo pela tela. À medida que seu dedo se move sobre cada elemento da tela, o Talkback lhe dirá o que é. Depois de encontrar o botão ou outro elemento interativo que você deseja, você pode dobrar em qualquer lugar na tela para ativá-lo.
Como usar o acesso do Switch
Switch Access permite usar uma chave USB ou Bluetooth para controlar seu telefone. Quando você configura o acesso do Switch pela primeira vez, você também informará quais interruptores você está usando e como eles devem agir. O assistente é muito abrangente, então você não terá problemas para fazer tudo funcionar.
Este é apenas um exemplo das escolhas que fizemos no assistente de configuração. Isso diferirá dependendo de suas necessidades e do que você está usando como uma solução de switch.
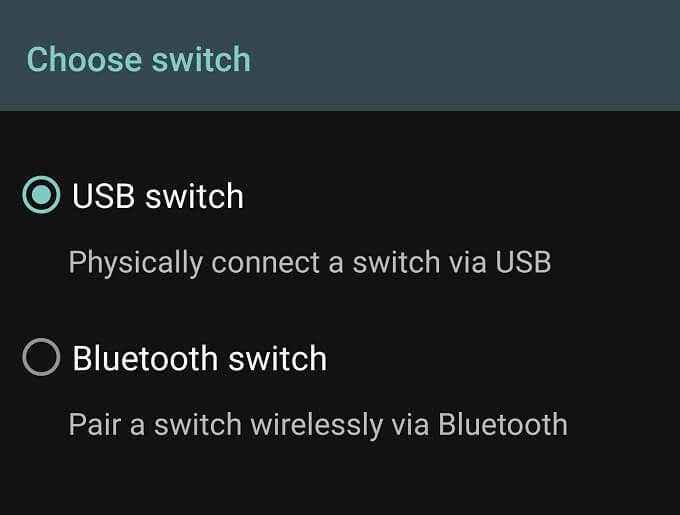
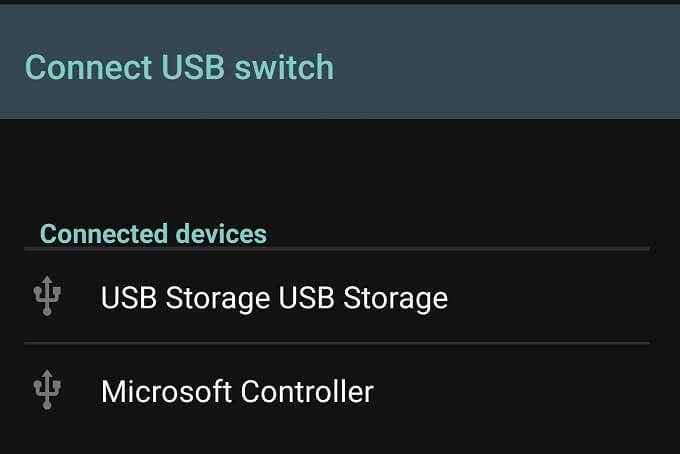
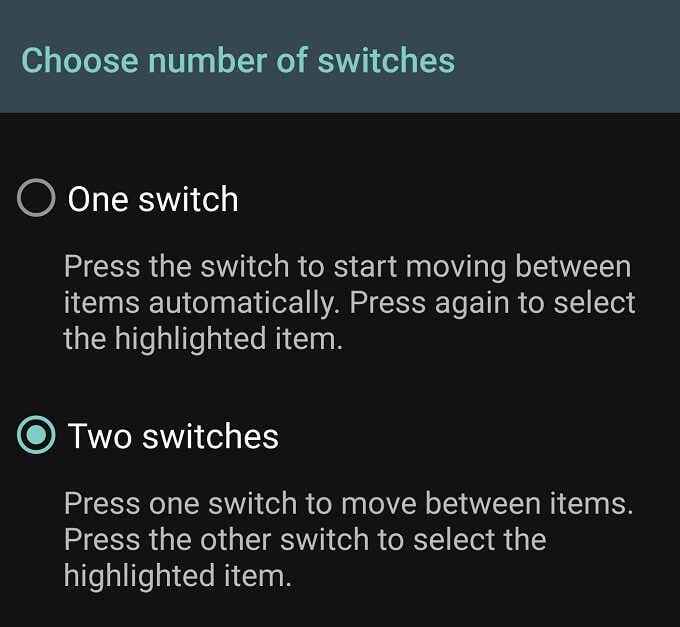
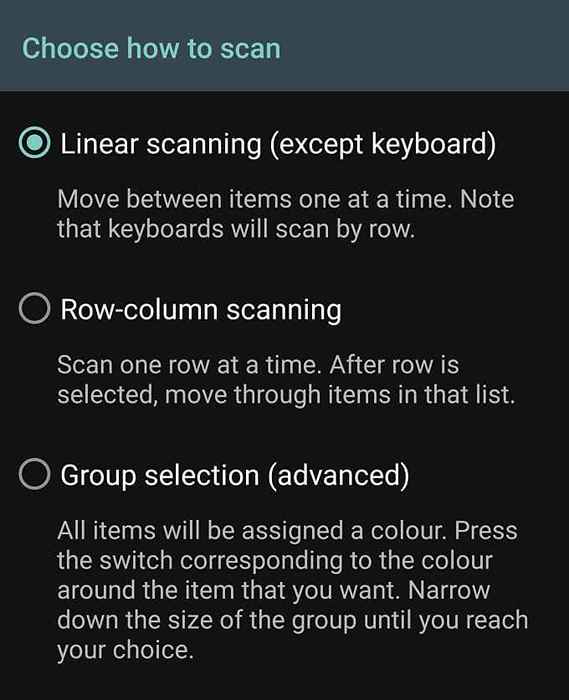
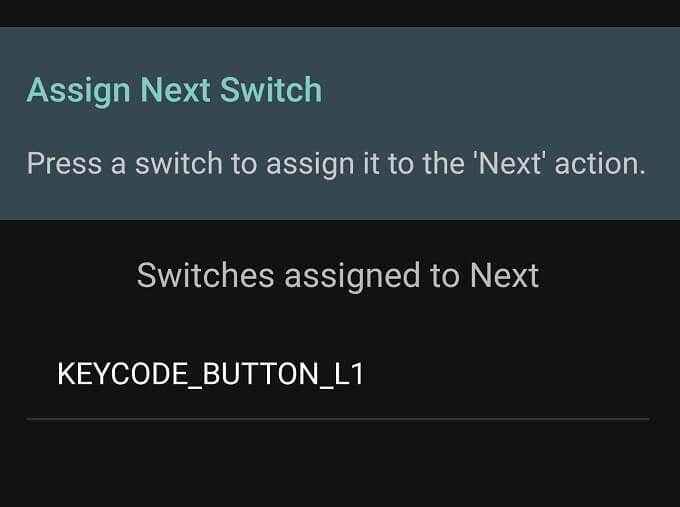
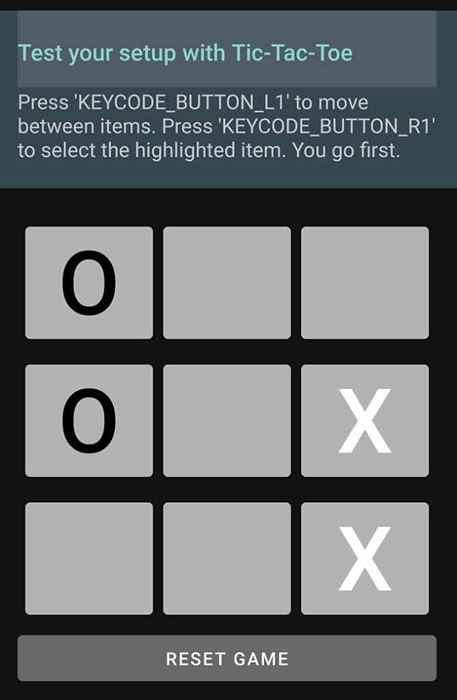
Usamos um controlador Xbox One Standor conectado via USB ao telefone. O acesso do Switch o detectou imediatamente e fomos capazes de atribuir as duas funções do Switch a qualquer botão no dispositivo.
No final do processo de configuração, você pode jogar um jogo de tic-tac-toe com os interruptores para garantir que tudo esteja funcionando como deveria.
Como usar selecionar para falar
Depois de ativar Selecione para falar Em ferramentas de acessibilidade, tudo o que você precisa fazer é tocar em qualquer item na tela. Texto e texto nas imagens funcionam e você pode arrastar o dedo para selecionar grupos de itens. Há também um botão de reprodução, que falará tudo o que está na tela.
Melhor ainda, você pode abrir o aplicativo da câmera e apontar a câmera para qualquer coisa. Em seguida, selecione falar vai ler qualquer texto que sua câmera esteja olhando em voz alta. Basta tocar no botão de acessibilidade quando estiver no aplicativo da câmera para ativá -lo.
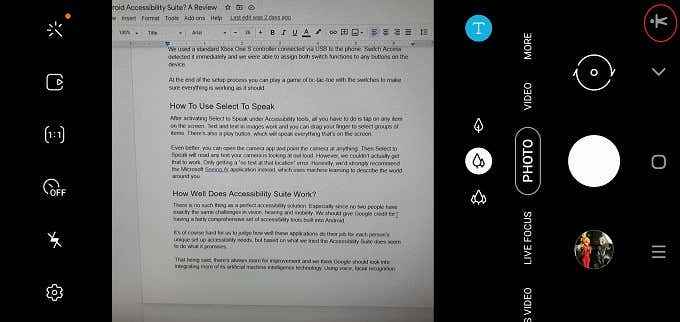
No entanto, não conseguimos fazer isso funcionar. Apenas obtendo um erro de "sem texto nesse local". Honestamente, recomendamos fortemente o aplicativo da Microsoft, que usa o aprendizado de máquina para descrever o mundo ao seu redor. Não apenas texto, mas quaisquer objetos também.
Quão bem funciona o suíte de acessibilidade Android?
Não existe uma solução de acessibilidade perfeita. Especialmente porque não há duas pessoas exatamente os mesmos desafios em visão, audição e mobilidade. Devemos dar crédito ao Google por ter um conjunto bastante abrangente de ferramentas de acessibilidade embutidas no Android.
É difícil para nós julgar como essas aplicações fazem seu trabalho para as necessidades exclusivas de configuração e acessibilidade de cada pessoa, mas com base no que tentamos o conjunto de acessibilidade parece fazer o que promete.
Dito isto, sempre há espaço para melhorias e achamos que o Google deve procurar integrar mais de sua tecnologia artificial de inteligência de máquinas. Usando voz, reconhecimento facial e tecnologias preditivas para aprimorar essas ferramentas de acessibilidade relativamente simples.
No entanto, é impressionante que você possa usar essencialmente qualquer controlador USB com um dispositivo Android, o que significa que muitas pessoas podem agarrar os dispositivos de prateleira e dar acesso a alguém com mobilidade muito limitada.
- « Firewalla Gold Review - Firewall Router para garantir sua casa
- 7 alternativas ao PowerPoint que você pode usar online »

