O que significa o tempo limite de gateway 504 e como consertá -lo
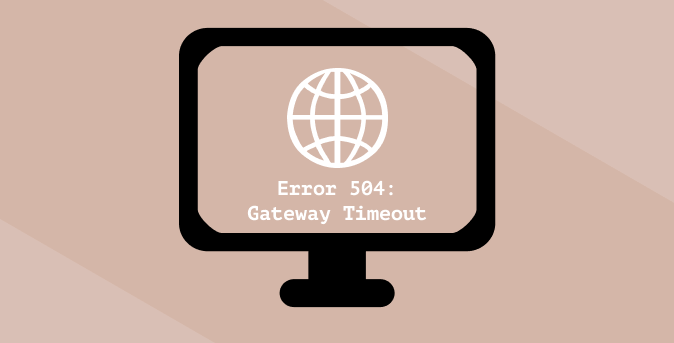
- 2202
- 79
- Mr. Mitchell Hansen
Quando você encontra problemas para acessar determinados sites, seu navegador geralmente exibe um código de status HTTP que ajuda a decifrar o problema. Esses códigos vêm em diferentes tipos e variações, cada um com seu significado e soluções individuais. Há 90% de chance de você ter encontrado um erro de tempo limite de gateway 504 pelo menos uma vez enquanto navegava na Internet.
O que significa o tempo limite de gateway 504? O erro de tempo limite do gateway 504 é rotulado de maneira diferente por vários sites e navegadores, mas as variações significam a mesma coisa. Portanto, se um site em particular lança um erro de "Timeout de gateway (504)", enquanto outros exibem o deles como "Erro HTTP 504", "o domínio demorou muito para responder" ou "tempo limite do gateway", eles estão apontando o mesmo problema.
Índice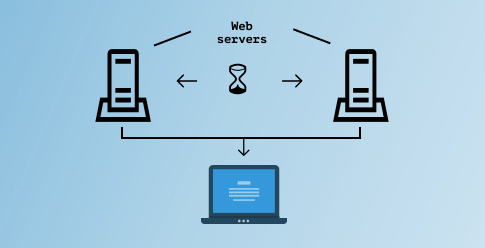
Isso ocorre quando o servidor de gateway de um site (ou servidor primário) não recebe uma resposta oportuna de um servidor secundário (também chamado de servidor upstream). Então, o que exatamente causa esse atraso na conexão do servidor? Prossiga para a próxima seção para descobrir.
O que causa o erro de tempo limite do gateway 504?
Muitas vezes, o erro de tempo limite do gateway 504 surge devido a problemas de conectividade do servidor no final do site; Talvez um (ou todos) os servidores travessem ou esteja temporariamente sobrecarregado e não pode processar novas solicitações. Este erro também pode ocorrer se o site foi movido recentemente para um novo endereço IP (serviço de hospedagem) ou sua configuração de firewall estiver erroneamente bloqueando conteúdo seguro.
Os mau funcionamento do lado do servidor são geralmente responsáveis pelo erro de tempo limite do gateway 504; portanto, o administrador de um site está na melhor posição para resolver o problema. No entanto, você também deve solucionar seu dispositivo. Isso ocorre porque o erro de tempo limite 504 também pode resultar de problemas com seu dispositivo ou configurações de rede-embora a possibilidade seja bastante rara.
Como corrigir o erro de tempo limite do gateway 504
Compilamos um punhado de possíveis métodos de solução de problemas que resolverão o erro se o problema for do seu fim. Coloque -os para testar e ver se eles funcionam para você.
1. Atualize a página da web
Como mencionado anteriormente, um site pode exibir o código de erro 504 se seus servidores estiverem sobrecarregados-talvez devido a um pico repentino no tráfego. Se essa é a causa do erro, recarregar a página da web pode restaurar as coisas de volta à normalidade. Clique no ícone de seta circular ao lado da barra de endereço ou pressione F5 para recarregar a página.
Você também pode recarregar uma página em qualquer navegador usando o Controle + r atalho (para Windows) ou Comando + r (para Mac).
2. Reinicie seu roteador ou dispositivo de rede
Antes de reiniciar seu dispositivo de rede, conecte seu computador a uma rede alternativa se houver algum disponível. Se você pode acessar a página da web em uma rede diferente, seu roteador sem fio ou modem da Internet é o problema.
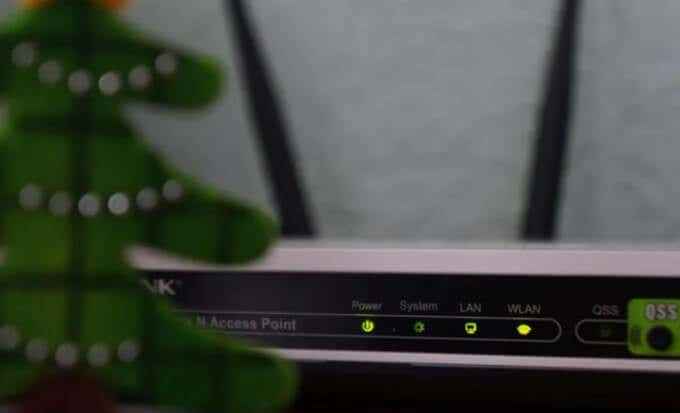
Reinicie o dispositivo de rede, reconecte seu computador à rede e recarregue a página da web. Se você ainda está recebendo o erro de tempo limite do gateway 504, considere redefinir o roteador ou modem para o padrão de fábrica.
3. Verifique suas configurações de proxy
Se você usar um proxy no seu computador, verifique se as configurações do servidor estão corretas e corretamente definidas. Vá para Configurações > Rede e Internet > Proxy (para Windows) ou Preferências do Sistema > Rede > Avançado > Proxies (para macOS) para verificar qualquer configuração manual de proxy.
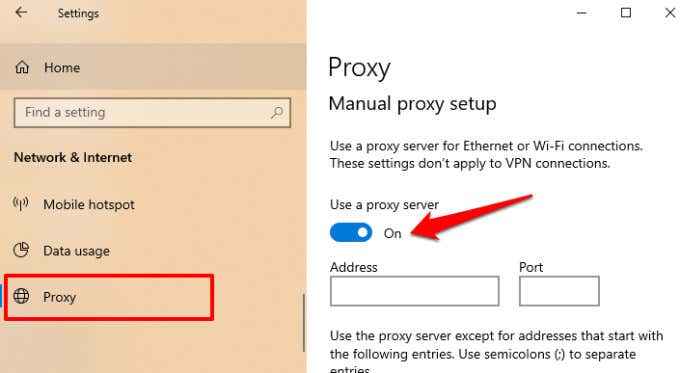
Desative o proxy e atualize o site afetado. Se o seu navegador carregar a página da web, sua configuração de proxy é provavelmente o problema.
4. Altere os servidores DNS
A maioria dos computadores usa os servidores de nomes de domínio padrão (DNS) designados pelo provedor de serviços de Internet (ISP). Esses servidores atribuídos ao ISP às vezes não são confiáveis e causam problemas como conectividade lenta. Se a página da web afetada carregar com sucesso em um dispositivo diferente, altere o provedor de DNS do seu PC para qualquer servidor público gratuito e confiável com tempo de resposta rápido. Isso pode fazer muita diferença.
Altere o DNS no Windows
Para alterar seu provedor de DNS no Windows, vá para Configurações > Rede e Internet > Status e clique Alterar opções de adaptador.
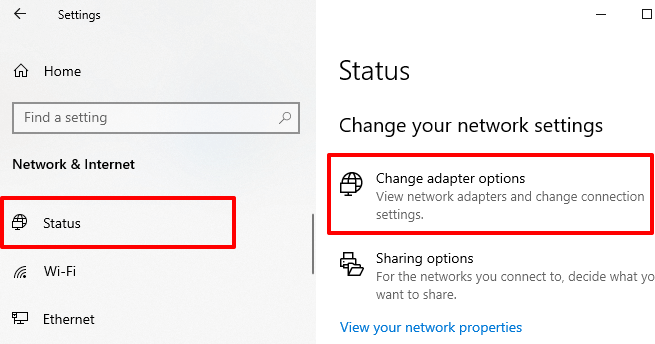
2. Na próxima janela, clique duas vezes no adaptador responsável pela sua conexão de rede: Ethernet ou Wi-fi.
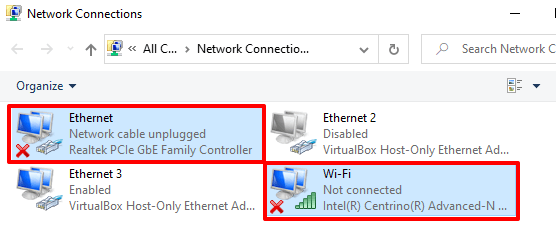
3. Clique no Propriedades botão.
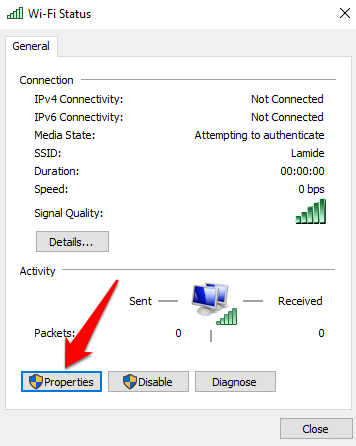
4. Na seção "Este conexão usa os seguintes itens", clique duas vezes Internet Protocol Versão 4 (TCP/IPv4).
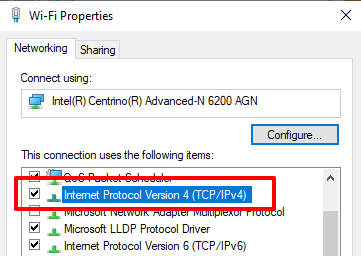
5. Verifica a "Use os seguintes endereços do servidor DNS," digitar 8.8.8.8 na caixa de servidor DNS preferida e 8.8.4.4 Na caixa de servidor DNS alternativa. Clique OK para prosseguir.
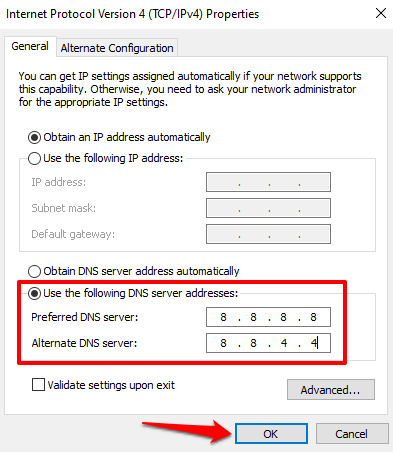
6. Finalmente, clique OK Na janela Wi-Fi/Ethernet Properties para salvar as mudanças.
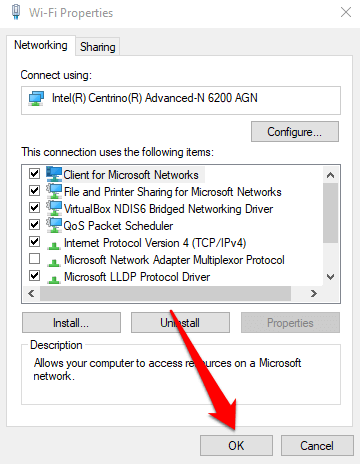
Altere DNS no macOS
Para usuários de Mac, navegue para Preferências do Sistema > Rede e clique no Avançado botão no canto inferior esquerdo.
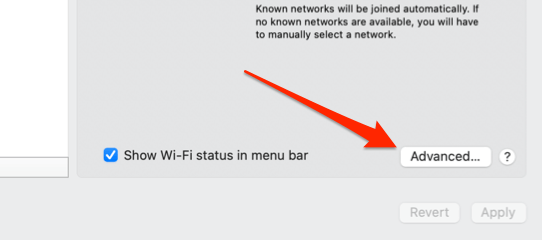
Vou ao Dns guia e clique no mais (+) Ícone no canto da esquerda para adicionar um novo servidor DNS.
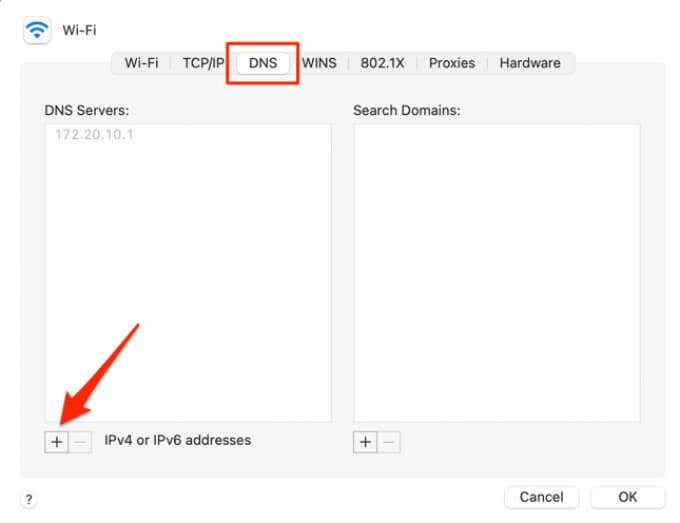
Adicione estes DNs públicos do Google: 8.8.8.8 e 8.8.4.4. Clique OK Para prosseguir e clicar Aplicar na próxima página para salvar as mudanças.
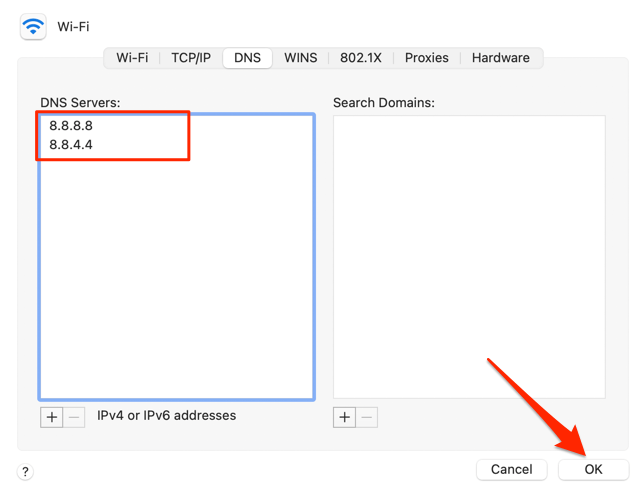
5. Limpe o cache do DNS
Quando você visita um site, seu computador armazena informações sobre o nome de domínio do site em um cache DNS. Da próxima vez que você visitar o site, os dados no cache DNS apontam rapidamente seu navegador na direção certa, para que o site carregue mais rápido.
É possível experimentar um erro de tempo limite se um site alterar seu endereço IP ou servidor. Isso ocorre porque o cache do DNS direcionará seu navegador para o endereço IP antigo (ou desatualizado). Você pode corrigir esse problema limpando o cache DNS. Isso levará seu dispositivo e navegador a obter informações DNS atualizadas na próxima vez que você visitar o site.
Para limpar o cache do DNS no Mac, inicie terminal (Vá para Formulários > Serviços de utilidade pública > terminal), cole o comando abaixo no console e pressione Retornar.
sudo dscacheutil -flushcache; sudo killall -hup mdnsresponder
Digite a senha do seu Mac quando solicitado e pressione Retornar.
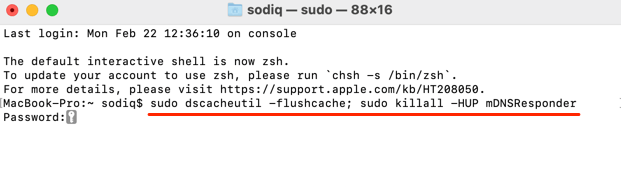
Para dispositivos Windows, inicie o prompt de comando (pressione Windows + X e selecione Prompt de comando (admin)), cole o comando abaixo no console e pressione Digitar.
ipconfig /flushdns
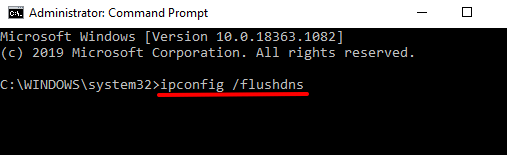
Desfrute de uma experiência sem erros na Internet
Felizmente, agora você sabe o que causa o erro de tempo limite 504 e como você pode tentar corrigi -lo como um visitante do site. Se o erro continuar após a solução de problemas do computador e das configurações de rede, entre em contato com o administrador do site; O problema é definitivamente devido a mau funcionamento do lado do servidor. Se o erro estiver surgindo em todos os outros sites, entre em contato com o seu ISP para confirmar se há uma interrupção de rede.
- « 4 melhores comprimidos Linux e por que você deve usar um
- Corrigir o erro “O Windows não conseguiu detectar automaticamente as configurações de proxy desta rede” »

