O site está online, mas não está respondendo às tentativas de conexão consertar
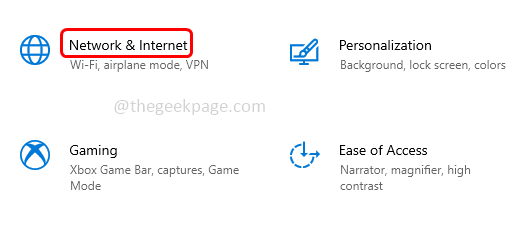
- 5098
- 995
- Mrs. Christopher Okuneva
“O site está online, mas não está respondendo às tentativas de conexão" quando esse erro ocorrer, o usuário não poderá acessar o site. E este erro é exibido quando o usuário executa o solucionador de problemas. Bem, o erro é exibido, mas a solução não será sugerida na janela de solução de problemas. O erro pode ser devido a servidores proxy, configurações de rede incorretas, complementos habilitados, etc. Neste artigo, aprenderemos alguns métodos pelos quais se pode resolver facilmente este problema.
Índice
- Método 1: Desative o servidor proxy
- Método 2: Redefinir TCP/IP e DNS
- Método 3: Desative os complementos
- Método 4: Redefina a rede
Método 1: Desative o servidor proxy
Etapa 1: Abra as configurações do Windows usando Windows + i teclas juntas
Etapa 2: Clique em Rede e Internet
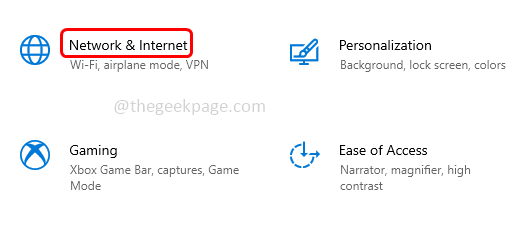
Etapa 3: no lado esquerdo, clique em Proxy
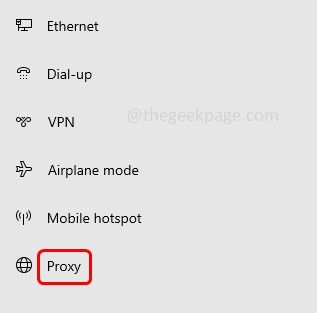
Passo 4: Habilitar detectar automaticamente as configurações Clicando na barra de alternância abaixo dele
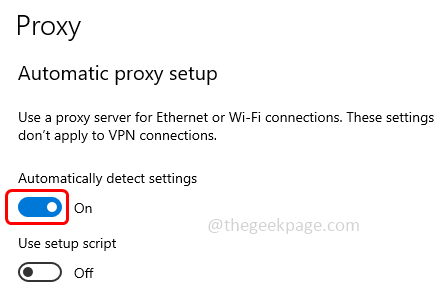
Etapa 5: Desligar o Servidor proxy Clicando na barra de alternância abaixo Use um servidor proxy
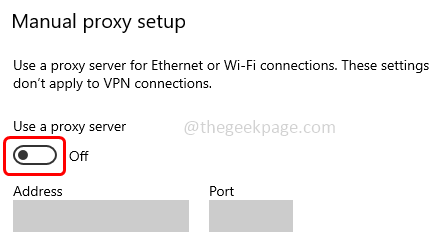
Etapa 6: Reiniciar o sistema e verifique se o problema é resolvido.
Método 2: Redefinir TCP/IP e DNS
Etapa 1: Abra o prompt de comando em administrador modo. Para fazer isso, digite cmd na barra de pesquisa do Windows e segure Ctrl + Shift Chaves então bata digitar.
Passo 2: cópia de o comando abaixo, colar no prompt de comando e acertar digitar
netsh int ip redefinir
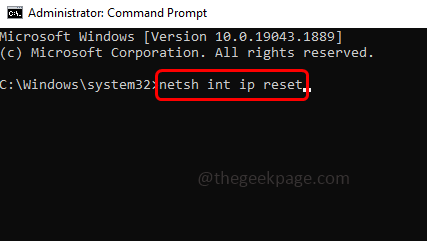
Etapa 3: aguarde o processo de execução concluído.
Etapa 4: novamente, cópia de o comando abaixo, colar no prompt de comando e acertar digitar
ipconfig /flushdns
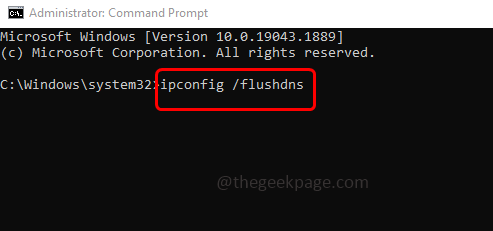
Etapa 5: Depois que a execução estiver completa, reiniciar o computador e verifique se o erro foi resolvido.
Método 3: Desative os complementos
Se você estiver usando o Google cromada Navegador, siga as etapas abaixo
Etapa 1: abra a nova guia no navegador e no canto superior direito clique no três pontos
Etapa 2: Clique em Mais ferramentas Da lista apareceu
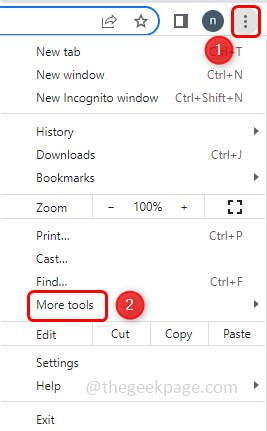
Etapa 3: Então, na opção Fly Out Clique em Extensões
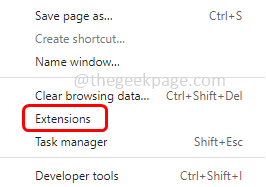
Etapa 4: a janela aberta terá seus complementos instalados, clique em Remover botão
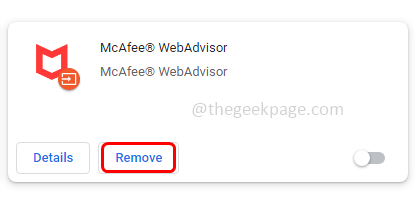
Etapa 5: Reiniciar o sistema e verifique se o problema é resolvido.
Se você estiver usando o Raposa de fogo Navegador, siga as etapas abaixo
Etapa 1: abra a nova guia no navegador e no canto superior direito clique no três pontos
Etapa 2: Etapa 2: Clique em Complementos e temas
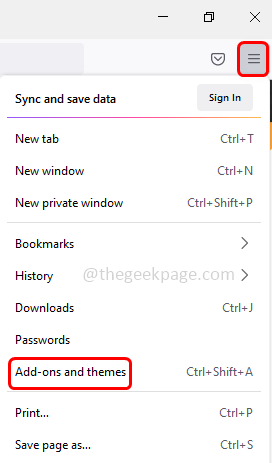
Etapa 3: à esquerda, clique em Extensões
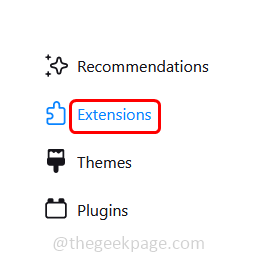
Etapa 4: a janela aberta terá seus complementos instalados, clique nos três pontos do complemento e selecione Remover da lista
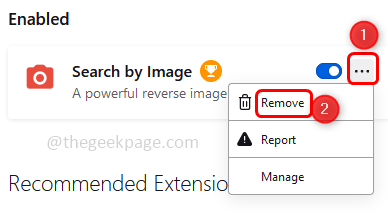
Método 4: Redefina a rede
Etapa 1: Abra as configurações do Windows usando Windows + i teclas juntas
Etapa 2: Clique em Rede e Internet
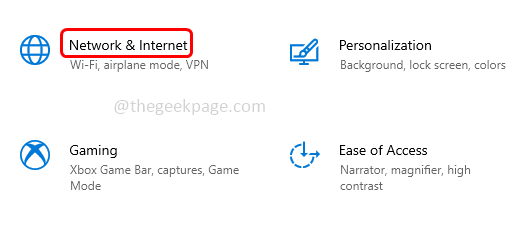
Etapa 3: Por padrão, a página de status será aberta. No lado direito, role para baixo e clique em Redefinição de rede
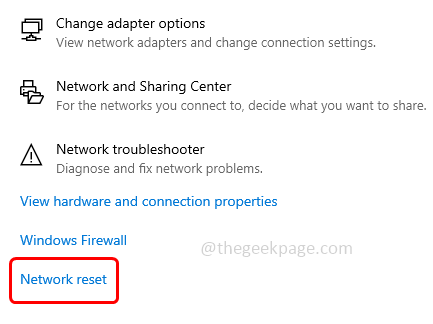
Etapa 4: clique no Redefinir agora botão. Isso reinstalará todos os adaptadores de rede.
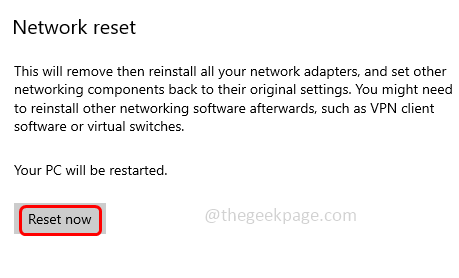
Etapa 5: Uma vez feito, reiniciar o sistema e o erro não existirão mais.
É isso! Espero que este artigo seja útil e deixe -nos saber qual do método acima você tentou e trabalhou para você. Obrigado!!
- « Como corrigir o baixo volume no fone de ouvido (Xbox Series S / X)
- Endereço incompatível com o protocolo solicitado (erro 10047) Correção »

