Código de erro da webcam 0XA00F4271 (0x80070001) no Windows 10/11 FIX
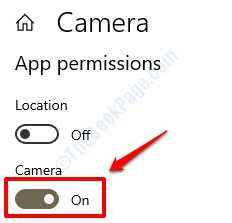
- 3127
- 601
- Wendell Legros
Às vezes, quando você abre a webcam integrada no seu Windows 10, o aplicativo é aberto, mas depois mostra o erro “Algo deu errado. Se você precisar, aqui está o código de erro: 0XA00F4271 (0x80070001) ” E então para de funcionar. Este é um problema muito comum relatado por muitos dos usuários do Windows 10 e temos algumas soluções fáceis para você experimentar, uma das quais definitivamente vai resolver seu problema.
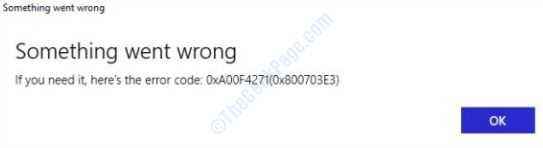
Antes de experimentar os métodos listados abaixo, verifique se o seu antivírus O software não é o culpado de desativar e então tentando abrir sua webcam novamente. Se isso não funcionar, experimente os métodos listados abaixo um por um:
Índice
- Método 1: Redefina o aplicativo da câmera
- Método 2: Atualize o driver da webcam
- Método 3: Rollback Webcam Driver
- Método 4: Verifique a compatibilidade da webcam
- Método 5: Corrija através do Windows Registry
- Método 6: Solucionar problemas de aplicativos da Windows Store
Método 1: Redefina o aplicativo da câmera
Caso 1 -para Windows 10
1. Traga o Configurações do Windows aplicativo pressionando o Win+i Tecks juntos. Depois de abrir, clique na guia nomeada Aplicativos.
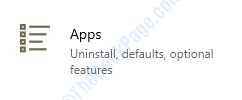
2. Sob Aplicativos e recursos, rolar para baixo e encontre a listagem para Câmera. Depois de fazer, clique nele.
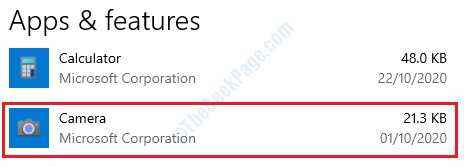
3. Como a seguir, clique em Opções avançadas.
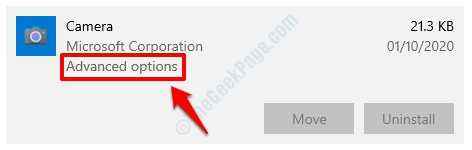
4. Quando o Configurações da câmera janela se abre, sob Permissões de aplicativos, Verifique se a câmera botão de alternância Está virado SOBRE. Se não, ligue. Verifique se o seu problema foi resolvido. Caso contrário, vá em frente com a etapa 5.
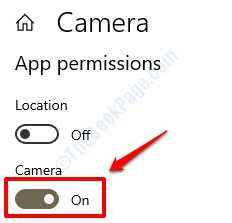
5. Na mesma janela, rolar para baixo e encontre o seção nomeado Reiniciar. Clique no Reiniciar botão.
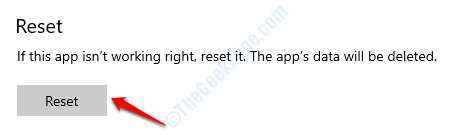
6.Quando você obtiver a janela de confirmação de redefinição, pressione Reiniciar botão.
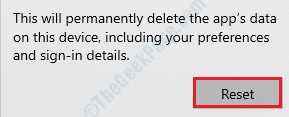
7. É isso. Reinicie o sistema Para as mudanças assumirem e verifique se o seu problema é corrigido ou não.
Caso 2 - para Windows 11
1 - Pressione a tecla Windows + I Tell juntos no seu teclado.
2 - Agora, clique em Aplicativos Do menu esquerdo.
3 - Agora, clique em Aplicativos e recursos à direita.
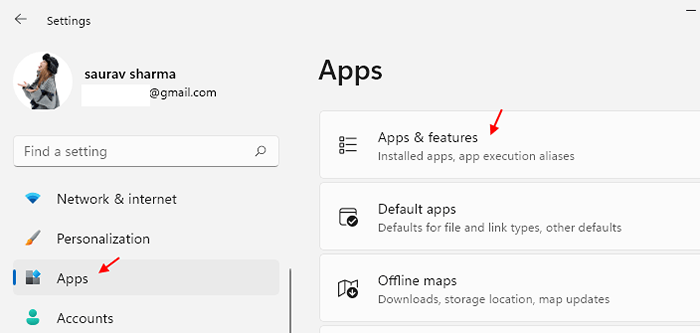
4 - Pesquise Câmera Na caixa de pesquisa.
5 - Agora, clique em três pontos verticais À direita da câmera do resultado da pesquisa.
6 - Clique em Opções avançadas.
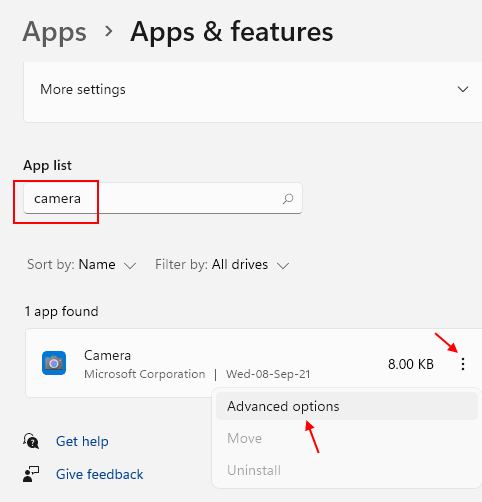
7 - Clique em Reiniciar Para redefinir o aplicativo de câmera.

Método 2: Atualize o driver da webcam
1. Assim como foi feito no método anterior, primeiro aberto Gerenciador de Dispositivos janela através Correr caixa de diálogo. A janela de execução pode ser levantada pressionando o Win+R Keys juntos. E depois para abrir a janela do gerenciador de dispositivos, digite devmgmt.MSc e acertar Digitar.
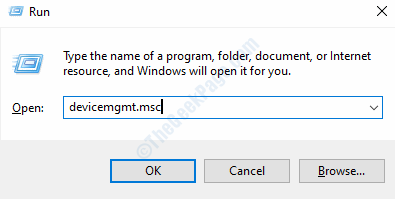
2. Depois de abrir, localize sua webcam em Câmeras, ou abaixo Dispositivos de imagem ou abaixo Controladores de som, vídeo e jogo.
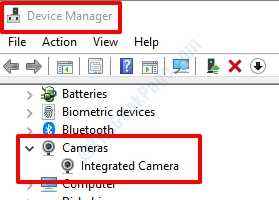
3. Depois de encontrar, Clique com o botão direito do mouse nele e escolha Desinstalar dispositivo
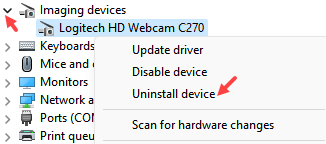
4 - Não selecione Remover opção de dispositivo e clique em Desinstalar
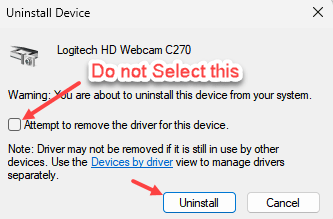
5 - Agora, clique em Ação e depois clique em Digitalizar mudanças de hardware
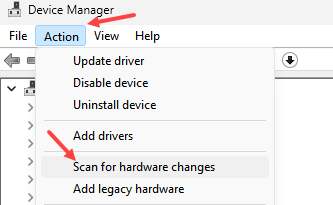
6. O Windows agora procurará uma versão mais recente do webcam para o seu PC e, se encontrado, sua versão atual será atualizada com a nova. Como a última etapa, feche a janela Gerenciador de dispositivos e reinicie seu PC Para as mudanças assumirem. Depois que o sistema ele se eleva, verifique se o problema é resolvido.
Método 3: Rollback Webcam Driver
Se sua webcam começou a mostrar o erro 0XA00F4271 (0x80070001) Após uma atualização recente da webcam, a edição pode estar com a atualização que você instalou. Rolando para trás Esta atualização pode resolver o problema.
1. As três primeiras etapas são as mesmas que as do método 3. Abra a webcam Propriedades janela como detalhada em Etapas 1, 2 e 3 de Método 3. Clique em Guia Driver também. Agora, em vez de clicar no botão Atualizar driver, clique no botão que diz Role o motorista.
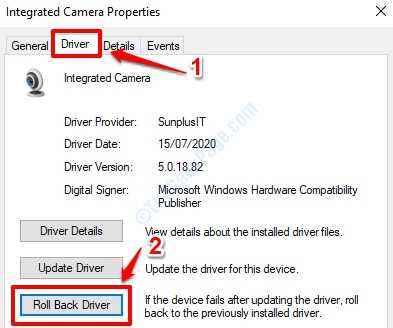
2. Você vai conseguir um Roll Janela de confirmação de volta Como o mostrado na captura de tela abaixo, pedindo um motivo pelo qual você deseja reverter. Selecione um motivo entre os motivos listados clicando no botão de rádio associado e clique em Sim botão.
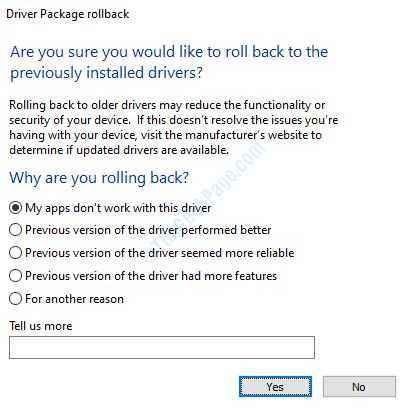
3. Reiniciar Seu PC e verifique se o problema foi resolvido.
Método 4: Verifique a compatibilidade da webcam
Se você estiver usando uma versão mais antiga da webcam que foi desenvolvida para o Windows 7 e abaixo, poderá enfrentar problemas se tentar emparelhá -lo com o seu Windows 10. Para verificar sua compatibilidade com a webcam, siga as etapas abaixo:
1. Abrir Correr janela pressionando Win+R Keys juntos. Tipo devmgmt.MSc e acertar Digitar chave.
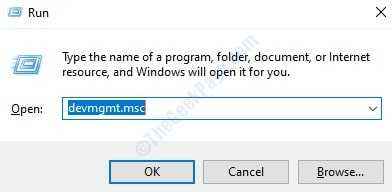
2. Agora Gerenciador de Dispositivos janela vai se abrir. Procure a seção nomeada Câmeras. Sob ele, você encontrará sua webcam listada. Se você não conseguir encontrá -lo, procure -o sob a seção Dispositivos de imagem E se você ainda não conseguir encontrá -lo, deve estar sob Controladores de som, vídeo e jogo.
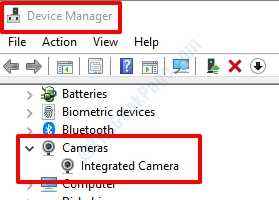
3. Agora Duplo click no seu listado entrada da webcam para abrir seu Propriedades janela. De acordo com a captura de tela acima, no nosso caso, é Câmera integrada. Em seguida, clique no Guia Driver E então no Detalhes do motorista botão.
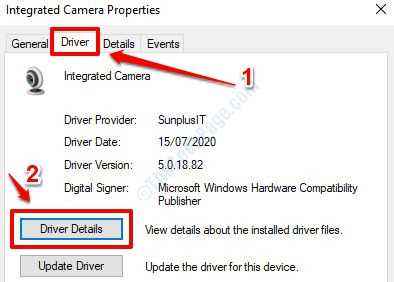
4. Agora você verá uma lista de Arquivos de driver. Se você não Encontre o arquivo pelo nome fluxo.sys aqui é isso boas notícias. Isso significa que sua webcam é desenvolvida após a versão do Windows 7 e, portanto, é compatível com o seu sistema operacional Windows 10.
No entanto, se você fazer encontre o fluxo.sys arquivo aqui, significa que você está usando uma webcam que é não suportado pelo Windows 10. Nesse caso, você terá que obter uma nova webcam.
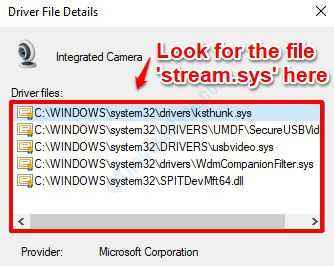
Método 5: Corrija através do Windows Registry
Antes de prosseguir com qualquer edição do registro, é sempre recomendável fazer um backup de suas configurações atuais de registro, pois um registro corrompido pode resultar em sérios problemas do sistema. Se algo der errado, você sempre pode importar o backup que você exportou e obter suas configurações de registro de volta ao sistema.
1. Abrir o Editor de registro janela por pressionando as teclas Win+R juntas e então digitando regedit no Correr janela e depois atingindo o Digitar chave.
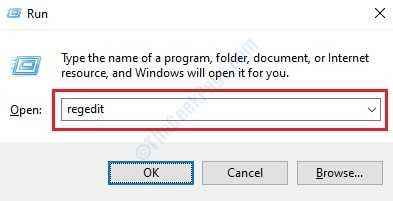
2. Como a seguir, navegue até o caminho abaixo por Expandindo as entradas do menu localizado no painel esquerdo da janela.
Hkey_local_machine -> software -> wow6432Node -> Microsoft -> Windows Media Foundation
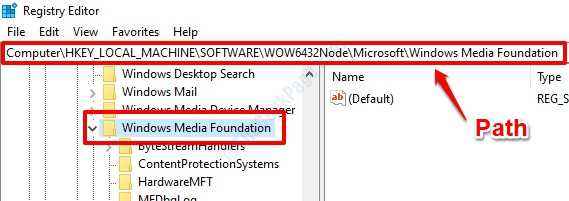
2. Próximo, Clique com o botão direito do mouse na pasta Windows Media Foundation, então clique sobre Novo E então Valor DWORD (32 bits).
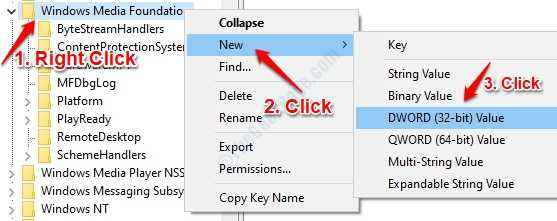
3. Clique no valor DWORD (32 bits) criado e depois Pressione F2 para renomeá -lo. Dê o novo nome como EnableFrameserverMode.

4. Duplo click sobre EnableFrameserverMode Para abrir o Editar DWORD (32 bits) Valor janela. No Dados de valor campo, defina o valor como 0. Bater OK botão uma vez feito.
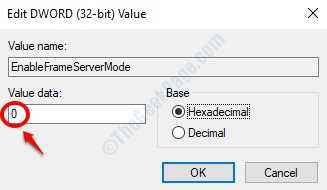
5. É isso. Reinicie sua máquina Para ver se o problema está corrigido.
Método 6: Solucionar problemas de aplicativos da Windows Store
Problemas com a webcam integrada às vezes podem estar conectados aos aplicativos do Windows Store também. Então, Solução de problemas de aplicativos da Windows Store de Configurações A janela resolve o problema às vezes. Siga as etapas abaixo para experimentar esta solução se as soluções acima não funcionaram para você.
1. Abra as janelas Configurações. Isso pode ser feito pressionando o Win+i teclas juntas. Uma vez aberto, clique sobre Atualização e segurança aba.
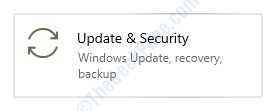
2. No esquerda janela painel, abaixo Atualização e segurança, Encontre e clique na opção Solucionar problemas.
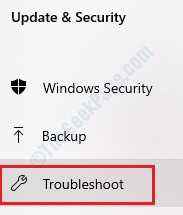
3. Uma vez o Solucionar problemas A seção abre no lado direito da janela, role para baixo até o fundo e localize Aplicativos do Windows Store e clique nele.

4. Como a seguir, clique no botão Execute o solucionador de problemas.
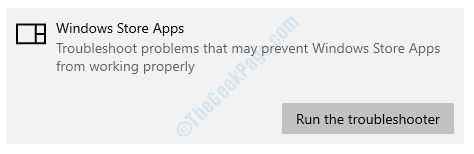
5. Agora, os aplicativos do Windows Store serão digitalizados para possíveis problemas e com base nos problemas identificados em sua máquina, você receberá instruções que devem ser seguidas. Siga essas instruções para resolver o problema.
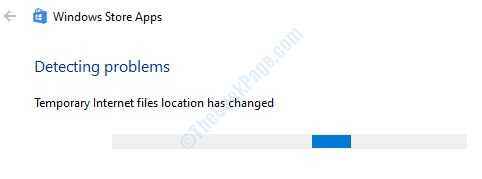
6. Uma vez que tudo estiver feito, reinicie sua máquina e verifique se o problema se foi ou não.
- « Desativar a editora não pôde ser verificada mensagem no Windows 10
- Como transferir a licença do Windows 10 para outro computador »

