Configuração do servidor/cliente VNC no Debian 9 Stretch Linux

- 1985
- 299
- Ms. Travis Schumm
Objetivo
O objetivo é configurar uma configuração básica de cliente/servidor VNC no Debian 9 Stretch Linux
Sistema operacional e versões de software
- Sistema operacional: - Debian 9 Stretch Linux
- Programas: - VNC4SERVER 4.1.1
Requisitos
Acesso privilegiado ao acesso ao seu sistema Debian pode ser obrigado a instalar pacotes de servidor VNC e clientes. Servidor X totalmente funcional e configurado.
Dificuldade
MÉDIO
Convenções
- # - requer que os comandos Linux sejam executados com privilégios root diretamente como usuário root ou por uso de
sudocomando - $ - Requer que os comandos do Linux sejam executados como um usuário não privilegiado regular
Instruções
Servidor
Instalação do servidor VNC
Vamos começar por instalação o pacote de servidor VNC real VNC4Server:
# apt install vnc4server
Defina senha VNC
Em seguida, vamos definir uma senha VNC para um usuário que acabará por criar uma conexão VNC de um cliente remoto. Faça login enquanto você usa o usuário usando su e defina uma nova senha. No exemplo abaixo, definiremos uma nova senha do VNC para LinuxConfig do utilizador:
# SU LinuxConfig $ VNCPasswd Senha: Verifique: Você gostaria de inserir uma senha somente para visualização (s/n)? n
Crie script XStartup
Dependendo da configuração do seu sistema, o VNC pode iniciar seu gerenciador de Windows padrão. Este comportamento pode ser substituído por ~/.vnc/xstartup roteiro. Se o ~/.vnc/xstartup não sai cria e inclui o seguinte conteúdo para iniciar Xterm:
$ cat ~//.vnc/xstartup #!/bin/sh xterm &
Inicie a sessão do VNC
Ainda como usuário regular, inicie uma nova sessão de servidor VNC. Sinta -se à vontade para mudar abaixo dos parâmetros do comando para atender às suas necessidades:
$ VNCSERVER -LOCALHOST NO -geometry 800x600 -Depth 24 Novo 'LinuxConfig: 1 (LinuxConfig)' Desktop em: 1 nos aplicativos de partida do linuxconfig especificados em/etc/x11/xvnc -session ising is/home/linuxconfig/.VNC/LinuxConfig: 1.Log Use XtigervNcViewer -SecurityTyPes VNCAUTH, TLSVNC -Passwd/home/linuxConfig/.VNC/Passwd LinuxConfig: 1 para conectar -se ao servidor VNC.
Nota, omitindo -LocalHost no A opção fará com que o servidor VNC ouça apenas na interface de loopback de um localhost, portanto, qualquer tentativa de se conectar de um local remoto resultará em mensagem de erro:
Não é possível conectar ao soquete: conexão recusada (111)
Confirme a sessão do VNC
Confirme se a nova sessão do VNC começou corretamente:
$ vncserver -list tigervnc Server Sessions: x Exibir # Process ID: 1 2776
Como alternativa, você também deve ver as portas abertas do VNC ao executar ss comando:
$ SS -LTP | Grep VNC Ouça 0 5 *: 5901 *: * Usuários: (("Xtigervnc", PID = 2776, FD = 7)) Ouça 0 5 ::: 5901 ::: * Usuários: ("Xtigervnc", PID = 2776 , fd = 8)) Cliente
No seu cliente remoto, primeiro instale o pacote VNC Viewer:
# apt install xvnc4Viewer
Tudo o que resta é conectar usando xvncViewer comando. Com base no acima vncserver -list saída nossa sessão VNC está ouvindo : 1 Área de Trabalho. Usamos essas informações com uma combinação do endereço IP do servidor, por exemplo,. 10.1.1.124 Para estabelecer uma nova conexão VNC remota:
$ xvncViewer 10.1.1.124: 1 Tigervnc Viewer V1 de 64 bits.7.0 Construído em: 2017-04-09 14:55 Copyright (c) 1999-2016 TIGERVNC Equipe e muitos outros (ver ReadMe.txt) veja http: // www.Tigervnc.org para obter informações sobre o tigervnc. Qua 31 de maio 15:53:28 2017 Decodemanager: Detectado 8 CPU Core (s) Decodemanager: Criando 4 threads decodificadores CConn: conectado ao host 10.1.1.124 Porta 5901 CConnection: o servidor suporta o protocolo RFB versão 3.8 CConnection: Usando o RFB Protocol Versão 3.8 CCONNECTION: Escolha do tipo de segurança vencrypt (19) CVENCRYPT: Escolha do tipo de segurança VNCAUTH (2) Qua 31 de maio 15:53:33 2017 X11PixelBuffer: Usando Colormap padrão e visual, Truecolor, profundidade 24. CConn: Usando a profundidade do formato do pixel 24 (32BPP) RGB888 CCONN: Usando codificação apertada cconn: ativando atualizações contínuas
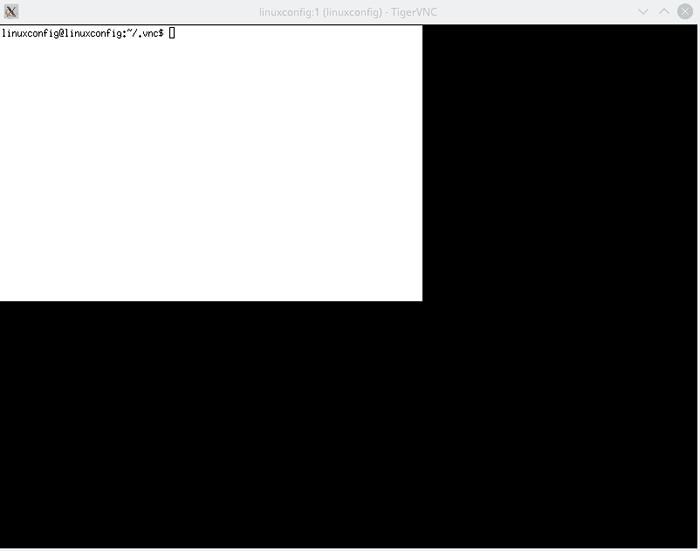
Apêndice
Reinicie sua sessão do servidor VNC
A maneira mais fácil de reiniciar sua sessão do servidor VNC é matar a sessão atual:
$ vncserver -list tigervnc sessões: x exibir # Process ID: 1 3081
com -matar opção:
$ VNCSERVER -KILL: 1 Killing XTIGERVNC ID do processo 3081… Sucesso!
e inicie a nova sessão, conforme descrito acima.
Tutoriais do Linux relacionados:
- Coisas para instalar no Ubuntu 20.04
- Compartilhe sua tela de desktop com VNC no Linux
- Configurando o acesso ao servidor VNC em um Redhat Linux
- Coisas para fazer depois de instalar o Ubuntu 20.04 fossa focal linux
- Utilitários de tela remota VNC para Linux
- Uma introdução à automação, ferramentas e técnicas do Linux
- Arquivos de configuração do Linux: os 30 primeiros mais importantes
- Download do Linux
- Linux pode obter vírus? Explorando a vulnerabilidade do Linux…
- Melhor distro Linux para desenvolvedores
- « Como instalar o mais recente navegador do Firefox no Debian 9 Stretch Linux
- Como configurar uma VPN com o OpenVPN no Debian 9 Stretch Linux »

