VLC Media Player Audio não está funcionando no Windows 10 Fix
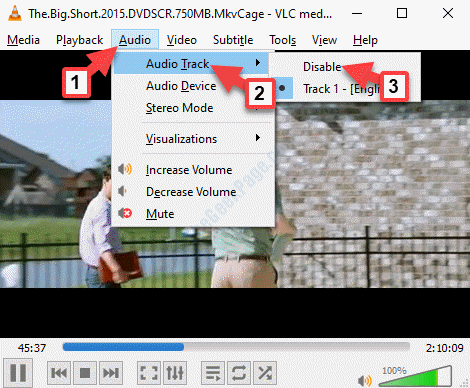
- 3011
- 534
- Wendell Legros
Sempre que você está procurando uma alternativa ao Windows Media Player, o próximo nome que pode vir à sua mente é o VLC Media Player. Embora permita que você jogue todos os tipos de formatos de vídeo e áudio, ele também oferece recursos inteligentes e é fácil de usar. No entanto, assim como qualquer outro software, até o VLC pode apresentar erros em momentos como não jogar o áudio para seus vídeos. Então, se você estiver experimentando o áudio do VLC Media Player não está funcionando, você está no lugar certo. Listamos algumas soluções neste post que podem ajudá -lo a corrigir o erro e continuar com o entretenimento. Vamos ver como.
Índice
- Método 1: Ao desmocar o áudio VLC
- Método 2: ativando as preferências de áudio
- Método 3: Ligando o dispositivo de som
- Método 4: Redefinindo as preferências de áudio
- Método 5: Desativando e ativando a faixa de áudio
- Método 6: alterando o módulo de saída do VLC
- Método 7: Desativando todos os aprimoramentos no painel de controle
Método 1: Ao desmocar o áudio VLC
Antes de prosseguir com as principais correções abaixo, verifique se o áudio VLC não está silenciado. Se for, então, leve -o usando os processos abaixo.
Solução 1: através da guia de áudio ou ícone do alto -falante
Passo 1: Abra o reprodutor de mídia VLC, vá para o Áudio guia na parte superior e selecione Mudo Do menu.
Como alternativa, você pode clicar no vermelho e branco x Símbolo no ícone do alto -falante localizado ao lado do controle de volume na parte inferior do jogador.
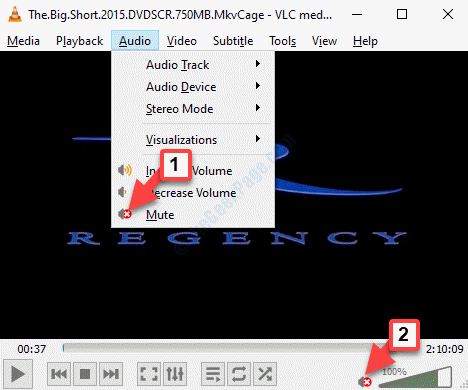
Você também pode experimentar a solução alternativa para ativar o áudio.
Solução 2: através do misturador de volume
Certifique -se de executar este método enquanto o vídeo está sendo reproduzido.
Passo 1: Vou ao Barra de tarefas e clique com o botão direito do mouse no ícone do alto-falante sentado no canto inferior direito.
O, selecione Mistor de volume aberto Do menu.
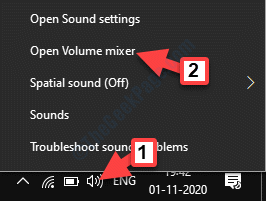
Passo 2: No Misturador de volume caixa, vá para o VLC Media Player opção e clique no ícone do alto -falante na parte inferior (com um sinal de parada vermelha) para ativá -lo.
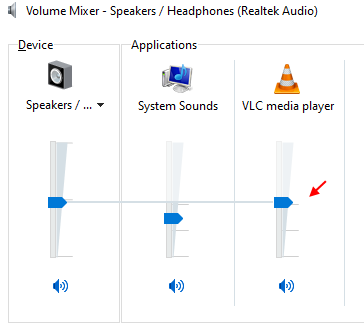
Seu áudio de mídia de mídia VLC deve estar funcionando agora, mas se o áudio ainda não estiver funcionando, você poderá prosseguir com as outras correções.
Método 2: ativando as preferências de áudio
Passo 1: Inicie o VLC Media Player e clique no Ferramentas guia no topo. Selecione Preferências.

Passo 2: Ele abre o Preferências simples janela. Vou ao Áudio guia e abaixo Configurações de áudio, Marque a caixa ao lado de Ativar áudio opção.
Clique em Salvar Para salvar as mudanças e saída.
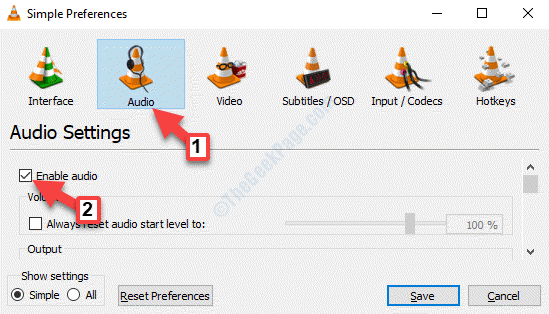
Agora você pode aproveitar seu vídeo com o áudio, mas se você ainda estiver enfrentando um problema, pode ter que ligar o dispositivo de som.
Método 3: Ligando o dispositivo de som
Passo 1: aperte o Win + r Chave de atalho no seu teclado para abrir o Comando de execução.
Passo 2: No Comando de execução Janela, tipo ao controle e acertar Digitar Para abrir o Painel de controle janela.
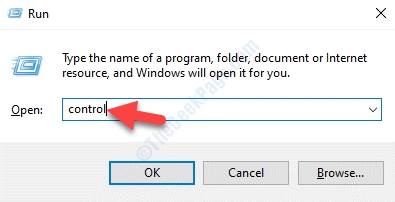
Etapa 3: No Painel de controle janela, vá para o Visto por campo e defina -o para Categoria.
Em seguida, selecione Hardware e som da lista.
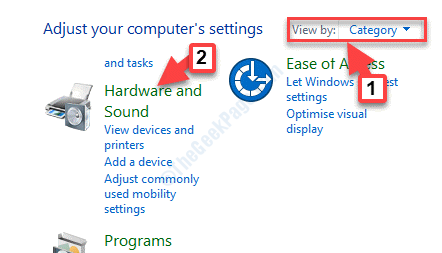
Passo 4: Em seguida, vá para o lado direito da janela e clique em Som.
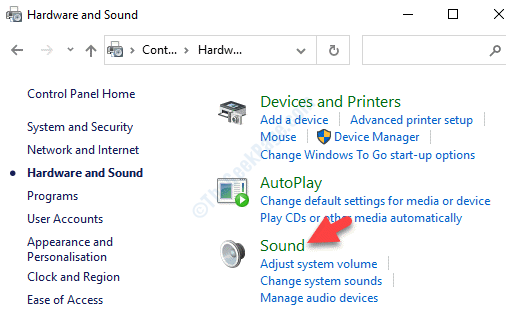
Etapa 5: Ele vai Som caixa de diálogo. Agora, sob o Reprodução guia, clique com o botão direito em cada um dos dispositivos (um por um) e selecione Habilitar Para todos os dispositivos.
Imprensa OK Para salvar as mudanças e saída.
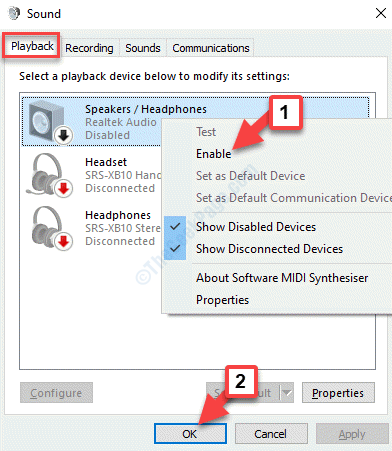
O áudio VLC deve estar de volta e funcionando agora, mas se o problema persistir, você pode tentar redefinir as preferências de áudio.
Método 4: Redefinindo as preferências de áudio
Passo 1: Lançar Vlc, vou ao Ferramentas guia e selecione Preferências.

Passo 2: No Preferências simples janela que abre, vá para o Áudio guia e navegue até a parte inferior da janela. Clique em Reiniciar preferências.
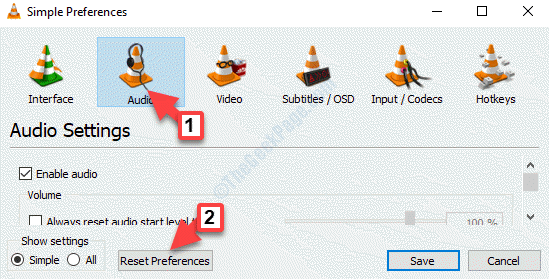
Aguarde a conclusão do processo e, uma vez feito, você poderá aproveitar o áudio VLC.
No entanto, se você ainda estiver enfrentando o problema, pode tentar desligar e depois ligar a faixa de áudio.
Método 5: Desativando e ativando a faixa de áudio
Passo 1: Abra o Media Player VLC, clique no Áudio guia enquanto o vídeo ainda está sendo reproduzido, selecione Faixa de áudio e selecione Desativar.
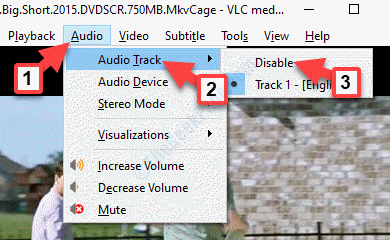
Passo 2: Agora, ative a faixa de áudio novamente seguindo o caminho como mostrado:
VLC> Áudio> Track de áudio> Track 1 - [Inglês].
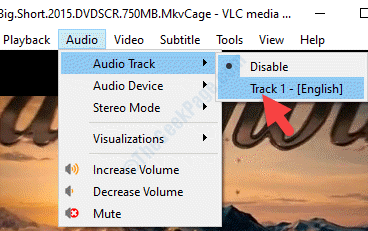
Este método deve ajudá -lo a corrigir o problema de áudio VLC, no entanto, se ainda não houver som, você pode tentar o modelo de saída do VLC.
Método 6: alterando o módulo de saída do VLC
Passo 1: Lançar Vlc, vou ao Ferramentas guia e selecione Preferências.

Passo 2: No Preferências simples janela, vá para Áudio e então abaixo Configurações de áudio, vou ao Saída seção.
Aqui, vá para o Módulo de saída campo e defina -o para Automático.
Imprensa Salvar Para salvar as mudanças e saída.
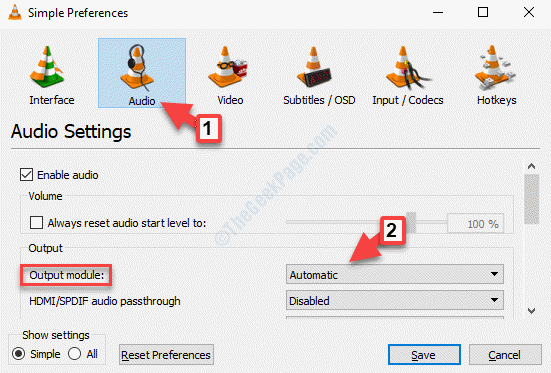
Etapa 3: Agora você pode verificar se o áudio está de volta e funcionando, mas se o problema persistir, vá para o mesmo caminho novamente - VLC> Ferramentas> Preferências> Áudio> Configurações de áudio> Módulo de saída.
Agora, tente os outros módulos de saída do suspenso um por um e clique Salvar cada vez. Em seguida, volte e verifique cada vez se o áudio começar a trabalhar com esse módulo específico. Se não tente outro até que seja consertado.
Se esse método também não resolver seu problema, você poderá desligar os aprimoramentos de áudio.
Método 7: Desativando todos os aprimoramentos no painel de controle
Passo 1: aperte o Win + r Chave de atalho no seu teclado para abrir o Comando de execução.
Passo 2: No Comando de execução Janela, tipo ao controle e acertar Digitar Para abrir o Painel de controle janela.
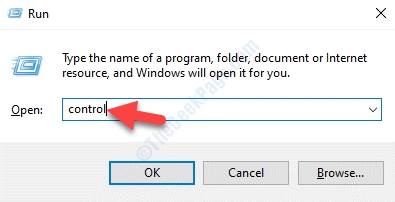
Etapa 3: No Painel de controle janela, vá para o Visto por campo e defina -o para Categoria.
Em seguida, selecione Hardware e som da lista.
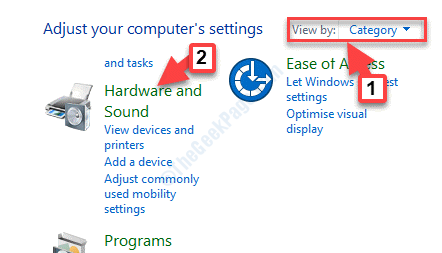
Passo 4: No Som caixa de diálogo, vá para Reprodução guia, clique com o botão direito do mouse no dispositivo de som primário e selecione Propriedades.
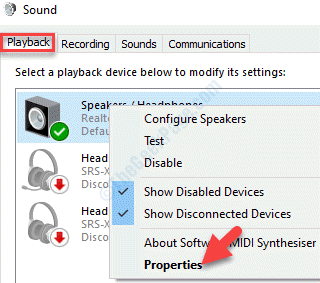
Etapa 5: Vou ao Aprimoramentos guia e abaixo Configuração de efeitos do sistema, Verifique a caixa ao lado de Desative todos os efeitos sonoros.
Imprensa Aplicar e então OK Para salvar as mudanças e saída.
Agora, reinicie seu serviço e inicie o VLC Media Player, o áudio agora deve jogar sem problemas.
Se nenhum dos métodos acima funcionar, a única opção deixada é verificar se você está executando a versão mais recente do VLC. Caso contrário, certifique -se de atualizar o Media Player VLC para a versão mais recente disponível. Para saber como atualizar o VLC Media Player no seu PC do Windows, consulte este artigo.
Esses métodos devem ajudá -lo a corrigir o áudio do Media Player VLC não está funcionando no seu PC Windows 10, no entanto, pode ser possível que o problema esteja com o som no seu PC Windows 10 e, nesse caso, você pode tentar as etapas mencionadas como mencionado neste artigo.
- « Como excluir o arquivo de página.sys no desligamento no Windows 10
- Como ativar a proteção contra ransomware no Windows Defender »

