VirtualBox Instale adições de hóspedes no RHEL 8 / CENTOS 8
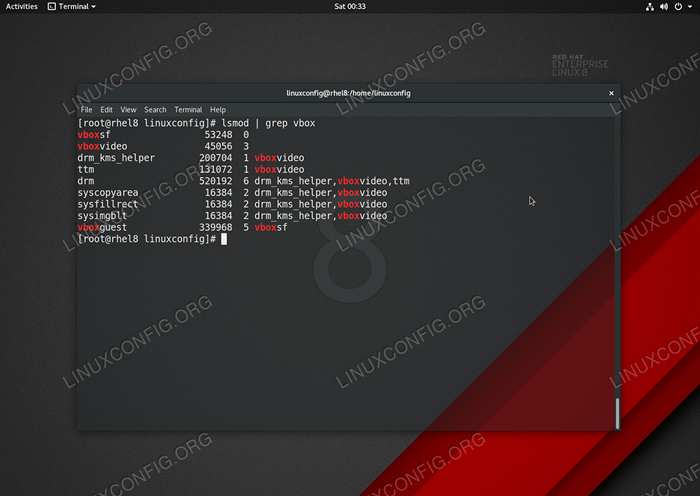
- 3401
- 938
- Mrs. Willie Beahan
Neste tutorial, estaremos instalando as adições do VirtualBox Guest no RHEL 8 / CENTOS 8 Linux. As adições de convidados do VirtualBox permitem melhor resolução de tela e integração do mouse.
Neste tutorial, você aprenderá:
- Como instalar Pré -requisitos de compilação de adições de hóspedes do VirtualBox.
- Como montar adições de hóspedes virtualbox imagem iso.
- Como executar a compilação e instalação de adições ao hóspedes do VirtualBox.
- Como verificar a instalação do VirtualBox Guest Additters.
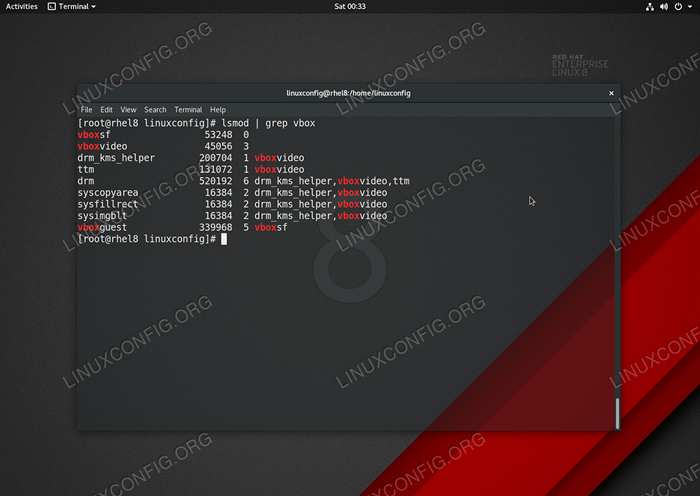 Adições de convidados do VirtualBox instalados no RHEL 8 / CENTOS 8 Linux.
Adições de convidados do VirtualBox instalados no RHEL 8 / CENTOS 8 Linux. Requisitos de software e convenções usadas
| Categoria | Requisitos, convenções ou versão de software usada |
|---|---|
| Sistema | RHEL 8 / CENTOS 8 Linux |
| Programas | N / D |
| Outro | Acesso privilegiado ao seu sistema Linux como raiz ou através do sudo comando. |
| Convenções | # - requer que os comandos Linux sejam executados com privilégios root diretamente como usuário root ou por uso de sudo comando$ - Requer que os comandos do Linux sejam executados como um usuário não privilegiado regular |
VirtualBox: instale adições de hóspedes no RHEL 8 / CENTOS 8 Instruções passo a passo
- Instale todos os pacotes necessários para a compilação de adição de convidados do VirtualBox. Abra a janela do terminal e execute o seguinte comando:
# dnf install tar bzip2 kernel-devel-$ (uname -r) kernel-headers perl gcc faz elfutils-libelf-devel
- Insira a imagem ISO do VirtualBox Guest OBSERVAÇÃO
Use a imagem de CD mais recente do VirtualBox Guest Addit. A ISO fornecida com sua caixa virtual pode estar desatualizada, o que pode resultar em erros de compilação. Eu testei a versão vBoxGuestadditions5.2.23o que funcionou muito bem, então mira para5.2.23ou mais alto. Use o link a seguir para baixar a imagem ISO mais recente do VirtualBox Guest Addition.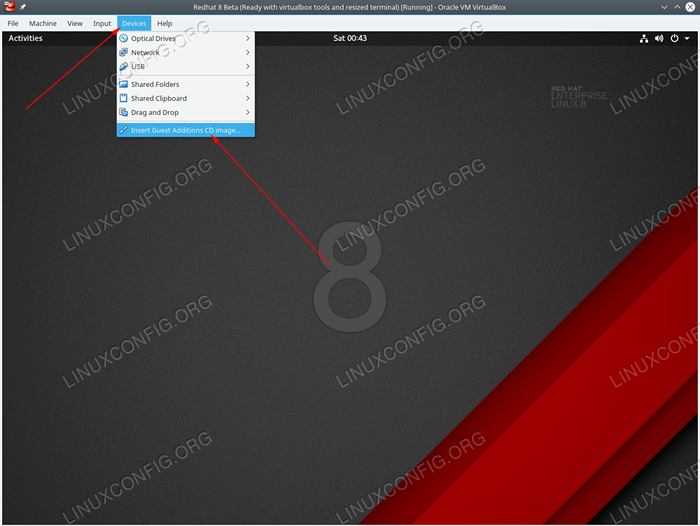 Clique no
Clique no Dispositivosmenu e selecioneInsira a imagem do CD de adições de convidados… - Compilar e instalar adições de convidados do VirtualBox. Depois de inserir a imagem ISO do VirtualBox Guest Addition, a janela pode aparecer. Você pode atingir o
Correrbotão para iniciar a instalação. - Reinicie seu sistema para ativar as adições do VirtualBox Guest.
- Confirme que as adições de hóspedes do VirtualBox estão instaladas e carregadas:
# lsmod | Grep vBox
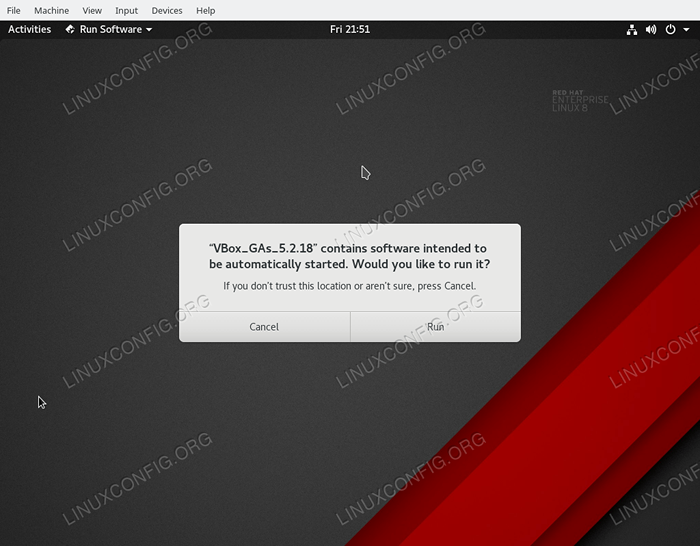 Comece a instalação do VirtualBox Guest Additters.
Comece a instalação do VirtualBox Guest Additters. No entanto, sugiro iniciar a instalação da linha de comando para obter mais saída detalhada do processo de instalação. Dessa forma, é mais fácil solucionar quaisquer problemas possíveis que você encontrar.
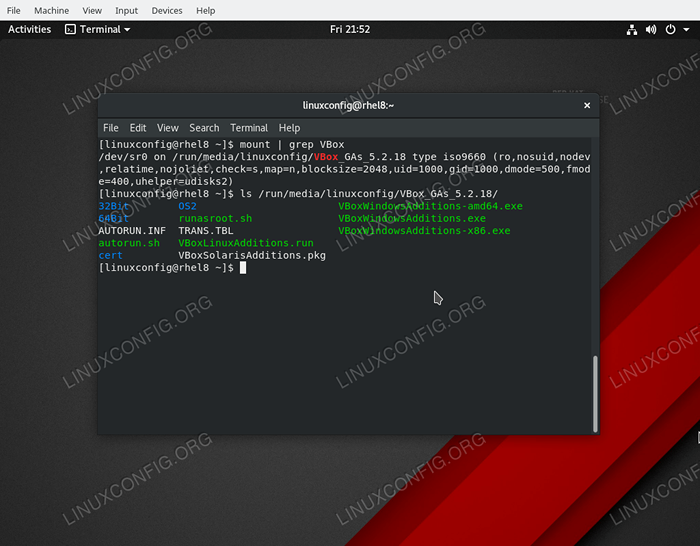 Ações do hóspede do VirtualBox montado Localização ISO.
Ações do hóspede do VirtualBox montado Localização ISO. Para fazer isso, execute o seguinte comando:
$ cd/run/mídia/'whoami'/vb*
Mude para o raiz Usuário e inicie a instalação:
$ su # ./VBoxLinuxAdditions.correr
Se for bem -sucedido, você deve ver a seguinte saída:
Instalando módulos adicionais… Adições de hóspedes VirtualBox: Construindo os módulos do kernel de hóspedes VirtualBox. Isso pode demorar um pouco. Adições de convidados do VirtualBox: a execução dos módulos do kernel não será substituída até que o sistema seja reiniciado.
Tutoriais do Linux relacionados:
- Como montar a imagem ISO no Linux
- Coisas para instalar no Ubuntu 20.04
- Coisas para fazer depois de instalar o Ubuntu 20.04 fossa focal linux
- Como abrir arquivos ISO no Ubuntu Linux
- Uma introdução à automação, ferramentas e técnicas do Linux
- Mint 20: Melhor que o Ubuntu e o Microsoft Windows?
- Coisas para instalar no Ubuntu 22.04
- Como fazer um USB inicializável a partir de um ISO no Linux
- Crie Manjaro Linux inicializável USB
- Arquivos de configuração do Linux: os 30 primeiros mais importantes
- « VirtualBox Instale adições de convidados no Fedora 31
- Como instalar os drivers da NVIDIA no Fedora 31 »

