Valorant Crashing devido ao driver de gráficos travados correção de problemas
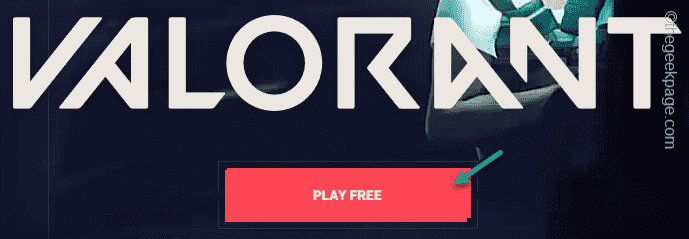
- 3940
- 489
- Mrs. Willie Beahan
Enquanto se classifica em uma partida de valorante, você pode receber um erro “O driver gráfico travou. Verifique se seus drivers de gráficos estão atualizados.”Mensagem no meio do jogo. Obviamente, o jogo o inicializará do cliente Riot Games se essa mensagem de erro surgir. Nesse caso, não se preocupe. Você só precisa atualizar o driver da placa gráfica para a versão mais recente. Você pode se ocupar com a subida batendo na cabeça em nenhum momento!
Soluções alternativas -
Softwares antivírus e vanguarda de tumulto não vão bem. Então, se você estiver usando um antivírus dedicado (como o Avast), desative -o e verifique. Será melhor se você apenas desinstalá -lo.
Índice
- Correção 1 - Atualize o driver gráfico
- Corrigir 2 - Verifique o requisito mínimo para executar valorante
- Corrigir 3 - Mate tarefas famintas de poder
- Corrija 4 - Limpe os arquivos temporários
- Corrigir 4 - Abaixe os gráficos valorantes
- Corrija 5 - Desative e habilite a placa gráfica
- Fix 6 - Desinstale valorante e reinstale
- Fix 7 - Não overclock CPUS
- Corrija 8 - Instale todas as atualizações do Windows
Correção 1 - Atualize o driver gráfico
Os fabricantes de placas gráficas da NVIDIA, AMD e Intel enviam atualizações de driver uma vez por mês. Então, você deve atualizar a placa gráfica para a versão mais recente.
Existem diversas formas de fazer isto. Discutimos essas duas maneiras com instruções passo a passo.
Way 1 - Use Geforce Experience/AMD Adrenalin
A maneira mais fácil de obter as atualizações do driver gráfico é usar o Experiência de Geforce ou AMD adrenalina aplicativo.
Passo 1 - Abra o Experiência de Geforce aplicativo.
Passo 2 - Quando se abrir, vá para o “Motoristas" seção.
etapa 3 - Aguarde a versão mais recente do driver. Então clique "DOWNLOAD”Para baixar o pacote de driver mais recente.
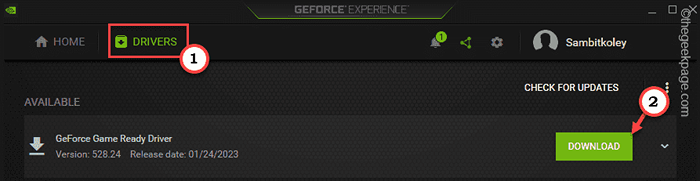
Como esse tamanho de pacote de driver tem mais de 600 MB, pode demorar um pouco para baixar. Então, espere pacientemente.
Passo 4 - Depois de baixar o driver, você tem duas opções. Se você deseja uma instalação rápida, clique em “INSTALAÇÃO EXPRESSA““.
Caso contrário, você pode tocar “INSTALAÇÃO CUSTOMIZADA" Para ir em frente.
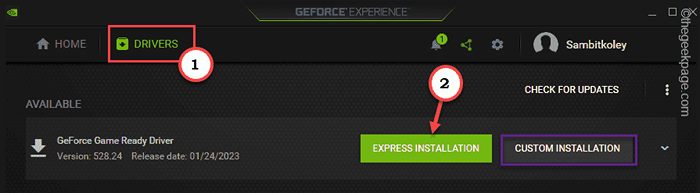
Se você optou pelo processo de instalação Express, não há nada além de esperar a experiência do GeForce para instalar a atualização mais recente do driver em seu computador.
Etapa 5 - Para os usuários que escolheram um processo personalizado, uma janela de instalador separada abrirá.
Etapa 6 - Agora, verificar o "Software do sistema PhysX" e "Driver de áudio HD”Caixas. Então, marcação o "Execute uma instalação limpa" caixa.
Etapa 7 - Depois disso, clique no “INSTALAR”Opção para instalar o driver gráfico.
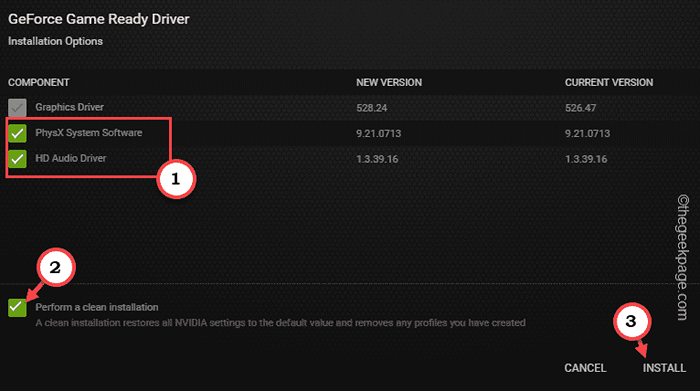
Way 2 - Faça o download e instale o pacote de driver
Você pode baixar o pacote de driver mais recente diretamente dos sites OEM e executá -lo para instalar o driver mais recente.
[[OBSERVAÇÃO - Mostramos etapas de como baixar um instalador independente para cartões nvidia. Você pode fazer isso para os cartões AMD e Intel também. ]
Passo 1 - Alcance a página de download do driver da NVIDIA.
Passo 2 - Em seguida, insira todas as especificações do driver gráfico nas caixas cuidadosamente.
etapa 3 - Depois disso, clique em “Download”Para procurar o driver mais recente.
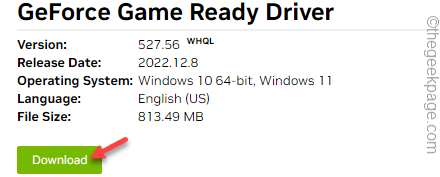
Passo 4 - Na próxima página, toque em “Download”Para baixar o pacote de driver mais recente.
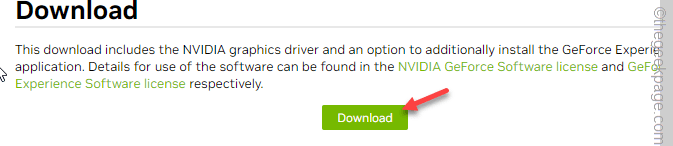
Feche ou minimize a página do navegador.
Em seguida, abra o arquivo explorador e chegue ao diretório onde você baixou o pacote de driver.
Etapa 5 - Lá, toque duplo no instalador para lançá -lo.
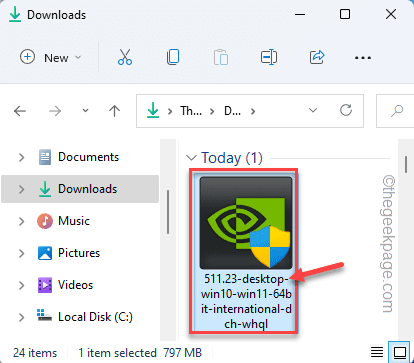
Aguarde o instalador extrair o pacote de driver e configurar o assistente em seu sistema.
Etapa 6 - Quando você vir a janela do driver gráfica da NVIDIA, escolha o “NVIDIA Graphics Driver e Geforce Experience”Opção.
Etapa 7 - Finalmente, toque “CONCORDE E CONTINUE”Opção para prosseguir.
Etapa 8 - Na próxima etapa, clique no “Personalizado (avançado)”Opção.
Etapa 9 - Depois disso, toque “PRÓXIMO““.
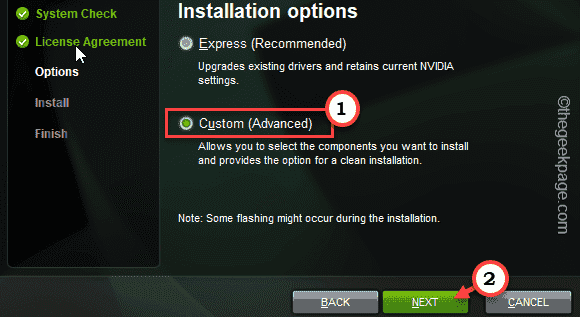
Etapa 10 - Tenha certeza de verificar todas essas opções um por um.
GRAPHICS Driver HD Driver de áudio Nvidia geForce Experience Physx System Software
Etapa 11- Não se esqueça de marcar o “Execute uma instalação limpa““.
Etapa 12 - Finalmente, toque em “Próximo”Para iniciar o processo.
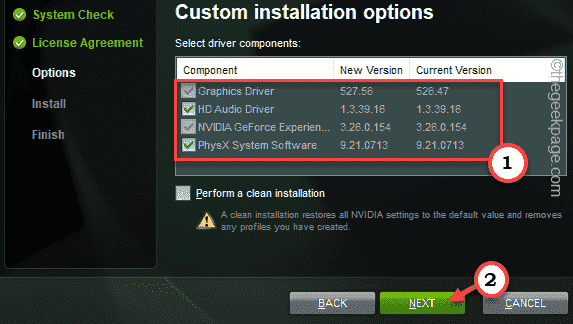
Aguarde o instalador da NVIDIA instalar a atualização do driver.
Agora jogue Valorante no seu computador e teste.
Corrigir 2 - Verifique o requisito mínimo para executar valorante
Assim como todos os outros jogos, Valorant também requer um driver gráfico mínimo que você precisa para executá -lo. Embora seja muito menor, verifique se o seu sistema também satisfaz o requisito recomendado.
Requisito mínimo para executar valorante (30 qps)
| Sistema operacional: | Windows 7/8/10 64 bits |
| Processador: | Intel Core 2 Duo E8400, Athlon 200 GE (AMD) |
| Memória: | 4 GB RAM |
| Placa de vídeo: | Intel HD 4000, AMD Radeon R5 200 |
Requisitos recomendados para administrar valorante (60 fps)
| Sistema operacional: | Windows 7/8/10 64 bits |
| Processador: | Intel I3-4150, Amd Ryzen 3 1200 |
| Memória: | 4 GB RAM |
| Placa de vídeo: | Geforce GT 730, Radeon R7 240 |
Portanto, se você tiver uma placa de gráfico mais antiga ou uma CPU mais antiga, você deve substituí -la pela versão mais recente.
Corrigir 3 - Mate tarefas famintas de poder
Se você estiver jogando valorante enquanto executa algumas tarefas com fome de poder intensiva de recursos, mate aqueles para liberar recursos.
Passo 1 - Feche a mensagem de erro. Então, clique com o botão direito do mouse no Tecla Windows e clique em “Gerenciador de tarefas““.
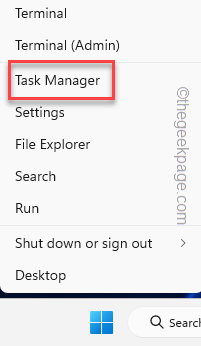
Passo 2 - Aguarde até que o gerente de tarefas seja aberto e procure qualquer aplicativo que esteja consumindo muita CPU e RAM Resources. Se você puder ver esses processos, clique com o botão direito do mouse aplicativo e toque “Finalizar tarefa““.
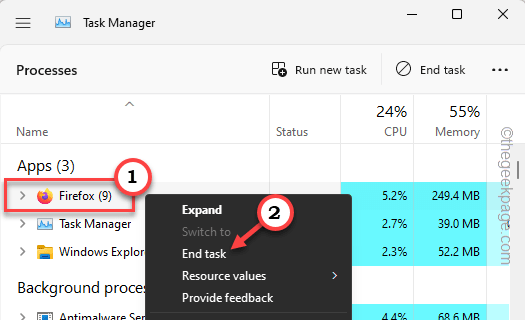
Dessa forma, encerre qualquer coisa de processos intensivos em recursos.
Corrija 4 - Limpe os arquivos temporários
Limpar os arquivos temporários deve ajudá -lo a resolver o problema.
Passo 1 - Abra o painel de corrida. Então, pressione o Chave de ganha e R teclas juntas.
Passo 2 -Então, colar esta palavra lá e clique em “OK““.
%localAppData%
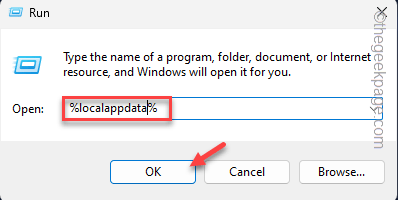
etapa 3 - Depois de abrir a pasta, role para baixo até encontrar o “Valorante" pasta.
Passo 4 - Então, alcance este lugar -
Valorant> Salvo> Config
Etapa 5 - Aqui, encontre o “CrashReportClientPasta e clique em “Excluir”Para removê -lo do seu sistema.
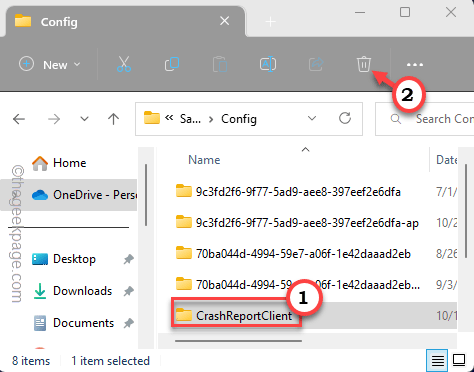
Etapa 6 - Volte para o “Salvou" pasta. Então, abra o “webcache" pasta.
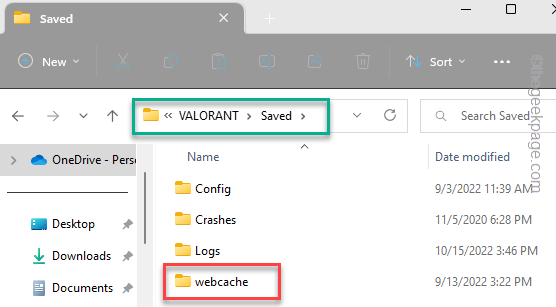
Etapa 7 - Depois de chegar lá, Selecione Todos os arquivos e pastas. Aperte o "Excluir”Chave uma vez para esvaziar esta pasta completamente.
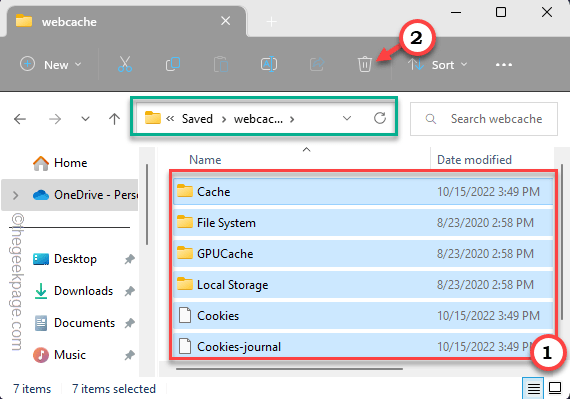
Depois disso, feche o arquivo explorador. Não se esqueça de reiniciar sua máquina.
Jogue valorante e verifique se o driver gráfico ainda está travando ou não.
Corrigir 4 - Abaixe os gráficos valorantes
Tente abaixar um pouco os gráficos valorantes e verifique.
Passo 1 - Lançar Valorante.
Passo 2 - Em seguida, toque no ícone em forma de engrenagem no canto superior direito.
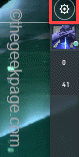
etapa 3 - Depois disso, clique em “Configurações““.
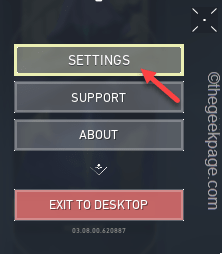
Passo 4 - Em seguida, selecione “VÍDEO”Na barra de menus.
Etapa 5 - Depois disso, vá para o “QUALIDADE GRAFICA" apontar.
Etapa 6 - Agora, defina todas essas configurações para “Baixo““.
Qualidade de qualidade de qualidade Detalhe de qualidade de qualidade Vinheta de qualidade da interface
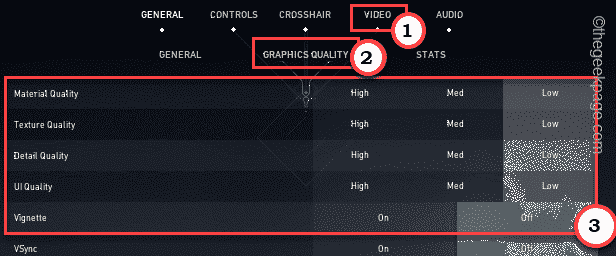
Etapa 7 - Agora, se você rolar para baixo, encontrará várias ferramentas avançadas de configurações gráficas. Então, defina o “Anti-aliasing"Fator para"Nenhum" modo.
Etapa 8 - Então, mude o “Filtragem anisotrópica" para "2x”[Ou você pode definir isso como“Desligado" também.]
Etapa 9 - Finalmente, ajuste essas configurações para “Desligado““.
Melhore as sombras ClarityBloomDistortionCast
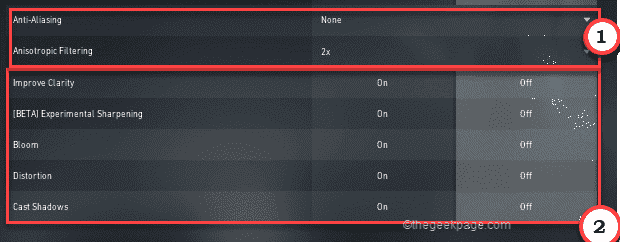
Agora, tente jogar uma partida de morte ou uma partida de escalada. O driver gráfico não falhará desta vez.
Corrija 5 - Desative e habilite a placa gráfica
Se a redução das configurações de qualidade dos gráficos em Valorant não funcionar, você deve desativar e reativar a placa gráfica.
Passo 1 - A princípio, pressione o Chave de ganha e a X teclas juntas.
Passo 2 - Então, toque “Gerenciador de Dispositivos”Para abrir.
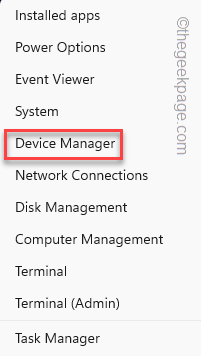
etapa 3 - Então, expanda o “Adaptadores de vídeo““. Agora, você pode ver todos os drivers de exibição que você tem.
Passo 4 - Agora, clique com o botão direito do mouse no adaptador de exibição que você está usando e clique em “Desativar dispositivo““.
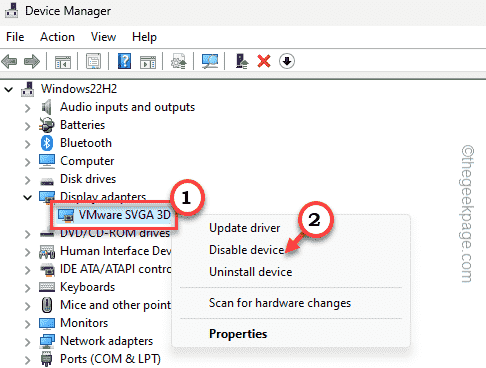
Uma mensagem de aviso aparecerá.
Etapa 5 - Então, toque “Sim”Para desativar o dispositivo.
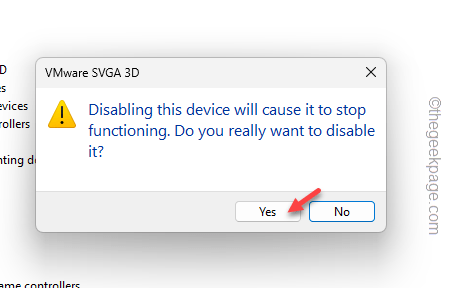
Sua tela ficará preta e em branco por um tempo. Mas, há algum tempo, tudo deve se tornar normal e responsivo.
Etapa 6 - Depois disso, clique com o botão direito do mouse no adaptador de exibição desativado e clique em “Ativar dispositivo”Para reativar o adaptador de exibição.
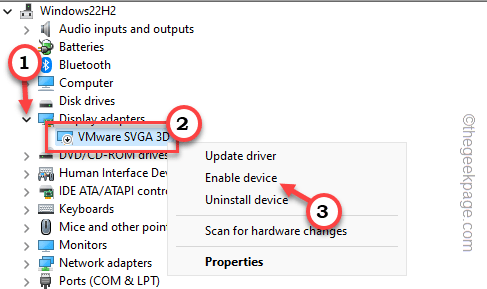
Fechar gerente de dispositivo. Depois disso, inicie Valorant e verifique você mesmo.
Fix 6 - Desinstale valorante e reinstale
Desinstalar valorante e reinstalá -lo se todo o resto funcionar.
Passos para desinstalar valorante
Se você instalou o Valorant em lojas épicas ou diretamente, você pode seguir estas etapas.
1. Clique com o botão direito do mouse Ícone do Windows e toque “Correr““.
2. No painel de corrida, colar isso para baixo e acertar Digitar.
Appwiz.cpl
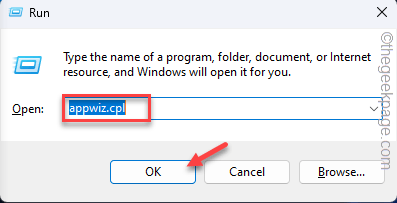 Appwiz Min
Appwiz Min 3. Em seguida, localize “Valorante”Jogo na lista de aplicativos. Clique com o botão direito do mouse e toque “Desinstalar”Para desinstalá -lo do sistema.
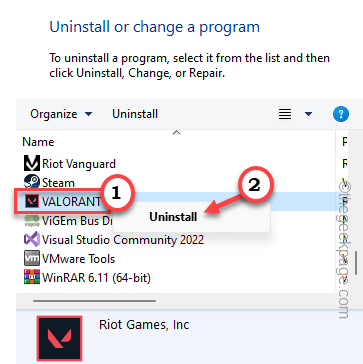
Apenas espere até que o cliente Riot desinstale todo o componente valorente do seu computador.
Passos para reinstalar o valor
Você pode reinstalar o valor da Epic Store ou diretamente.
Passo 1 - Vá para o Valorante .
Passo 2 - Então clique "Jogue de graça”Para baixar o Valorant Installer em seu sistema.
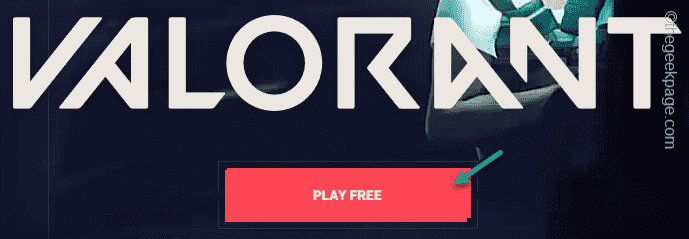
etapa 3 - Agora abra o Explorador de arquivos no seu computador.
Passo 4 - Lá, toca dupla o “PlayValorant”Para instalar o Valorant em seu sistema.
Agora, jogue valorante e teste isso.
Fix 7 - Não overclock CPUS
Se você tiver overclock suas CPUs do sistema, Valorant pode travar e vomitar uma mensagem de driver gráfica. Mesmo se você tiver softwares de overclock como MSI Afterburner ou Tweak da ASUS GPU instalado no sistema, pode criar problemas.
[Se você fez overclock as CPUs da BIOS ou qualquer outro aplicativo, desligue -o de lá e depois prossiga para desinstalar o aplicativo.]
Passo 1 - Você tem que abrir uma caixa de corrida usando a chave de vitória e as teclas R juntas.
Passo 2 - Finalmente, digite isso e toque “OK““.
Appwiz.cpl
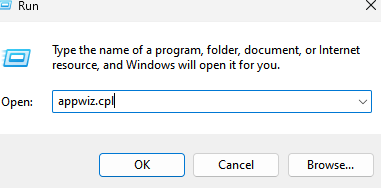
Aqui, você pode encontrar todos os aplicativos que você instalou em seu sistema.
etapa 3 - Descubra o aplicativo de overclock que você está usando.
Passo 4 - Depois de descobrir, clique com o botão direito do mouse no aplicativo de overclock e toque em “Desinstalar““.
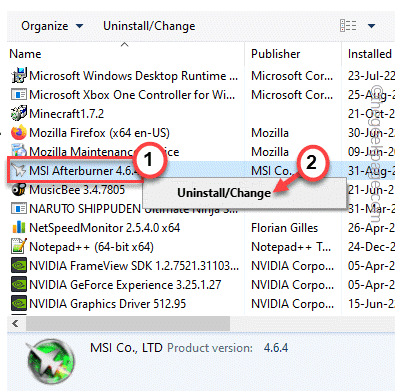
Analise as etapas por passo instruções do mago para desinstalar o aplicativo do seu dispositivo.
Depois de fazer isso, ele solicitará reiniciar seu dispositivo. Mesmo que não solicite, você deve reiniciá -lo uma vez.
Depois de reiniciar o dispositivo, você pode apreciar a valorente.
Corrija 8 - Instale todas as atualizações do Windows
Se você estiver usando a placa gráfica integrada, sempre instale todas as atualizações do Windows em seu sistema.
Passo 1 - Abrir Configurações do Windows. Você pode fazer isso usando a chave de vitória e as chaves de uma vez.
Passo 2 - Então, vá para “atualização do Windows““.
Agora, espere um tempo. Verifique se o Windows já está baixando alguma atualização ou não.
etapa 3 - Você também pode executar uma verificação manualmente com uma torneira “Verifique se há atualizações““.
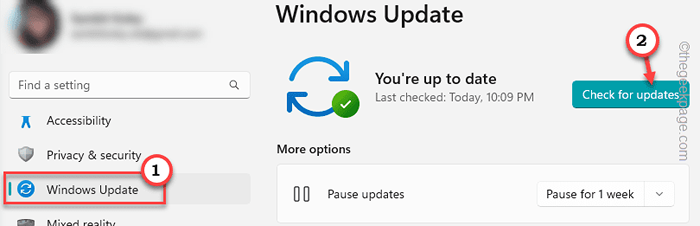
Veja as atualizações listadas com cuidado e verifique se você pode ver alguma coisa relacionada ao driver de exibição.
Se você não conseguir encontrar nenhum driver de exibição regular, pode dar uma olhada em um local diferente.
Passo 1 - Certifique -se de selecionar “atualização do Windows”Do painel esquerdo.
Passo 2 - Então, escolha o “Opções avançadas”Para abrir isso.
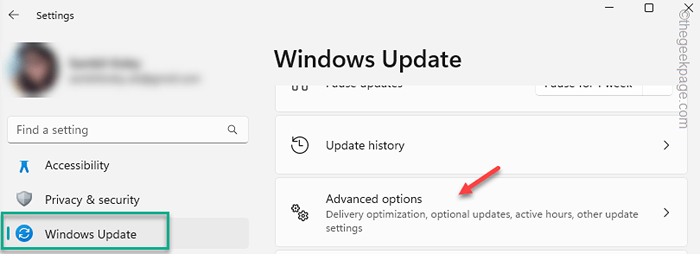
etapa 3 - Clique no "Atualizações opcionais”Para abrir isso.
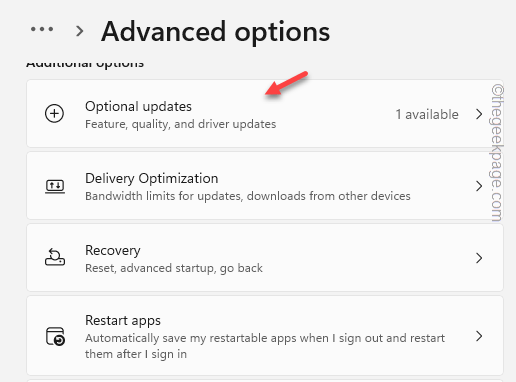
Você verá todas as atualizações opcionais na página Atualizações do Windows.
Passo 4 - Aqui, verifique o driver de exibição na lista de drivers e toque em “Baixar e instalar““.
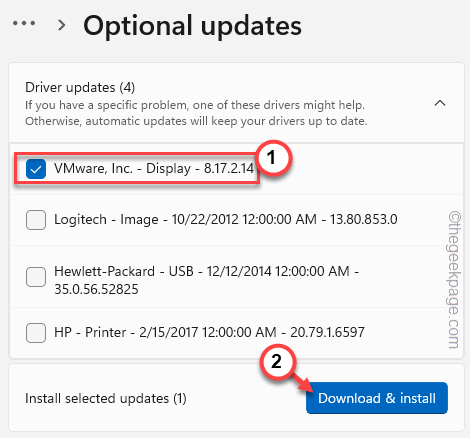
Deixe o Windows baixar e instalar as atualizações em seu sistema.
Espero que isso resolva o problema do acidente do driver gráfico no seu computador.
- « Como excluir arquivos mpcache no Windows 10/11
- Twa-* vazio*.Pastas TMP no diretório System32 no Windows 11/10 »

