Valorante ocorreu um erro crítico e o processo deve ser encerrado correção
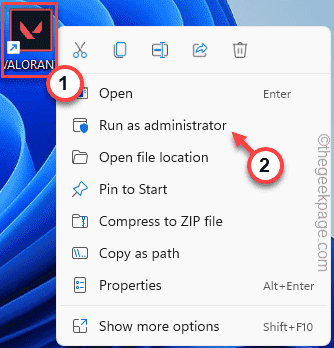
- 1007
- 131
- Wendell Legros
É muito difícil encontrar um jogador valorente que não testemunhou o infame "Um erro crítico ocorreu”Mensagem de erro pelo menos uma vez no jogo. Depois que Valorant atingir essa paral. Então, você está se perguntando como corrigir esse problema por conta própria? Não se preocupe. Existem algumas correções muito fáceis que você pode aplicar para que você nunca precise ver esta mensagem de erro novamente.
Índice
- Fix 1 - Certifique -se de correr valorante como um administrador
- Corrigir 2 - automatizar o serviço VGC
- Fix 3 - Altere as configurações de lançamento do jogo
- Corrigir 4 - Atualize o driver da placa gráfica
Fix 1 - Certifique -se de correr valorante como um administrador
O Valorante em execução como administrador deve ajudá -lo a resolver o problema.
1. Verifique se você pode encontrar o ícone valorante na sua página de desktop.
2. Se puder, clique com o botão direito do mouse no “Valorante”Na área de trabalho e toque“Executar como administrador““.
[Se você não consegue encontrar o ícone valorante em sua área de trabalho, poderá pesquisá -lo facilmente usando a caixa de pesquisa.]
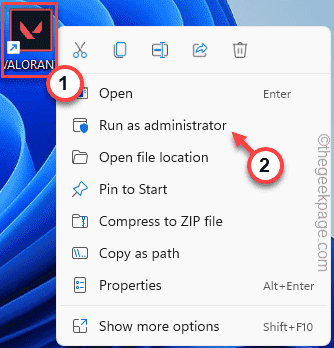
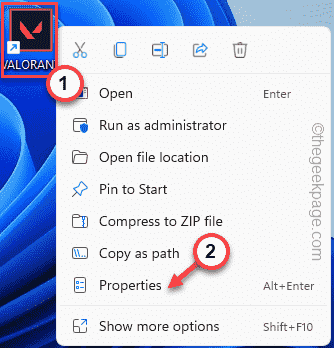
Isso vai executar o jogo com direitos administrativos.
Depois de estar no jogo valorante, jogue uma correspondência de escalada/replicação para testar se isso funcionar para você.
Se a mensagem de erro não aparecer novamente, siga estas etapas -
1. Então, novamente, tome certo o “Valorante”App, e desta vez, clique em“Propriedades““.
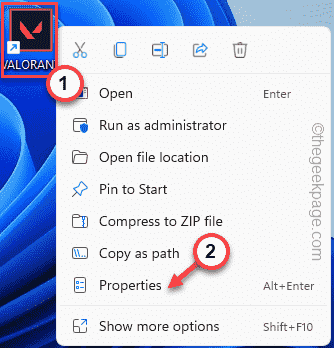
2. Na página de propriedades valorantes, vá para o “CompatibilidadePaine.
4. Simplesmente, verificar o "Executar como administrador" caixa.
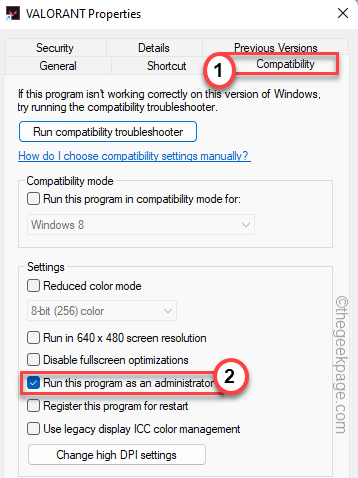
5. Finalmente, toque “Aplicar" e "OK”Para salvar as mudanças.
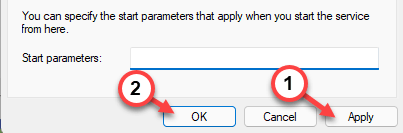
Isso deve corrigir permanentemente o problema.
Corrigir 2 - automatizar o serviço VGC
Você pode garantir que o serviço VGC esteja funcionando automaticamente.
1. Você pode pressionar o Chave de ganha e tipo “Serviços““.
2. Então, toque “Serviços”Na caixa de pesquisa.
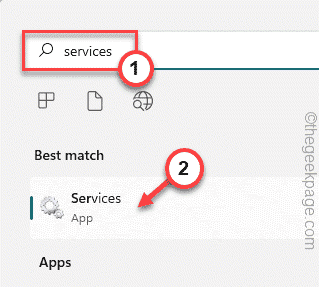
3. Na página de serviços, procure o “VGC" serviço.
4. Então, toque duplo o serviço para acessar.
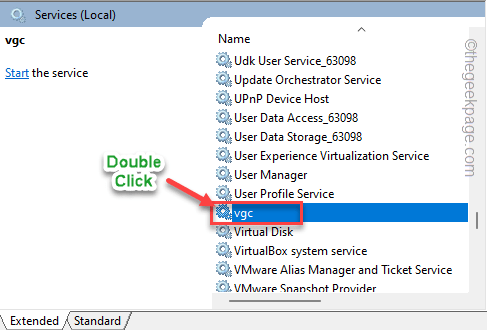
5. Quando as propriedades do VGC se abrirem, defina o tipo 'Startup:' para “Automático" tipo.
6. Verifique se o serviço está em execução. Tocar "Começar”Para iniciar o serviço.
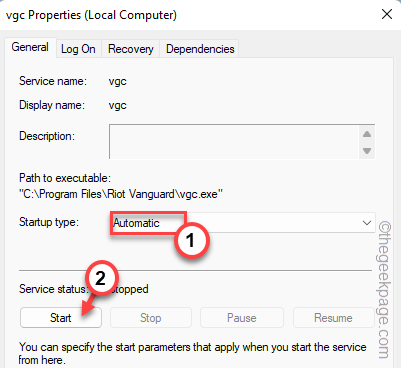
7. Depois disso, toque “Aplicar" e "OK““.
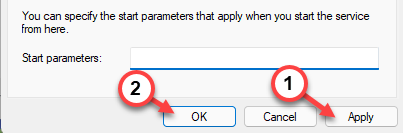
Isso garante que o serviço sempre seja iniciado automaticamente durante a inicialização do seu sistema.
Fix 3 - Altere as configurações de lançamento do jogo
Existem certas alterações que você pode fazer nas configurações de arquivo do jogo.
1. Pasta appdata armazena arquivos de aplicativos. Então, pressione o Win Key+R teclas juntas.
2. Digite isso na caixa de corrida. Então clique "OK““.
%lolcalappdata%
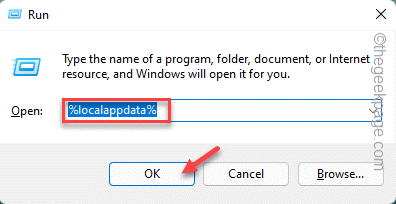
3. Depois que a pasta AppData se abrir, vá para este local -
Valorant \ salvado \ config \ windows
4. Dentro desta pasta, toque duplo o "GameUsersettings.ini”Arquivo para editá -lo.
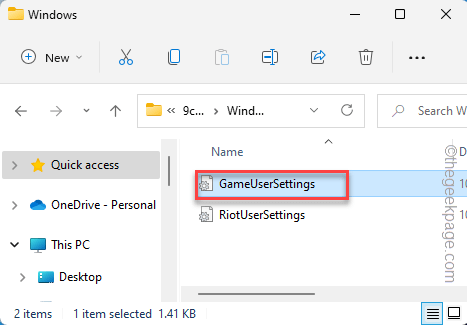
5. Depois que o arquivo se abre no bloco de notas, altere o “DefaultMonitorIndex”Valor para“-1““.
6. Então, mude o “LastConfirmedMonitorIndex”Valor para“-1““.
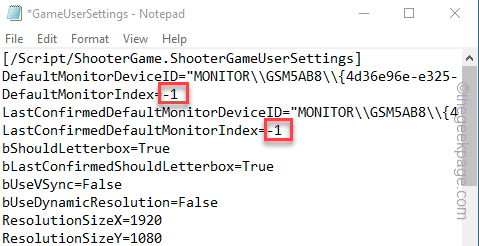
7. Depois disso, clique em “Arquivo" e "Salvar”Para salvar as mudanças de arquivo.
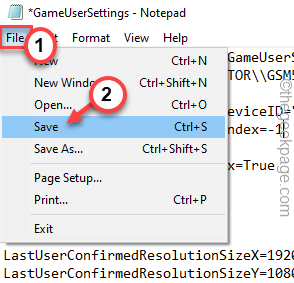
Feche o explorador de arquivos.
Execute o jogo e teste se isso funciona.
Corrigir 4 - Atualize o driver da placa gráfica
Às vezes, os drivers de placa gráfica mais antigos podem causar esse problema para você.
Usuários do cartão NVIDIA
Se você estiver usando o cartão Nvidia, pode usar o Experiência de Geforce aplicativo.
1. Lançar Experiência de Geforce.
2. Depois disso, vá para o “Motoristas" aba.
3. O mais recente driver da placa gráfica será baixado.
Aguarde alguns minutos para o processo de download concluir.
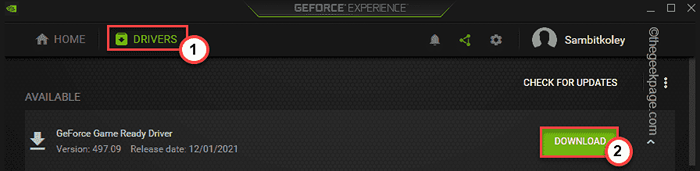
Deixe o download da versão mais recente do driver.
4. Depois de terminar, clique em “instalação expressa““.
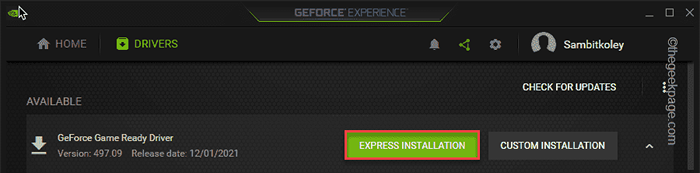
Aguarde a experiência do GeForce baixar e instalar o driver mais recente.
Usuários do cartão AMD -
Se sua máquina tiver um cartão AMD, você poderá usar o software AMD Radeon para instalar o driver AMD mais recente.
1. Inicie o AMD Radeon Programas. Você pode clicar com o botão direito do mouse no desktop e tocar “Configurações da AMD Radeon““.
2. Depois de abrir, clique no “Sistema" aba.
3. Em seguida, baixe a versão mais recente do driver AMD.
4. Depois de baixar o driver mais recente, instalar o último motorista.
Você deveria apenas reiniciar seu computador.
- « Como corrigir erro de erro msvcp140.DLL não projetado para executar
- Como alterar o menu de navegação do MS Outlook do texto para os ícones »

