Dicas e truques úteis de configuração de massa
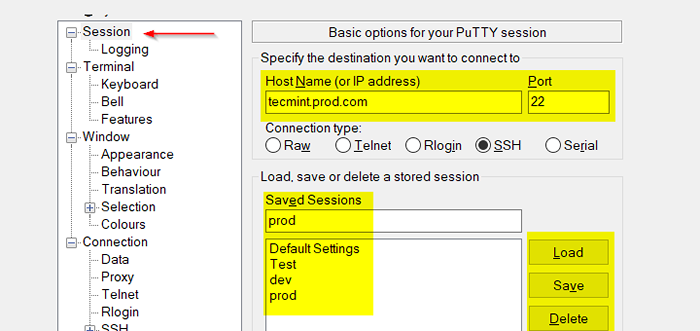
- 991
- 243
- Mrs. Willie Beahan
Putty é um emulador de terminal de código aberto que suporta vários protocolos de rede, como Telnet, Ssh, Rlogin, SCP e Soquete bruto.
A versão inicial de Putty está datado de 8 de janeiro de 1999 e foi projetado para o sistema operacional Windows, mas agora está suportando outros sistemas operacionais como MacOS e Linux também. Mas eu nunca vi pessoas usando Putty em Linux ou MacOS, mas oferece uma bela interface de terminal.
Existem muito mais alternativas disponíveis, mas cada um tem seus prós e contras. Você pode brincar com opções diferentes e nos informar o que serve o melhor.
Alternativas de vidraceiro
- Mobaxterm
- Kitt
- Putty solar
- Mremoteng
- Malhado
- Xshell6
- Zoc
- Putty de jantar
Como o objetivo do artigo é discutir Putty Vamos pular nele imediatamente. O contexto deste artigo é criado no ambiente do Windows 10.
Instalação de massa
Vá para o site oficial de vidraceiros para baixar o binário e instalá -lo. A instalação é bem direta, como em qualquer outra instalação normal do Windows. No momento da redação deste artigo, a versão atual de Putty é 0.78.
[Leia recomendada: Como instalar Putty no Linux]
Alguns utilitários vêm com a instalação e veremos seus usos.
Utilitários de vidraceiro
- Putty - Cliente SSH e Telnet.
- PSCP - Utilitário da linha de comando para copiar arquivos com segurança.
- PSFTP - Sessões de transferência de arquivos gerais como FTP
- Puttygen - Utilidade para gerar chaves RSA e DSA.
- Plink - Interface da linha de comando para back finais de vidraceiro.
- Pageant - Agente de autenticação para massa, PSCP, PSFTP e Plink.
Você também pode baixar esses utilitários como binários independentes.
Como começar e usar o cliente SSH Putty
Quando lançamos Putty, você verá Uma caixa de diálogo que controla tudo o que podemos fazer com massa. Configurando sessões e parâmetros relacionados são muito fáceis em massa através desta caixa de diálogo.
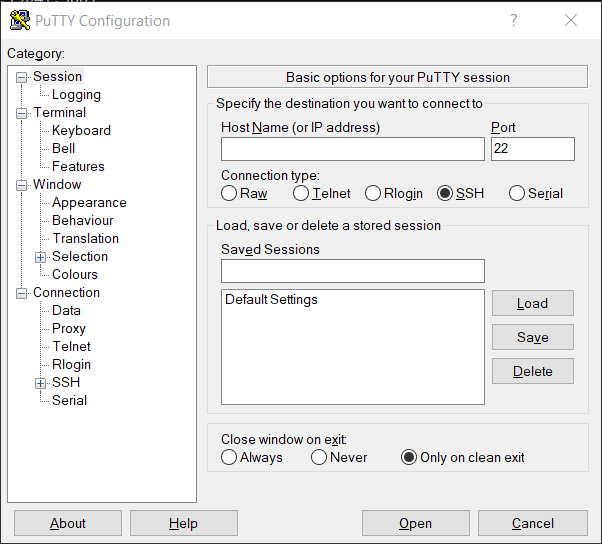 Cliente SSH de Putty
Cliente SSH de Putty Vamos agora explorar algumas opções importantes da caixa de diálogo.
Conecte -se ao Linux remoto usando Putty
Para conectar -se a qualquer servidor remoto via Ssh Usaremos um endereço IP ou FQDN (nome de domínio totalmente qualificado). Por padrão, SSH está ligado à porta 22 A menos que a porta SSH tenha sido alterada.
Existem 4 tipos de conexão disponíveis CRU, Telnet, Rlogin, Ssh, e Serial. Na maioria das vezes, usaremos um Telnet ou Ssh conexão.
Também podemos configurar nossas sessões e salvá -las. Isso nos permite reabrir nossa sessão com todas as configurações retidas.
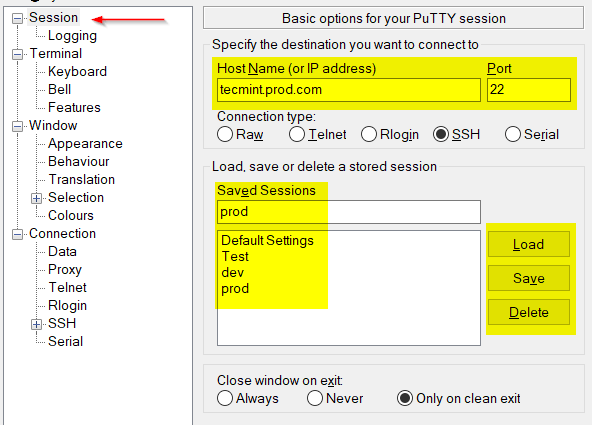 Conexão SSH remota de vidraceiro
Conexão SSH remota de vidraceiro Você receberá um alerta conforme exibido na imagem abaixo quando se conectar com o servidor pela primeira vez ou quando a versão do protocolo SSH for atualizada. Putty registra a chave do host do servidor no registro do Windows para que ela possa verificar contra a chave sempre que efetuarmos login no servidor e lançar um aviso em caso de alteração na chave do host. Este é um dos recursos do protocolo SSH para evitar qualquer ataque de rede.
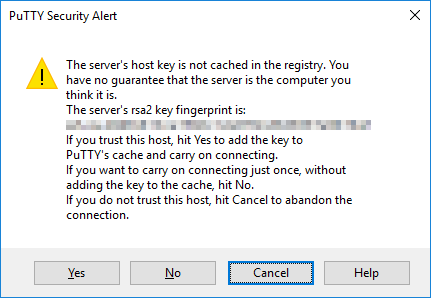 Alerta de chave SSH Putty
Alerta de chave SSH Putty Ativar modo de embrulho na massa
Quando uma longa linha de texto atinge o final da janela da direita, ela envolverá a próxima linha. Para usar esse recurso, precisamos selecionar a caixa de seleção “Modo de embrulho automático inicialmente em”.
Se Modo de embrulho está configurado para desligado Isso criará uma barra de rolagem horizontal? bem não. Simplesmente não exibirá as linhas maiores que o comprimento da página.
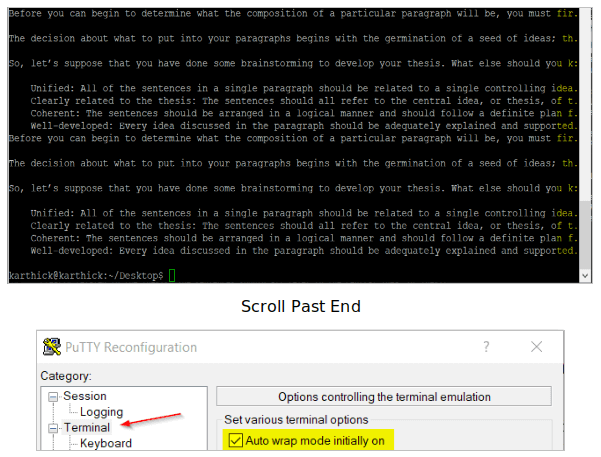 Ativar modo de embrulho na massa
Ativar modo de embrulho na massa OBSERVAÇÃO: Esta configuração também pode ser alterada no meio de uma sessão estabelecida que será tomada em efeito imediato.
Aumentar o tamanho do buffer de rolagem da janela
Há uma limitação de quantas linhas de text gente. Quando você está trabalhando com arquivos muito grandes ou tentando exibir arquivos de log Putty mantém apenas algumas linhas dele no buffer do Windows para rolar para trás e ver. Para aumentar o tamanho do buffer de rolagem, podemos aumentar o valor “Linhas de rollback”.
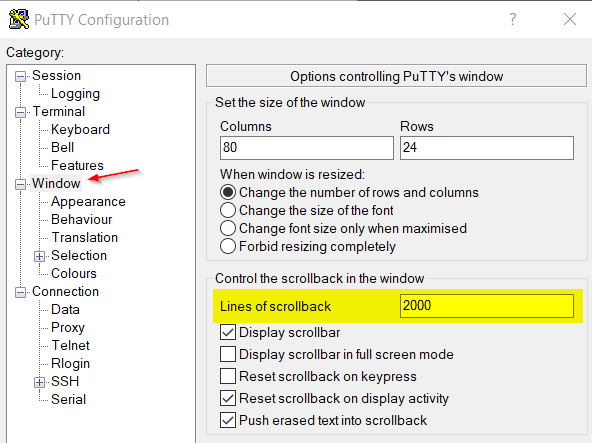 Aumentar o tamanho do buffer de rolagem
Aumentar o tamanho do buffer de rolagem Você também pode alterar alguns comportamentos quando a janela é redimensionada como alterar o tamanho da fonte.
Ativar ssh mantenha o tempo
Pode haver situações em que você encontrará um 'Redefinição de conexão por par'Erro porque nossa sessão está ociosa por um longo tempo. Nesse caso, a conexão será fechada pelos dispositivos de rede ou firewalls assumindo que a sessão é concluída.
Podemos definir Keepalives Portanto, pacotes nulos serão enviados para impedir que a queda de conexão. Os valores mencionados nas keepalives são medidos em segundos. Keepalives são suportados apenas em telnet e ssh.
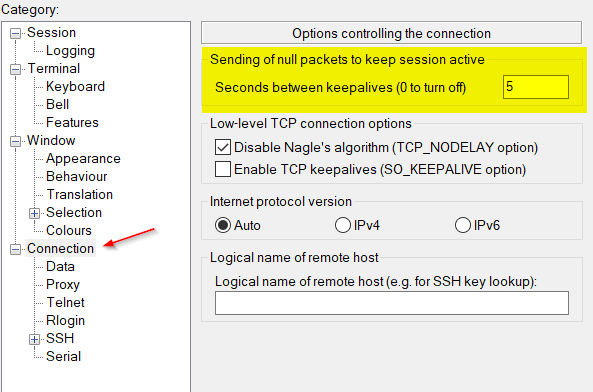 Putty - Definir SSH Keep Live Time
Putty - Definir SSH Keep Live Time Ativar login SSH do Auto SSH com o nome de usuário
Sempre que você se conectar a uma sessão, ele o levará com um nome de usuário e senha. Em vez de digitar o nome de usuário toda vez que você pode definir o nome de usuário em detalhes de login.
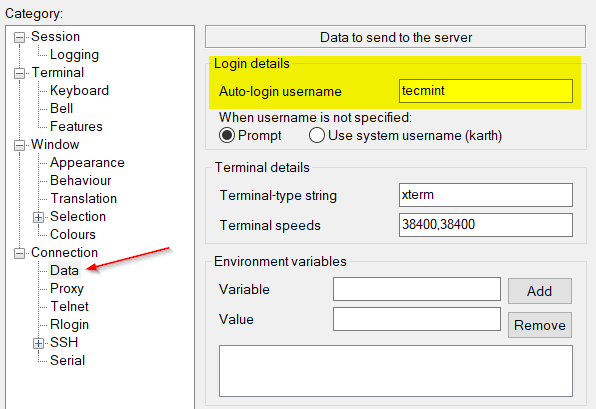 Putty - Auto SSH Login com nome de usuário
Putty - Auto SSH Login com nome de usuário Você também pode configurar sua sessão para login sem senha usando Ssh (Público Privado) autenticação chave. Para saber mais sobre como gerar e configurar o login sem senha, leia a autenticação de teclas SSH de “sem senha” com Putty no Linux.
Personalize o título da janela
Por padrão, Putty exibirá “HostName - Putty”Como nome de título de janela. Podemos substituir esta opção definindo um novo título em “Título da janela”.
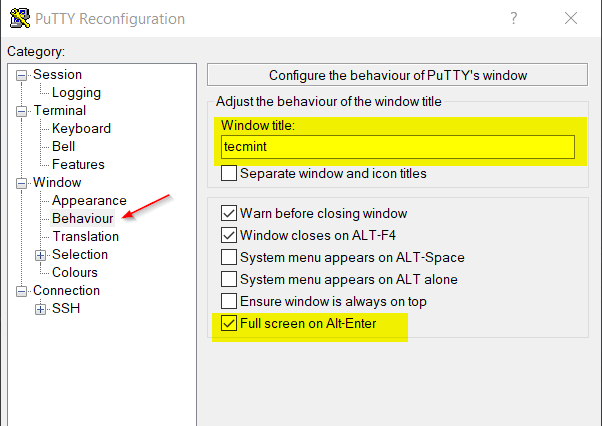 Putty - Defina o título da janela
Putty - Defina o título da janela Podemos usar "Alt-entra”Para alternar para o modo de tela cheia, mas antes disso, temos que ativar esse recurso. Selecione a caixa de ticks, como mostrado na imagem.
Personalize a aparência do terminal de massa
Você pode alterar o esquema de cores e a aparência do terminal de massa. Existem algumas boas coleções de esquemas de cores para massa no github.
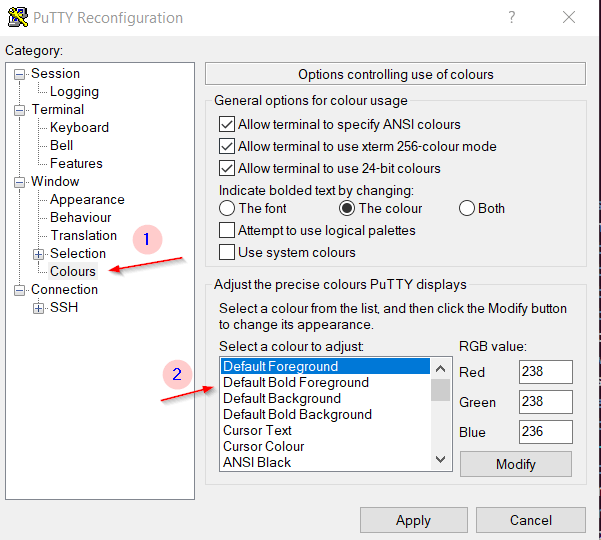 Alterar esquemas de cores de massa
Alterar esquemas de cores de massa Altere a aparência da fonte, tamanho da fonte, aparência do cursor, etc.
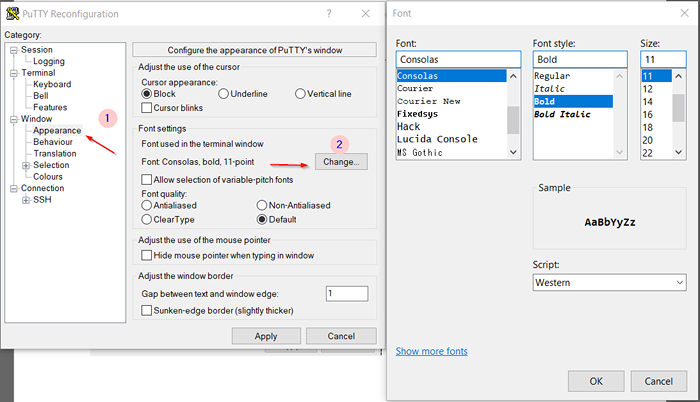 Altere fontes de vidraceiro
Altere fontes de vidraceiro Ativar formato de texto rico
Ativar esta opção permite que o texto copiado seja armazenado no “Formato de texto rico”Na área de transferência. Sempre que copiamos e colamos o conteúdo em qualquer processador de texto as cores, formato, o estilo permanecerá o mesmo que em massa.
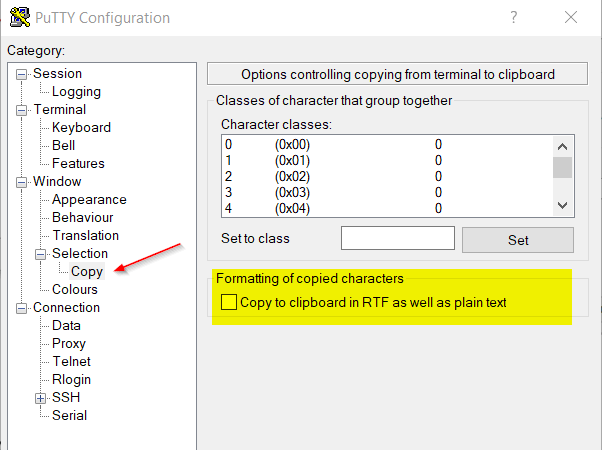 Ativar formato de texto rico
Ativar formato de texto rico Habilite o registro de massa
O registro é uma característica importante na massa. Podemos armazenar nossa saída de sessão em um arquivo de texto que pode ser visualizado posteriormente para um propósito diferente.
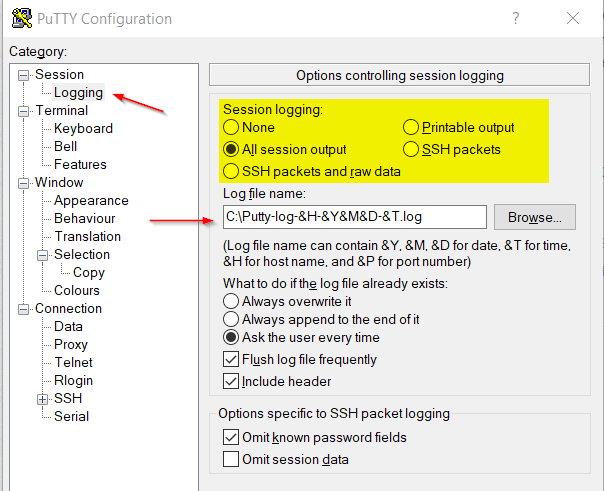 Habilitar o registro na massa
Habilitar o registro na massa Pontos a serem observados:
- Você pode controlar o que deve ser registrado através do “Registro de sessão”Opção. No meu caso, estou capturando toda a minha saída de sessão.
- Se o arquivo de log já existir no caminho fornecido, podemos substituir ou anexar os logs.
- As opções de data e hora estão disponíveis para formatar o nome do arquivo de log, que é muito útil.
Agora tentei me conectar a uma máquina remota que está em execução Linux Mint 19 e armazenar a saída localmente. Tudo o que eu digito no meu terminal, sua saída é capturada nos registros de sessão.
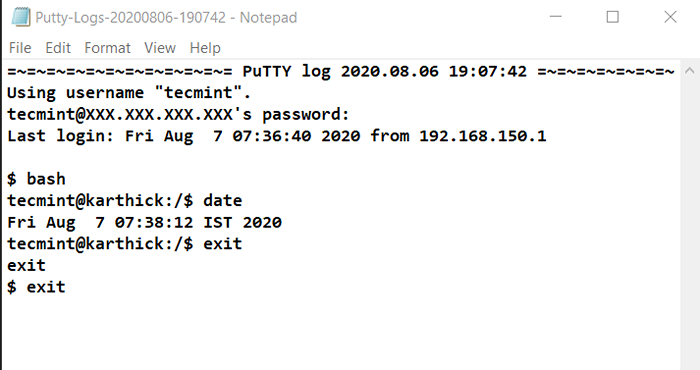 Putty Session Logs
Putty Session Logs Pode haver momentos em que precisamos nos conectar a várias sessões ou reiniciar a sessão atual ou duplicar a sessão atual. Clique com o botão direito do mouse na barra de título de massa, onde temos opções para iniciar/reiniciar/duplicar sessões. Também podemos alterar as configurações da sessão atual do “Mudar configurações… ”Opção.
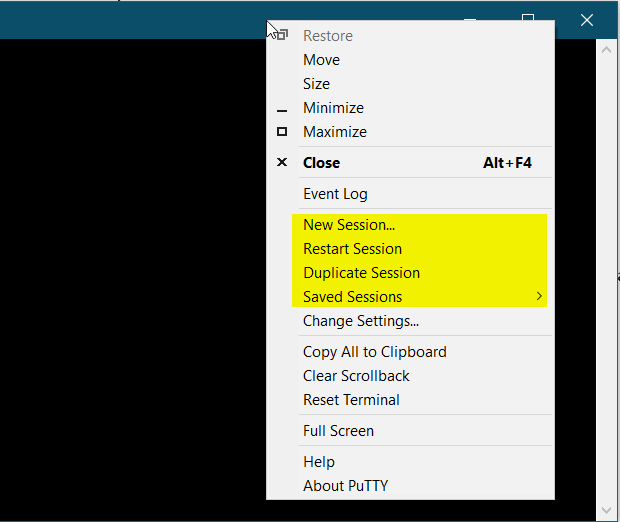 Putty novas sessões
Putty novas sessões Putty Telnet Session
Uma telnet A conexão pode ser estabelecida quando usamos o tipo de conexão “Telnet”. Por padrão, porta 23 é tirado e portas diferentes também podem ser usadas para verificar se as portas são abertas ou não.
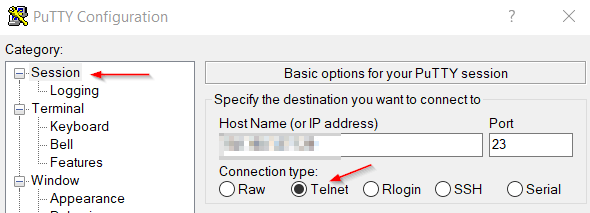 Putty Telnet Session
Putty Telnet Session Exportar e importar sessões de massa
Na seção anterior, discutimos como conectar e configurar uma sessão. Agora, onde as informações desta sessão são armazenadas?
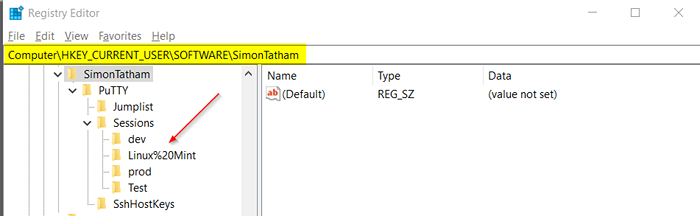 Sessões de massa
Sessões de massa A sessão e suas informações relacionadas são armazenadas no registro do Windows (Hkey_current_user \ software \ simontatham). Podemos exportar a sessão e importá -la para uma máquina diferente para manter as configurações.
Para exportar informações relacionadas à sessão, a partir do prompt do Windows CMD:
regedit /e "%userprofile%\ desktop \.reg "hkey_current_user \ software \ simontatham \ putty \ sessões
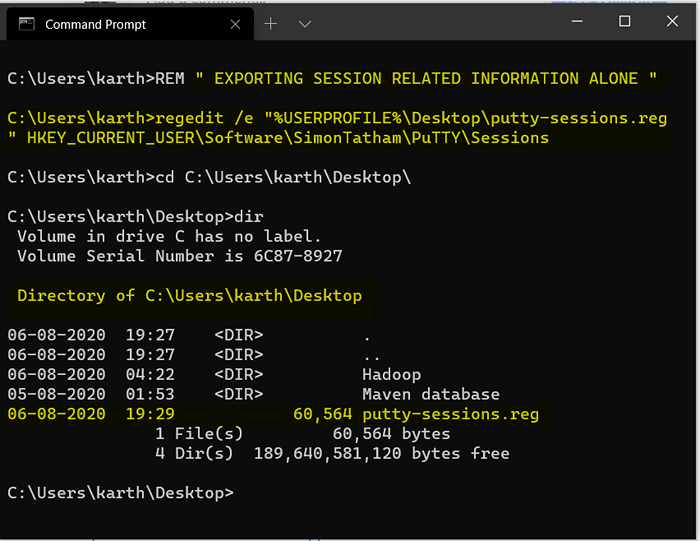 Exportar sessões de massa
Exportar sessões de massa Para exportar todas as configurações, a partir do prompt do Windows CMD:
regedit /e "%userprofile%\ desktop \.reg ”hkey_current_user \ software \ simontatham \ putty \ sessões
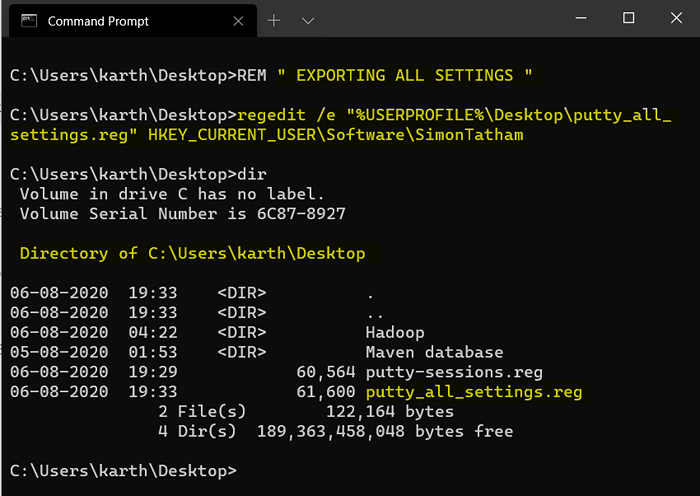 Putty todas as sessões
Putty todas as sessões Para importar configurações, você pode clicar duas vezes no .Reg Arquive ou importe -o do prompt de CMD.
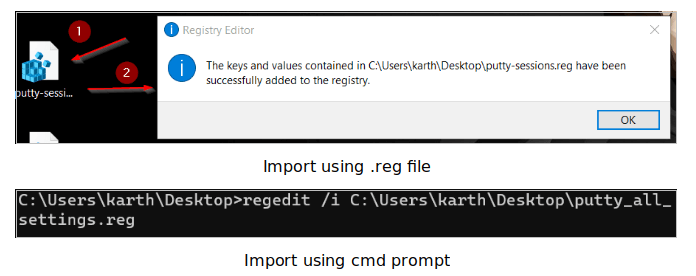 Importar sessões de massa
Importar sessões de massa Linha de comando de putty
Além da interface da GUI, Putty também permite que os usuários façam várias coisas do prompt CMD (Windows). Abaixo estão alguns dos comandos úteis.
Estabelecer uma conexão SSH:
Putty.exe -ssh: 22/
Estabeleça uma conexão Telnet:
Putty.EXE Telnet :: 23/
Observação: Sintaxe entre o comando ssh e telnet difere difere.
Para carregar a sessão salva:
Putty.EXE -OLLHAR "NOME DA SESSÃO"
Limpeza de registro:
Putty.EXE -CLANUP
Bandeiras importantes:
-I -Especifique o nome do arquivo de chave privado -x ou -x -x11 encaminhamento -pw -senha -p -número da porta -l -nome de login -v -aumente verbose -l e -r -encaminhamento de porta
Embrulhar
Este artigo viu como instalar e configurar vários protocolos suportados, opções de linha de comando e algumas alternativas à massa.
- « 10 A maioria das habilidades de TI em demanda para dominar este ano
- 22 melhores alternativas de folga para bate -papo em equipe [grátis e pago] »

